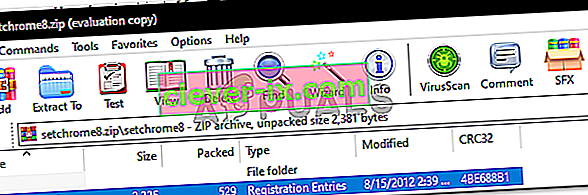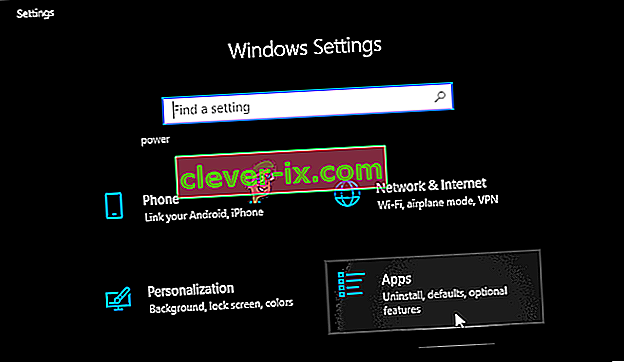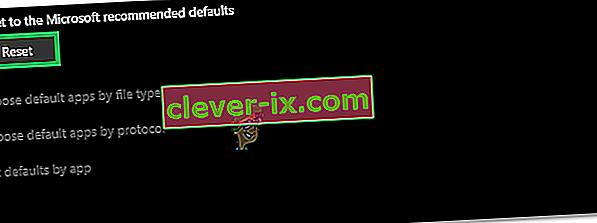Google Chrome je freewarový webový prehliadač vyvinutý spoločnosťou Google. Prvýkrát bol vydaný v roku 2008 pre Microsoft Windows a pomaly sa dostal do všetkých ostatných operačných systémov. Má 54% trh medzi všetkými internetovými platformami a predpokladá sa, že toto číslo v budúcnosti porastie.
Bez ohľadu na to, aký populárny môže byť softvér, zažije aj niektoré technické vymoženosti. Jedným z hlavných problémov používateľov je, keď nemôžu nastaviť prehliadač Google Chrome ako predvolený. V mnohých ohľadoch je Microsoft Edge zastaraný a v porovnaní s prehliadačom Chrome menej užívateľsky príjemný. Nastavenie prehliadača Google Chrome ako predvoleného je celkom ľahká úloha. Pozri sa.
Riešenie 1: Nastavenie predvoleného programu z ovládacieho panela
Na ovládacom paneli máte sekciu venovanú nastaveniu predvolených programov pre každý typ súboru. Môžeme sa pozrieť na váš ovládací panel a odtiaľ zmeniť nastavenie. Vykonanie zmien na ovládacom paneli automaticky prepíše všetky nastavenia aplikácie; táto metóda bude s najväčšou pravdepodobnosťou fungovať pre vás.
- Stlačením tlačidla Windows + R vyvolajte v dialógovom okne ovládací panel „ Typ spustenia “, aby sa spustil ovládací panel vášho počítača.
- Na ovládacom paneli kliknite na položku „ Programy “ v ľavej dolnej časti zoznamu možností.
- Tu uvidíte možnosť „ Predvolené programy “. Kliknite na ňu.
- V okne Predvolené programy vyberte možnosť „ Nastaviť predvolené programy “.
- Vášmu počítaču teraz môže trvať niekoľko sekúnd, kým sa všetky vaše programy zaplnia do jedného zoznamu. Po vyplnení vyhľadajte prehliadač Google Chrome.

- Teraz vyberte možnosť „ Nastaviť tento program ako predvolený “.

Všetky nastavenia vašej aplikácie budú prepísané a prehliadač Google Chrome bude nastavený ako predvolené programy. Ak to stále nefunguje, pred ďalšou kontrolou reštartujte počítač.
Riešenie 2: Stiahnutie iného prehliadača a riešenie problémov
Existuje ďalšie riešenie tohto problému. Ukázalo sa, že v systéme Windows 10 existuje chyba, keď je prehliadač uvedený v zozname predvolených programov, pri nastavovaní prehliadača Chrome ako predvoleného programu došlo k chybe. Ľahko povedané „Vyhľadajte prehliadač, ktorý nie je Chrome a ktorý v súčasnosti Windows ako predvolený program nenavrhuje“.
Môžete si stiahnuť akýkoľvek iný prehľadávač. V tejto príručke si stiahneme Opera, nastavíme ju ako predvolený prehliadač a potom nastavíme Chrome ako predvolený. Vieme, že je to trochu komplikované, ale uľahčili sme to v nasledujúcich krokoch.
- Prejdite na stránku //www.opera.com/
- Kliknutím na zelené políčko na stiahnutie stiahnete prehliadač Opera do svojho počítača. Opera sa teraz začne sťahovať.
- Nainštalujte si Opera a v inštalácii stlačte Pokračovať, aby ste pokračovali v inštalácii.

- Teraz môže Opera dokončiť inštaláciu a stiahnuť niektoré súbory. Vydržte a proces nezrušujte; dokončenie trvá len pár minút.

- Otvorte Opera a kliknite na symbol Opera v ľavej hornej časti obrazovky. Potom kliknite na položku Nastavenia .
- Opera sa po inštalácii automaticky nastaví ako predvolený prehliadač. Ak nie, môžete ho nastaviť kliknutím na kartu Prehliadač v ľavom paneli v Nastaveniach a prechodom nadol, kým nenájdete predvolený prehľadávač.

- Stlačením tlačidla Windows + R vyvolajte v dialógovom okne ovládací panel „ Typ spustenia “, aby sa spustil ovládací panel vášho počítača.
- Na ovládacom paneli kliknite na položku „ Programy “ v ľavej dolnej časti zoznamu možností.
- Tu uvidíte možnosť „ Predvolené programy “. Kliknite na ňu.
- V okne Predvolené programy vyberte možnosť „ Nastaviť predvolené programy “.
- Vášmu počítaču teraz môže trvať niekoľko sekúnd, kým sa všetky vaše programy zaplnia do jedného zoznamu. Po vyplnení vyhľadajte prehliadač Google Chrome.
- Teraz vyberte možnosť „ Nastaviť tento program ako predvolený “.

Všetky nastavenia vašej aplikácie budú prepísané a prehliadač Google Chrome bude nastavený ako predvolené programy. Ak to stále nefunguje, pred ďalšou kontrolou reštartujte počítač.
Riešenie 3: Zaistite aktualizáciu prehliadača Chrome
Mali by ste sa ubezpečiť, že je váš prehliadač Google Chrome aktualizovaný. Ak nie je a čaká na inštaláciu aktualizácia, mali by ste ju okamžite aktualizovať a pokúsiť sa ju znova nastaviť ako predvolený prehľadávač.
- Otvorte prehliadač Google Chrome . Vpravo hore kliknite na ikonu „ viac “ (tri bodky umiestnené zvislo).

- Ak čaká na aktualizáciu, ikona bude sfarbená inak podľa toho, ako dlho je aktualizácia k dispozícii
- Zelená : Aktualizácia je k dispozícii už 2 dni
- Oranžová : Aktualizácia je k dispozícii už 4 dni
- Červená : Aktualizácia je k dispozícii už 7 dní
- Chrome môžete ľahko aktualizovať kliknutím na položku „ Aktualizovať Google Chrome “. Ak toto tlačidlo nevidíte, znamená to, že už máte najnovšiu verziu.
- Po aktualizácii môže Chrome vyžadovať reštart. Prehliadač vždy otvorí vaše otvorené karty a po reštarte ich automaticky znova otvorí.
Riešenie 4: Obnovenie predvoleného nastavenia z prehľadávača
V niektorých prípadoch používatelia nemôžu pridať Chrome ako predvolený prehliadač iným spôsobom a musia si ho nakonfigurovať ako predvolený zo samotného prehliadača Chrome. V tomto kroku preto nastavíme Chrome ako predvolený z jeho nastavení. Pre to:
- Otvorte Chrome a kliknite na „Tri bodky“ v pravom hornom rohu.
- Kliknite na možnosť „Nastavenia“ a prejdite na nadpis „Predvolený prehľadávač“ .

- Kliknite na možnosť „Nastaviť ako predvolené“ a podľa pokynov na obrazovke urobte z prehliadača Chrome predvolený prehliadač.
- Skontrolujte, či ste úspešní pri zmene predvoleného prehľadávača.
Riešenie 5: Používanie databázy Registry
V niektorých prípadoch, ak sa vám nedarí pomocou ľubovoľného riešenia nastaviť Chrome ako predvolený prehliadač, môžete editor Chrome nakonfigurovať ako predvolený prehľadávač pre váš počítač. Ale predtým, ako v tom pokračujeme, nezabudnite si vytvoriť zálohu svojho registra a potom pokračujte v implementácii tohto riešenia.
- Stiahnite si tento súbor registra do svojho počítača.
- Extrahujte súbor pomocou extraktora súborov, napríklad WinRAR.
- Spustite súbor „set-Chrome-8.reg“ a z prehliadača Chrome sa stane predvolený prehliadač.
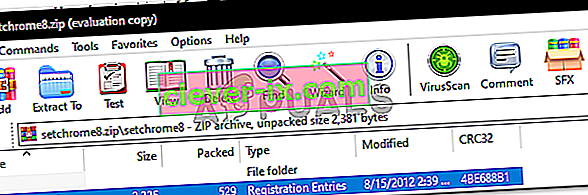
- Skontrolujte, či problém pretrváva.
Riešenie 6: Obnovenie nastavení
V niektorých prípadoch môže tento problém vyriešiť obnovenie nastavení na predvolené hodnoty odporúčané spoločnosťou Microsoft. Preto v tomto kroku obnovíme pôvodné hodnoty našich nastavení. Pre to:
- Stlačením klávesov „Windows“ + „ I “ otvorte nastavenia.
- Kliknite na možnosť „Aplikácie“ a na ľavom paneli vyberte možnosť „Predvolené aplikácie“ .
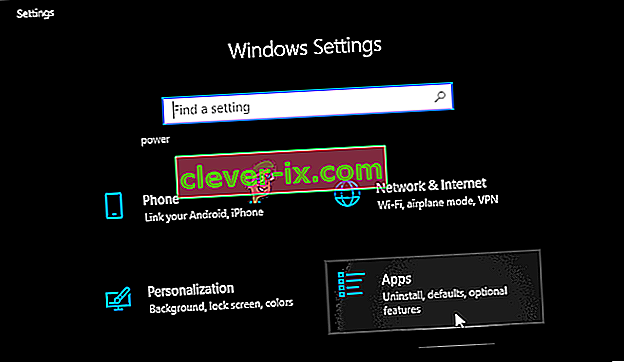
- Kliknite na tlačidlo „Reset“ pod hlavičkou „Reset to Microsofts Recommended Defaults“ .
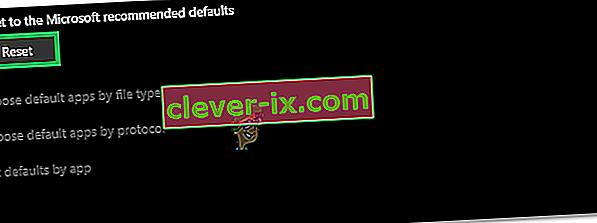
- Potvrďte výzvu a potom zmeňte prehľadávač na Google Chrome.
- Skontrolujte, či problém pretrváva.
Riešenie 7: Používanie príkazového riadku
Môžete tiež použiť príkazový riadok na zmenu určitých nastavení. Preto v tomto kroku vykonáme v príkazovom riadku príkaz, ktorý by nám mal pomôcť túto situáciu obísť. Pre to:
- Stlačením klávesov „Windows“ + „R“ otvorte výzvu Spustiť.
- Zadajte „cmd“ a stlačte „Enter“.

- Zadajte nasledujúci príkaz a vykonajte ho stlačením klávesu „Enter“.
explorer.exe shell ::: {17cd9488-1228-4b2f-88ce-4298e93e0966} -Microsoft.DefaultPrograms \ pageDefaultProgram - Skontrolujte, či problém pretrváva.
Poznámka: Ak stále pretrváva tento konkrétny problém a nemôžete ho obísť, odporúča sa vytvoriť nový účet v počítači a pokúsiť sa v ňom nastaviť predvolený prehliadač. O tomto probléme sa vie, že u niektorých používateľov tento problém vyriešil.