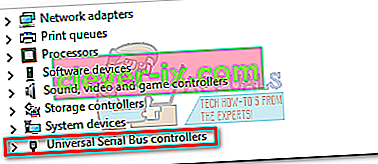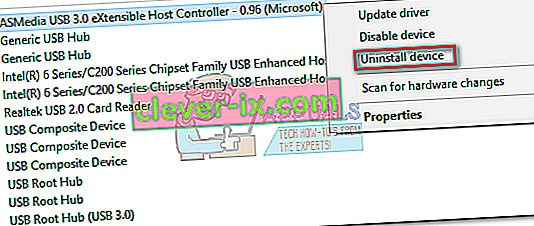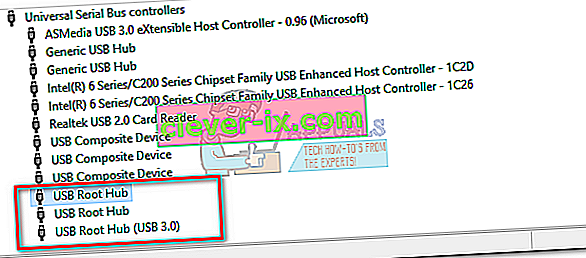Ak ste si práve kúpili úplne nový notebook alebo stolný počítač, existuje veľká šanca, že všetky vaše porty USB sú USB 3.0. USB 3.0 je oveľa spoľahlivejšie, oveľa rýchlejšie a celý svet ho pomaly prijíma ako nový technologický štandard.
Ak sú však všetky vaše porty USB 3.0, riskujete, že budete čeliť veľkým problémom s kompatibilitou pri práci so staršími zariadeniami, ktoré vedia používať iba USB 2.0. Pri pokuse o pripojenie starej tlačiarne k portu USB 3.0 narazíme na najväčšie prekážky. Bežné chybové hlásenia týkajúce sa tohto problému sú „ Zložené zariadenie USB je staršie zariadenie USB a nemusí fungovať v USB 3 “ alebo „ Zložené zariadenie USB nefunguje správne s USB 3.0“.
USB 3.0 je teoreticky spätne kompatibilný a mal by fungovať dobre s USB 2.0. Realita je však taká, že veľa závisí od veku vašej tlačiarne a ovládačov, s ktorými pracujete. Ak sa pokúsite pripojiť starú tlačiareň, ktorá používa USB 2.0, k portu USB 3.0, je pravdepodobné, že to nevyjde podľa očakávaní. Toto je ešte bežnejšie, ak používate Windows 10. Niektorí používatelia dokonca oznámili, že ich tlačiarne USB 2.0 prestali po aktualizácii Windows 10 fungovať. Aj keď nemôžeme s istotou vedieť, či to bolo zámerné, globálny trend sa od USB 2.0 definitívne vzďaľuje.
Ale nevyhadzujte tlačiareň z okna tak rýchlo. Skôr ako prijmete nevyhnutnú budúcnosť, môžete vyskúšať niekoľko vecí, aby bola vaša tlačiareň USB 2.0 kompatibilná s portom USB 3.0.
Metóda 1: Ručná inštalácia ovládača tlačiarne
Windows 10 je veľmi dobrý v hľadaní ovládačov pre zariadenia, ktoré sa pripájate automaticky. Ale príliš by som sa nespoliehal na túto funkciu, ak pripájate starú tlačiareň. V prípade, že váš počítač zistí tlačiareň, ale nefunguje správne, mali by ste najskôr vyhľadať nejaké ovládače.
Rýchly spôsob, ako zistiť, či máte problém s ovládačom, je prejsť do ponuky Ovládací panel> Hardvér a zvuk> Zariadenia a tlačiarne. Ak tlačiareň s ikonami obsahuje výkričník, budete si musieť stiahnuť niektoré ovládače.

Začnite prehrabávať svoje veci týkajúce sa inštalačného disku tlačiarne a odtiaľ nainštalujte ovládač. Ak to nie je možné, začnite hľadať online. Ak hľadáte online, nezabudnite, že ste v rámci oficiálnych stránok na stiahnutie a archívov. Je nepravdepodobné, že pre starú tlačiareň nájdete ovládač pre Windows 10, ale môžete sa uspokojiť s ovládačom kompatibilným so systémom Windows 8. Malo by to fungovať v pohode.
Metóda 2: Pripojte tlačiareň k nabíjaciemu portu
Ak sa vám nepodarilo opraviť most medzi starou tlačiarňou a portom USB 3.0, použite iný prístup. Aj keď má váš laptop / stolný počítač iba porty USB 3.0, jedným z nich bude určite nabíjací port. Vyhľadanie je zvyčajne jednoduché, pretože má ikonu nabíjania.

Je to beh na dlhú trať, ale niektorí používatelia naznačili, že nabíjací port im umožnil začať znova tlačiť zo zariadenia USB 2.0. Nie som si istý technickými požiadavkami, ale myslím si, že to má niečo spoločné s tým, že nabíjací port dokáže poskytnúť viac energie ako štandardné. Každopádne to stojí za to.
Metóda 3: Zakázanie a opätovné povolenie radičov USB
Ak boli prvé dva spôsoby neúspešné, skúsme odinštalovať a preinštalovať natívne ovládače USB. Možno pracujete s korupciou v ovládačoch radiča USB. Nebojte sa tohto postupu, je to úplne neškodné. Systém Windows automaticky vyhľadá zmeny hardvéru a znova automaticky nainštaluje správne ovládače. Musíte urobiť nasledovné:
- Stlačením klávesu Windows + R otvorte príkaz Spustiť. Zadajte príkaz „ devmgmt.msc “ a stlačením klávesu Enter otvorte Správcu zariadení.

- Keď sa nachádzate v Správcovi zariadení , posuňte sa úplne dole na radiče Universal Serial Bus a rozbaľte položku.
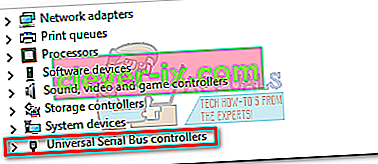
- Pravým tlačidlom myši kliknite na prvý radič USB a kliknutím na tlačidlo Odinštalovať ho odstránite.
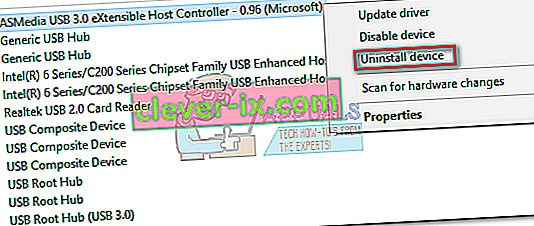
- Opakujte postup s každým radičom USB, ktorý je uvedený v zozname radičov sériovej zbernice . Po odinštalovaní všetkých počítačov reštartujte počítač.
- Po reštartovaní systém Windows automaticky vyhľadá zmeny hardvéru a nainštaluje chýbajúce ovládače. Po dokončení znova pripojte tlačiareň a skontrolujte, či môžete tlačiť.
Metóda 4: Používanie tlačového nástroja Automatické opravy (iba HP)
Nie som si istý, či všetci výrobcovia tlačiarní majú takýto nástroj, ale spoločnosť HP má softvér s názvom Print and Scan Doctor, ktorý je schopný diagnostikovať a riešiť problémy s kompatibilitou, ako je tento. Musíte si iba stiahnuť nástroj z oficiálnych webových stránok spoločnosti HP a spustiť spustiteľný súbor.

Aplikácia Print and Scan Doctor automaticky zistí problémy s pripojením USB a vykoná sériu automatických opráv. Ak nemáte tlačiareň HP, vyhľadajte online ekvivalentný nástroj pre svojho výrobcu.
Metóda 5: Používanie Windows USB Troubleshooter
Ak doteraz nič nefungovalo, skúsme nástroj vyvinutý spoločnosťou Microsoft. Spoločnosť Microsoft má super výkonnú webovú aplikáciu na automatickú diagnostiku a opravu. Problém je v tom, že nie je dodávaný so žiadnou verziou systému Windows. Ak chcete použiť nástroj Windows USB Troubleshooter, stiahnite si nástroj z tohto oficiálneho odkazu.

Po stiahnutí jednoducho otvorte nástroj a postupujte podľa pokynov na obrazovke. Ak zistí akékoľvek nezrovnalosti, Poradca pri riešení problémov s USB rozhraním Windows automaticky vykoná požadované opravy.
Metóda 6: Povolenie staršej podpory USB pre radiče USB
Ak stále nemáte tlačiareň, prejdite do nastavení systému BIOS / UEFI a skontrolujte, či je pre vaše radiče USB povolená podpora USB Legacy . Nájdete ho v podobnom znení alebo v dvoch samostatných kategóriách pre radiče Standard a USB 3.0. V mojom BIOSe spoločnosti ASUS sa podpora USB Legacy nachádza na karte Pokročilé.

Metóda 7: Prekážka systému Windows pred vypnutím zariadenia
Ak sa vaša tlačiareň pripojí iba na chvíľu a potom zmizne z počítača so systémom Windows, je možné, že porucha systému Windows automaticky vypína zariadenie, aby šetrila energiu. Je známe, že sa to stáva pri rôznych plánoch šetrenia energie notebooku. Musíte urobiť nasledovné:
- Stlačením klávesu Windows + R otvorte príkaz Spustiť. Zadajte príkaz „ devmgmt.msc “ a stlačením klávesu Enter otvorte Správcu zariadení.

- Posuňte sa úplne dole na USB Serial Device Controllers a nájdite položky USB Root Hub .
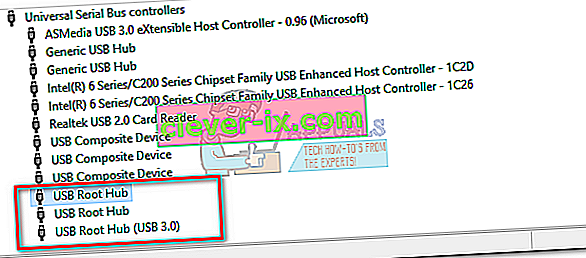
- Pravým tlačidlom myši kliknite na koreňový rozbočovač USB a prejdite na kartu Vlastnosti> Správa napájania . Tu zrušte začiarknutie políčka vedľa položky Povoliť počítaču vypnúť toto zariadenie z dôvodu úspory energie. Stlačením OK uložte výber.
- Reštartujte počítač a znova pripojte tlačiareň.
Metóda 8: Použitie rozbočovača USB 2.0 alebo rozširujúcej karty USB 2.0
Ak nič z vyššie uvedeného nepomohlo, jedinou možnosťou je kúpiť si nejaký hardvér. Ale to nehovorím o novej tlačiarni, to by bolo príliš nákladné. Najlacnejším riešením by bolo kúpiť rozbočovač USB 2.0 a pripojiť ho k portu USB 3.0. Týmto odstránite všetky problémy s kompatibilitou, ktoré by ste mohli mať.

Ak vlastníte pracovnú plochu, môžete sa rozhodnúť aj pre rozširujúcu kartu PCIe USB 2.0. Bývajú lacnejšie ako rozbočovač USB 2.0.