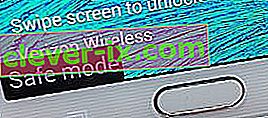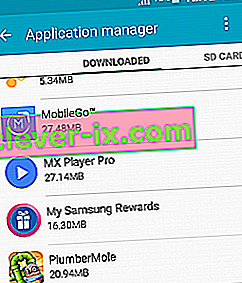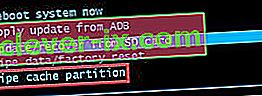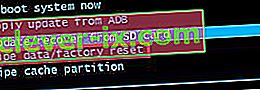Keď to vyšlo, bol Samsung Galaxy Note 4 jedným z najvýkonnejších zariadení s Androidom na trhu. Aj keď sa ostatným vlajkovým lodiam podarilo prekonať výpočtový výkon, elegantný dizajn stále presvedčí veľa ľudí, aby investovali do Note 4. Všetky špecifikácie na svete spojené s najsexi dizajnovými krivkami vás však nedokážu upokojiť, ak zariadenie odmieta zapnúť.
Bohužiaľ pre Samsung, veľa ľudí má so svojimi Note 4 neobvyklé správanie. Používatelia nahlásili, že sa telefón náhle vypne a odmietne ho znova zapnúť, alebo že bude čoraz častejšie zaostávať s častými zamrznutiami, potom úplne nereaguje. Ďalším známym problémom poznámky 4 je občasné zamrznutie pri obnovení továrenských nastavení, pri ktorom používateľ nemá inú možnosť, ako vybrať batériu uprostred procesu resetovania - často to spôsobí, že sa vaše zariadenie nebude môcť zaviesť. normálny režim.
Ďalším známym problémom poznámky 4 je občasné pozastavenie pri obnovení továrenských nastavení, pri ktorom používateľ nemá inú možnosť, ako vynútiť reštart uprostred procesu resetovania - často to spôsobí, že sa vaše zariadenie nebude môcť normálne spustiť režim.
Problém môže pochádzať z mnohých rôznych miest. Tu je niekoľko bežných vinníkov, ktorí zabránia zapnutiu poznámky 4:
- softvérový konflikt
- zlá batéria
- glitched OS
- chybná základná doska - to je rozšírený problém. Už v roku 2014, keď bola uvedená na trh Note 4, bola spoločnosť Samsung v ceste za splnením požiadaviek na opravu najmä kvôli chybným základným doskám, ktoré sa pokazili počas prvých týždňov používania.
- rozbitá nabíjačka
- zlý nabíjací port micro-USB
Ak chcete opraviť zariadenie Note 4, musíte najskôr zistiť, čo spôsobuje problém. Poskytnem vám kompletného sprievodcu plného potenciálnych opráv spolu s postupmi pri riešení problémov. Samozrejme nemôžem zaručiť, že nižšie uvedené metódy budú fungovať pre všetkých z vás, pretože problém môže súvisieť so závažným zlyhaním hardvéru. V takom prípade ho musíte poslať na opravu.
Ak nechcete čakať týždne, kým svoje zariadenie vrátite späť zo služby, mali by ste vykonať opravu pomocou nasledujúcich opráv. Všetky metódy sú stopercentne bezpečné a neprinesú ďalšie poškodenie vášho zariadenia. Uistite sa, že ste každý z nich prešli v poradí, kým nenájdete riešenie, ktoré vám vyhovuje.
Metóda 1: Pripojenie telefónu k inej nabíjačke
Začnime vylúčením možnosti chybnej nabíjačky. Pomôže nám to určiť, či zariadenie trpí problémom s hardvérom.
- Začnite pripojením poznámky 4 k originálnej nabíjačke a káblu USB. Zapojte ho a skontrolujte, či sa zobrazujú indikátory nabíjania (pulzujúca LED dióda a ikona batérie na obrazovke).

- Bez ohľadu na to, či sa nabíja, alebo nie, pred opätovným zapnutím ho nechajte aspoň 10 minút zapojený do zásuvky.
- Ak sa nenabíja, použite inú nabíjačku a kábel USB a skontrolujte, či dostanete odpoveď. Môžete ho tiež pripojiť k počítaču a zistiť, či nevykazuje známky nabíjania.
Metóda 2: Čistenie portu micro-USB
Ak vaše zariadenie po vykonaní vyššie uvedených krokov nevykazovalo známky nabíjania, uistite sa, že port micro-USB neblokuje žiadny cudzí predmet. Ak svoj Note 4 nosíte vo vrecku príliš často, nabíjací port môže trpieť hromadením žmolkov / nečistôt. To môže brániť prenosu elektriny a zabrániť nabíjaniu smartphonu. Musíte urobiť nasledovné:
- Pomocou baterky nahliadnite do portu micro-USB a zistite, či vidíte niečo, čo by tam nemalo byť.
- Uistite sa, že je zariadenie vypnuté, a pomocou pinzety, ihly alebo špáradla vytiahnite všetky vlákna z portu.

- Malý vatový tampón namočte do liehu, vložte do nabíjacieho portu a otáčajte ním, aby ste zo zvyškov nečistôt dostali von.
- Pred opätovným zapnutím nechajte najmenej 2 hodiny vyschnúť.
Metóda 3: Vykonanie mäkkého resetu
Nasledujúca metóda je veľmi efektívna pri riešení problémov s firmvérom. V niektorých prípadoch môže úspešne obnoviť niektoré hardvérové funkcie. Ak máte čiernu obrazovku, ale stále vidíte rozsvietenie LED diódy a ste počuť prichádzajúce texty alebo telefónne hovory, je veľká šanca, že vám nasledujúca oprava pomôže.
Stručne povedané, mäkký reset je reštart, ktorý urobí o niečo viac. Okrem štandardného reštartu táto metóda odčerpáva uloženú elektrinu z komponentov vášho zariadenia a obnovuje pamäť. Niekedy stačí vyčistenie kondenzátorov, aby sa obrazovka telefónu znova zapla.
Majte na pamäti, že je to jeden z najbezpečnejších postupov, aký môžete urobiť. Neprídete o žiadne svoje dáta ani aplikácie. Jediné, čo sa odstránia, sú dáta aplikácií vo vyrovnávacej pamäti a dočasné súbory, ktoré vytvoril váš operačný systém. Musíte urobiť nasledovné:
- Odstráňte zadnú dosku z vášho Galaxy Note 4.
- Vyberte batériu telefónu.
- Po vybratí batérie podržte stlačené tlačidlo napájania po dobu 2 - 3 minút (zabezpečí sa tak, že vo vnútri komponentov vášho zariadenia nebude uskladnená elektrina).
- Po uplynutí tejto doby vložte batériu späť na miesto.
- Pokúste sa telefón znova zapnúť.
Metóda 4: Zavedenie systému v núdzovom režime
Ak ste doteraz bez výsledkov, vylúčme možnosť softvérového konfliktu. Predpokladajme, že problém spôsobujú niektoré z aplikácií, ktoré ste si nedávno stiahli. Aby sme zistili, či je to pravda, pokúsime sa vašu Note 4 zaviesť v núdzovom režime.
Pri zavádzaní v núdzovom režime bude vaše zariadenie spúšťať iba predinštalované aplikácie, takže aplikácie, ktoré ste nainštalovali, nebudú môcť byť inštancované. Pozrime sa, či je aplikácia zodpovedná:
- Vypnite telefón úplne.
- Súčasne stlačte a podržte tlačidlo napájania + tlačidlo zníženia hlasitosti .
- Po zmiznutí úvodnej obrazovky spoločnosti Samsung pustite tlačidlo napájania, ale podržte stlačené tlačidlo zníženia hlasitosti, kým sa poznámka 4 znova nereštartuje.
- Po dokončení bootovania telefónu uvoľnite tlačidlo zníženia hlasitosti a v ľavom dolnom rohu obrazovky uvidíte ikonu Núdzový režim .
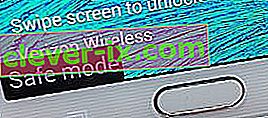
Ak sa vám podarilo naštartovať systém (a predtým ste to nedokázali), je zrejmé, že došlo ku konfliktu softvéru. Teraz musíte zaujať metodický prístup k odinštalovaniu všetkých aplikácií, ktoré ste si nedávno stiahli. Ak ste si stiahli súbory APK mimo služby Google Play, ktoré vyžadovali povolenie Neznámych zdrojov na karte Zabezpečenie, mali by ste s nimi pravdepodobne začať.
- Prejdite do časti Nastavenia> Správca aplikácií> Stiahnuté .
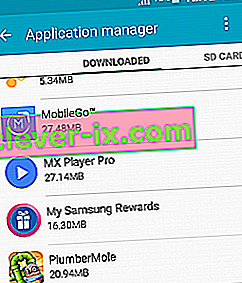
- Klepnite na aplikáciu, ktorú chcete odinštalovať.
- Klepnite na Odinštalovať a potvrďte kliknutím na OK .
- Postup opakujte s každou aplikáciou, o ktorej si myslíte, že môže byť zodpovedná za softvérový konflikt.
Metóda 5: Zavádzanie v režime obnovy
Ak sa vášmu prístroju doposiaľ nepodarilo vrátiť späť k životu, buď to funguje, alebo ho musíte vrátiť alebo odovzdať na opravu odborníkovi. Pokúsime sa zaviesť vašu Poznámku 4 do režimu obnovy a urobíme „ vymazanie oddielu medzipamäte “, po ktorom nasleduje hlavný reset (obnovenie továrenských nastavení).
Ak sa váš telefón podarí zaviesť do režimu obnovy , znamená to, že hardvér je stále neporušený a pravdepodobne sa vám dostane len s operačným systémom OS. Majte však na pamäti, že hlavný reset obnoví pôvodné výrobné nastavenia. To znamená, že všetky vaše osobné údaje okrem údajov na SIM karte a SD karte zmiznú. Musíte urobiť nasledovné:
- Vypnite zariadenie.
- Súčasne podržte stlačené tlačidlo zvýšenia hlasitosti + tlačidlo Domov + tlačidlo napájania .
- Keď ucítite, že telefón vibruje, uvoľnite tlačidlá napájania a domov, ale stále držte stlačené tlačidlo zvýšenia hlasitosti .
- Uvoľnite tlačidlo Zvýšiť hlasitosť , keď sa zobrazí ponuka Obnovenie systému Android .

- Pomocou tlačidla zníženia hlasitosti sa posuňte nadol a zvýraznite možnosť „ wipe cache partition“ .
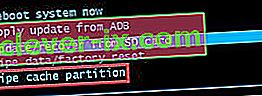
- Stlačením tlačidla napájania vyberte položku a ďalším stlačením ju potvrďte.
- Počkajte, kým sa oddiel vyrovnávacej pamäte nevymaže. Vaše zariadenie sa automaticky reštartuje.
- Ak sa váš telefón po tomto stihne naštartovať, váš problém je vyriešený. Ak nie, pomocou krokov 1 až 4 sa vráťte do režimu obnovenia.
- Pomocou klávesov hlasitosti znova prejdite nadol a vyberte možnosť „ vymazať údaje / obnoviť výrobné nastavenia “.
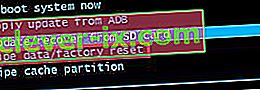
- Stlačením tlačidla napájania vyberte položku a potom pomocou klávesov hlasitosti zvýraznite možnosť Áno .
- Opätovným stlačením tlačidla napájania spustíte hlavný reset.
- Po dokončení procesu uvidíte, že je zvýraznená možnosť „ Reštartovať systém teraz “. Opätovným stlačením vypínača reštartujte zariadenie.