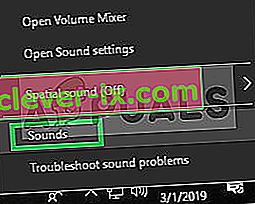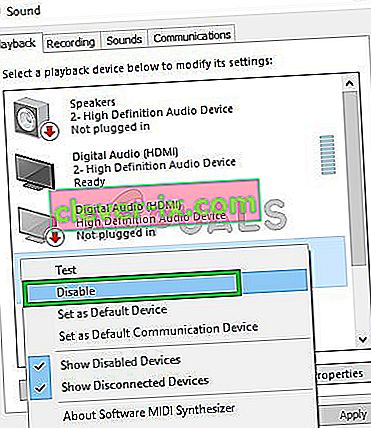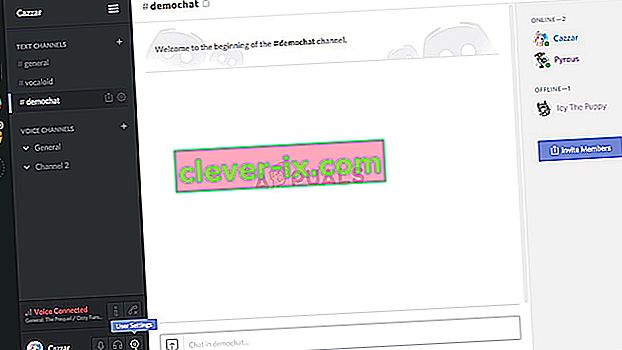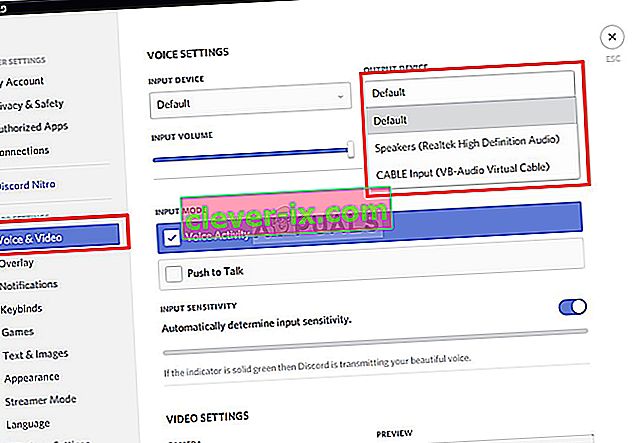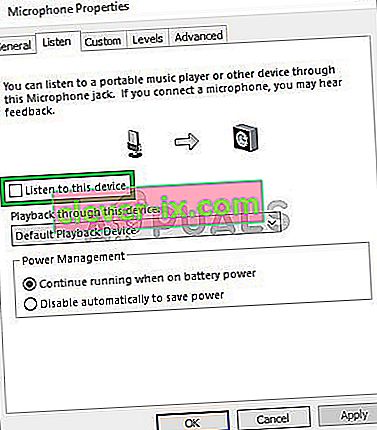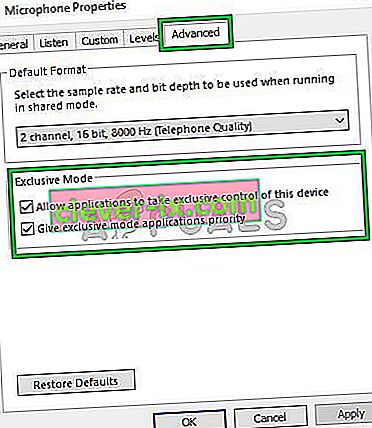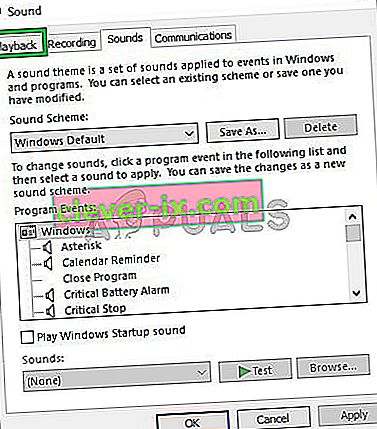Discord je patentovaná freewarová VoIP aplikácia a digitálna distribučná platforma určená pre komunity videohier; špecializuje sa na textovú, obrazovú, obrazovú a zvukovú komunikáciu medzi používateľmi v chatovacom kanáli. Program Discord funguje na systémoch Windows, macOS, Android, iOS, Linux a vo webových prehliadačoch. K decembru 2018 existuje viac ako 200 miliónov jedinečných používateľov softvéru.

Discord používa ako vstup mikrofón na odosielanie vášho hlasu ostatným používateľom a je pre hráčov veľmi prospešný. Avšak celkom nedávno sa objavilo veľa správ o tom, že program Discord odoslal zvuk hry spolu s vašim hlasom. To znamená, že Discord zachytáva herný zvuk aj váš hlas a nepretržite ho premieta k ostatným používateľom. V tomto článku vám povieme príčiny tohto problému a poskytneme vám uskutočniteľné riešenia, ako tento problém ľahko vyriešiť.
Čo spôsobuje nezhodu pri preberaní zvuku z hry?
Príčina problému zvyčajne súvisí s určitými nastaveniami zvuku alebo v niektorých prípadoch so zvukovými ovládačmi, preto sú najčastejšie príčiny tohto problému:
- Nastavenia zvuku: Ak je v nastaveniach zvuku vybrané vstupné alebo výstupné zariadenie ako „stereofónny mix“, dôjde k zmiešaniu zvukového výstupu (reproduktorov) a zvukového vstupu (mikrofón). To môže spôsobiť problém, keď je zvuk v hre počuť z mikrofónu.
- Zvukové ovládače: Je tiež možné, že možno nie sú nainštalované správne ovládače alebo že sú nainštalované ovládače poškodené, čo môže spôsobiť tento problém.
- Chybný doplnok: Ďalším spoločným spúšťačom problému je, keď sú slúchadlá pripojené k klávesnici. Niektoré klávesnice poskytujú USB konektory na pripojenie ďalších zariadení a kvôli určitým chybám to môže spôsobiť tento problém.
Riešenie 1: Zakázanie nastavenia „Stereo Mix“
Nastavenie stereofónneho mixu sa používa na odoslanie vstupného zvuku z počítača ako výstupu. Pri použití hry Discord alebo hrania hier to nemá nijaké využitie. V tomto kroku deaktivujeme túto možnosť v nastaveniach zvuku systému Windows aj v nastaveniach programu Discord.
- Pravým tlačidlom myši kliknite na tlačidlo „ Hlasitosť “ v pravej dolnej časti panela úloh

- Vyberte tlačidlo „ Zvuky “
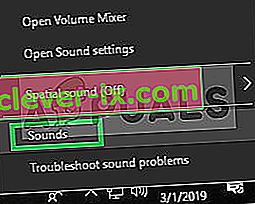
- V novom okne, ktoré sa objaví, kliknite na možnosť „ Nahrávanie “

- Vo voľbe Nahrávanie uvidíte prehrávacie zariadenie Stereo Mix

- Vpravo - kliknite na ňu a vyberte možnosť „ Zakázať “
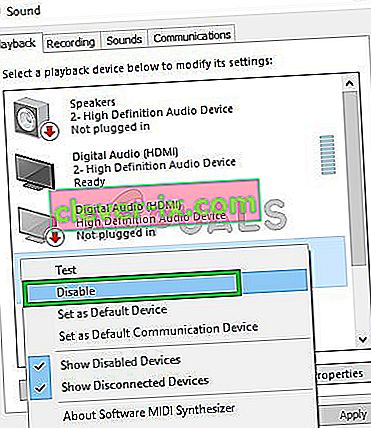
- Teraz otvorte na zvar aplikáciu
- Kliknite na ikonu „ Nastavenia používateľa “
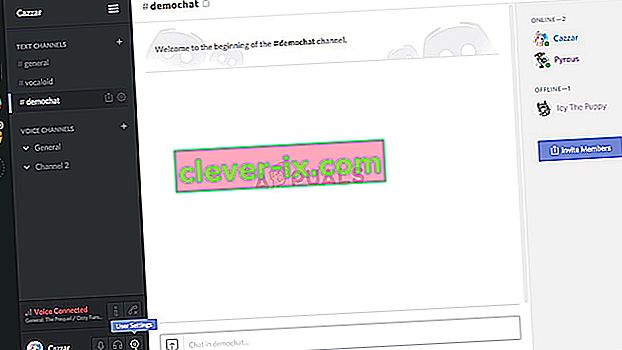
- Vyberte možnosť „ Nastavenia hlasu a videa “
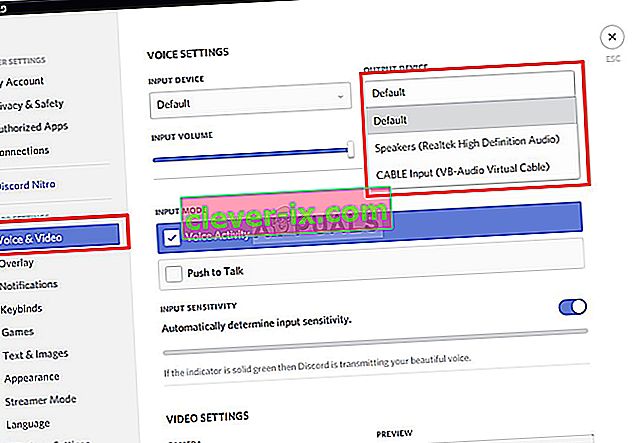
- Uistite sa, že ste vybrali „Slúchadlá“ ako „ Výstupné zariadenie “ a svoj mikrofón ako „ Vstupné zariadenie “.
Poznámka: Ak nemôžete nájsť svoje slúchadlá alebo názov mikrofónu, vyberte predvolené okná, ak ste už v nastaveniach zvuku deaktivovali možnosť „Stereo Mix“.
Teraz skúste zistiť, či je problém vyriešený, ak tento krok problém nevyrieši, a potom pokračujte smerom k ďalšiemu.
Riešenie 2: Pripojenie k inému zvukovému konektoru
Problém môže niekedy spôsobovať problém, ak používate zásuvný modul USB alebo zvukový konektor zabudovaný do klávesnice. V tomto riešení pripojíme zvukové chacky k inému portu.
- Odpojte obe slúchadlá a mikrofón z klávesnice

- Plugin do mikrofónu a slúchadiel do audio konektorov na základnej doske
- Skontrolujte, či sa problém vyrieši.
Ak tento krok problém nevyrieši, problém musí byť v nastaveniach ovládačov; preto prejdite na ďalšie riešenie.
Riešenie 3: Zmena nastavení mikrofónu
Existujú určité nastavenia mikrofónu, ktoré keď povolíte, vždy aktivujú váš mikrofón, a preto to môže spôsobiť problém so zmiešaním vstupu s výstupom. Pre to
- Pravé - Kliknite na ikonu reproduktorov v pravom dolnom rohu panela úloh

- Vyberte možnosť „ Zvuky “
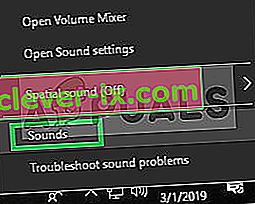
- Prejdite na kartu „ Nahrávanie “

- Pravým tlačidlom myši na mikrofón a zvoľte " Vlastnosti "

- Vo vlastnostiach mikrofónu kliknite na kartu „ Počúvať “
- Uistite sa, že " Listen na tomto zariadení " box je Nekontrolovaná
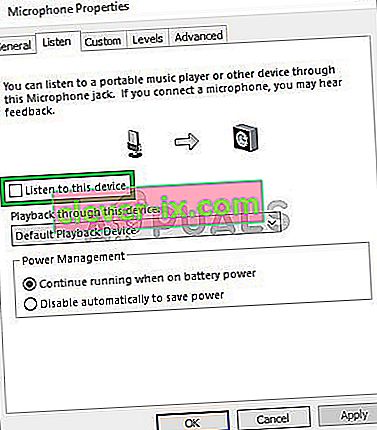
- Teraz kliknite na kartu rozšírené
- Uistite sa, že sú začiarknuté obe možnosti pod nadpisom „ Exkluzívne “
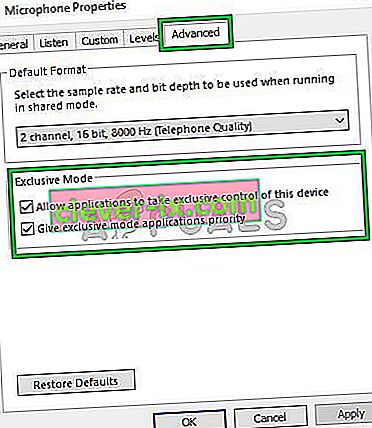
- Použite svoje nastavenia a skontrolujte, či sa tým problém nevyrieši.
Riešenie 4: Zakázanie zvukových ovládačov
Úplne posledná možnosť, ku ktorej sa môžeme uchýliť, je zakázať všetky nainštalované ovládače okrem „Predvoleného ovládača Windows“, pre ktorý
- Pravé - Kliknite na ikonu Hlasitosť v pravom dolnom rohu

- Vyberte možnosť „ Zvuky “
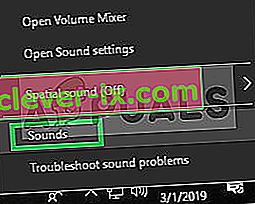
- Vyberte kartu „ Prehrávanie “
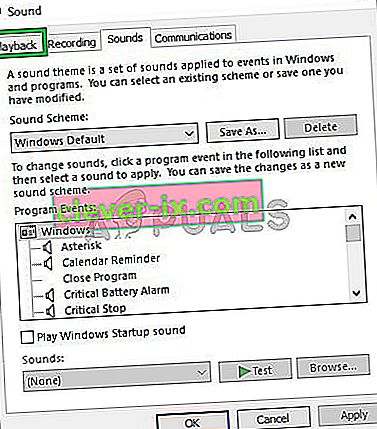
- Pravé - Kliknite a zakážte ovládače „ Realtek “ a „ Nvidia High Definition “.
- Reštartujte počítač a skontrolujte, či sa tým problém nevyrieši.
Riešenie 5: Odinštalovanie ovládačov
V niektorých prípadoch môžu byť príčinou tohto problému ovládače, ktoré používate. Preto v tomto kroku úplne odinštalujeme tieto ovládače z nášho počítača. Pre to:
- Stlačením klávesov „Windows“ + „R“ otvorte príkaz Spustiť.
- Zadajte „Devmgmt.msc“ a stlačte „Enter“.

- Dvakrát kliknite na možnosť „ Ovládače zvuku, videa a hier “ a kliknite pravým tlačidlom myši na zvukový ovládač, ktorý práve používate.
- Kliknite na tlačidlo „Odinštalovať“ a potvrďte všetky výzvy na obrazovke.

- Podľa pokynov na obrazovke úplne odinštalujte tento ovládač z počítača.
- Reštartujte počítač a automaticky nahradí tieto ovládače štandardnými.
- Skontrolujte, či problém pretrváva.