MpSigStub.exe je dôveryhodná inštalátorová aplikácia spoločnosti Microsoft, ktorá je súčasťou nástroja Windows Update . Jeho úlohou je extrahovať aktualizačné súbory v dočasnom adresári. Okrem WU (Windows Update) používa spustiteľný súbor MpSigStub aj nástroj Microsoft Windows Defender a Microsoft Malware na extrakciu.
Zakaždým, keď použijete automatickú aktualizáciu alebo samostatný inštalátor, aktualizačný balík sa automaticky extrahuje do dočasného adresára (priečinok s názvom ako 5b7ebf9872d5b93ab156a444). Túto operáciu vykonáva inštalačný program MpSigStub.exe . Po rozbalení aktualizácie v dočasnom priečinku vykoná program MpSigStub.exe rôzne kontroly a určí, či sú rozbalené súbory pripravené na použitie.
Predvolene je súbor MpSigStub.exe umiestnený v priečinku C: / Windows / System 32 , ale môžete sa s ním stretnúť aj v dočasnom priečinku vytvorenom inštalátorom aktualizácie. V niektorých prípadoch môžete nájsť viac kópií súboru MpSigStub.exe.
Zmätok okolo programu MpSigStub.exe
Keď sa spoločnosť Microsoft pripravovala na uvedenie systému Windows 10, bol program MPSigStub.exe implementovaný do systémov Windows Vista, Windows 7 a Windows 8.1 s tichou aktualizáciou. Používatelia boli oprávnene podozrivo, pretože spustiteľný súbor nemal v okne Vlastnosti žiadne poverenia spoločnosti Microsoft . Ešte zvláštnejšie je, že niektorí používatelia si všimli, že súbor sa nachádzal na druhom oddiele (nie na disku s OS) alebo dokonca na externom pevnom disku.

Aby nedošlo k zámene, spustiteľný súbor obsahuje slovo Stub - stub je súbor vytvorený kryptovačom, ktorý šifruje škodlivý program, aby bol antivírusovým softvérom nezistiteľný. Často je pripojený k spustiteľnému súboru, ktorý je šifrovaný a iba na čítanie.
O niektorých škodlivých programoch / trójskych koňoch je však známe, že sa dokážu maskovať ako MPSigStub.exe a skryť sa do priečinka C: \ Windows alebo C: \ Windows \ system 32. V prvých pár týždňoch po jeho implementácii sa množstvo antivírusových balíkov ako SpyHunter, McAfee a Bullguard označili a dokonca umiestnili MPSigStub.exe do karantény pre podozrivú aktivitu súvisiacu so zmenou registra. Od tej doby ľudia oprávnene nahlásili, že ide o falošný poplach v ich balíkoch zabezpečenia, takže váš antivírus by to nemal označovať, pokiaľ to nie je skutočne maskovaný malware.
Odstraňuje sa súbor MPSigStub.exe
Normálne by sa mal súbor MPSigStub.exe a priečinok, ktorý vytvoril, po dokončení procesu aktualizácie automaticky vymazať a súbor MPSigStub.exe sa už nebude používať.
Aj keď to neskončí rozbitím vašich systémových súborov, odstránenie spustiteľného súboru MPSigStub je za bežných okolností úplne zbytočné. Existujú však situácie, keď sa inštalačný program aktualizácie pokazí a vytvorí viac podivných priečinkov so spustiteľným súborom MPSigStub v každom z nich. Spravidla sa tieto priečinky vytvárajú na externých médiách a pevných diskoch. Je známe, že sa to deje iba vo verziách Windows starších ako Windows 10.
Užívatelia dostanú k tej MPSigStub.exe závada si sťažovali, že ich systém nebude nechať odstrániť zložky s spustiteľný normálne. Nezabúdajte však, že aj keď sa vám podarí súbor MPSigStub.exe odstrániť , systém Windows ho automaticky vytvorí znova, keď ho budete potrebovať.
Ďalej máte kolekciu metód, ktoré vám umožnia vymazať súbor MPSigStub.exe a priečinok, ktorý vytvoril. Postupujte podľa toho, ktorý z nich sa vám zdá prístupnejší. Poďme začať:
Poznámka: Nie je potrebné ho mazať, pokiaľ v skutočnosti netrpíte závadou, ktorá vytvára viac inštancií MPSigStub.exe. V takom prípade použite jednu z nižšie uvedených metód na každý priečinok, ktorý obsahuje spustiteľný súbor MPSigStub . Nezabudnite, že odstránením súboru MPSigStub.exe umiestneného v systéme Windows / System 32 sa neodstráni žiadny vygenerovaný priečinok.
Metóda 1: Otvorenie programu Prieskumník súborov (Windows Explorer) v režime správcu
Toto je možno najjednoduchšia metóda, ako obísť problém s povolením, keď musíte vymazať spustiteľný súbor MPSigStub . Zahŕňa to otvorenie vstavaného prieskumníka súborov s oprávneniami správcu. Tu je postup, ako odstrániť MPSigStub.exe s explorer.exe v režime správcu :
- Kliknite na panel Štart v ľavom dolnom rohu a vyhľadajte súbor explorer.exe . Pravým tlačidlom myši kliknite na Prieskumník súborov (Windows Explorer ) a vyberte možnosť Spustiť ako správca .
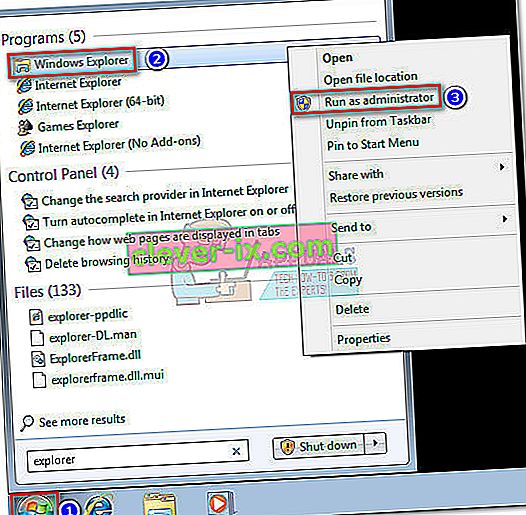 Poznámka: V závislosti od verzie systému Windows sa program explorer.exe môže zobraziť ako Prieskumník súborov alebo Prieskumník systému Windows .
Poznámka: V závislosti od verzie systému Windows sa program explorer.exe môže zobraziť ako Prieskumník súborov alebo Prieskumník systému Windows . - UAC (Kontrola používateľských kont) sa vás potom spýta, či povolíte programu explorer.exe vykonávať zmeny v systéme. Vyberte možnosť Áno .
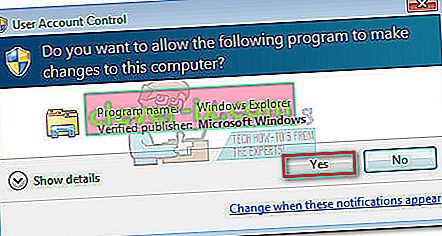
- Ak je program explorer.exe v režime správcu, prejdite do priečinka, ktorý je hostiteľom súboru MPSigStub.exe, kliknite naň pravým tlačidlom myši a kliknite na príkaz Odstrániť . Ak máte oprávnenia správcu, proces by sa mal úspešne dokončiť.
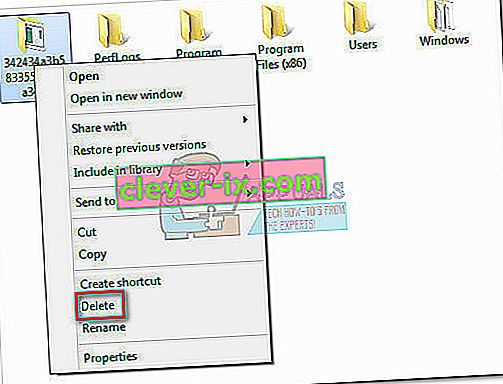
Metóda 2: Zmena povolení pre MPSigStub.exe
Rovnaký výsledok je možné dosiahnuť zmenou povolení pre spustiteľný súbor MPSigStub . Môže to trvať trochu dlhšie, ale nakoniec nespravíte zbytočné povolenia. Musíte urobiť nasledovné:
- Prejdite na umiestnenie MPSigStub.exe, kliknite na ňu pravým tlačidlom myši a prejdite na položku Vlastnosti.
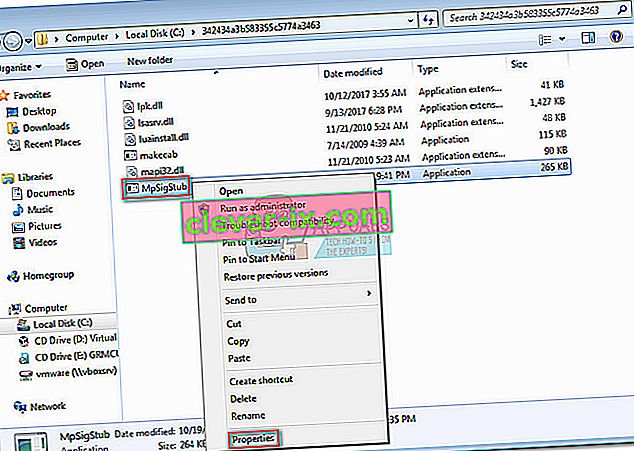
- Prejdite na kartu Zabezpečenie a kliknutím na tlačidlo Upraviť zmeňte povolenia.
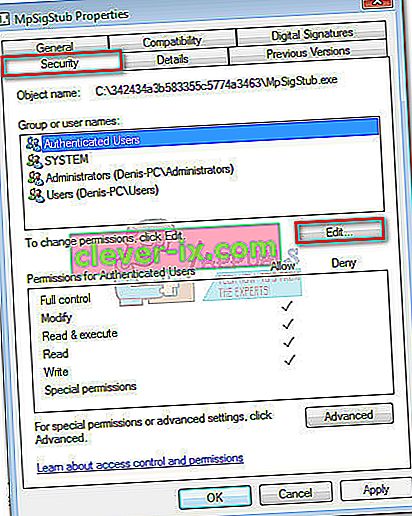
- V okne Povolenia vyberte položku Používatelia a uistite sa, že je váš účet nastavený ako aktívny, potom sa posuňte nadol a začiarknite všetky políčka v časti Povoliť. A konečne, hit Použiť uložte výber.
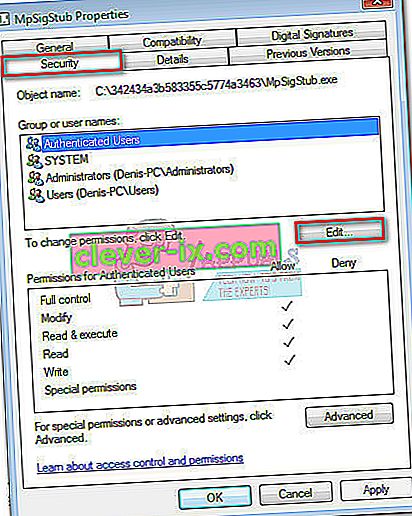
- Teraz sa vráťte na miesto MPSigStub.exe a normálne ho vymažte.
Metóda 3: Odstránenie MPSigStub.exe pomocou príkazového riadku
Táto metóda je o niečo komplikovanejšia, pretože zahŕňa použitie príkazového riadku. Nebude však od vás vyžadovať úpravu povolení alebo navigáciu s oprávneniami správcu. Musíte urobiť nasledovné:
- Stlačením klávesu Windows + R otvorte okno Spustiť. Potom zadajte príkaz cmd a stlačením klávesu Enter otvorte okno príkazového riadku .
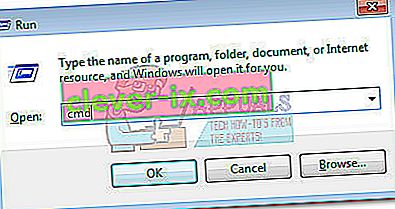
- Pomocou príkazového riadka prejdite na oddiel, kde sa nachádza súbor MPSigStub.exe . Začnite napísaním písmena vašej jednotky a potom znakom „:“ (tj. D: alebo c:) .
 Poznámka: Ak je priečinok umiestnený na jednotke C, budete tiež musieť zadať cd / a stlačiť kláves Enter, aby ste sa vrátili do koreňového umiestnenia jednotky so systémom Windows.
Poznámka: Ak je priečinok umiestnený na jednotke C, budete tiež musieť zadať cd / a stlačiť kláves Enter, aby ste sa vrátili do koreňového umiestnenia jednotky so systémom Windows. - Prístup k priečinku, v ktorom je uložený súbor MPSigStub.exe , zadaním príkazu cd * yourfoldername * . Ak má priečinok extrémne dlhý názov, môžete napísať prvých pár znakov a za nimi hviezdičku.
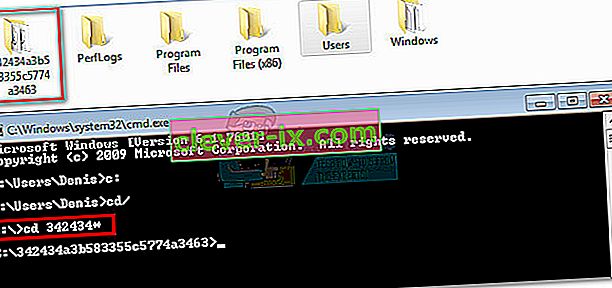
- Odstráňte súbor MPSigStub.exe zadaním príkazu „ del MPSigStub.exe “ a stlačením klávesu Enter .

- Vráťte sa späť na úroveň priečinkov zadaním „cd ..“ .
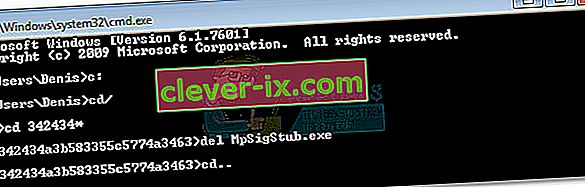
- Nakoniec vymažte vygenerovaný adresár zadaním príkazu „ rmdir * FolderName * “ a stlačte kláves Enter .
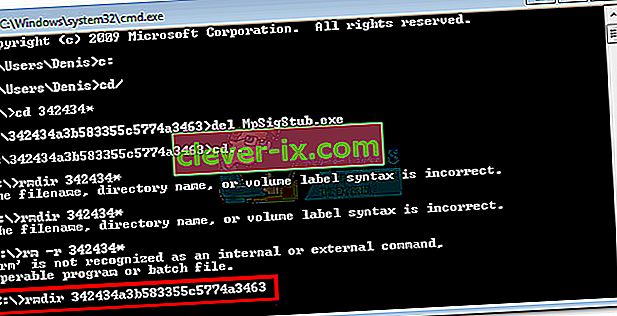 Poznámka: Rovnako ako predtým sme mohli zadať iba prvých pár písmen a za nimi hviezdičku, ak je názov príliš dlhý.
Poznámka: Rovnako ako predtým sme mohli zadať iba prvých pár písmen a za nimi hviezdičku, ak je názov príliš dlhý.
To je všetko. Priečinok spolu s MPSigStub.exe je teraz odstránený.
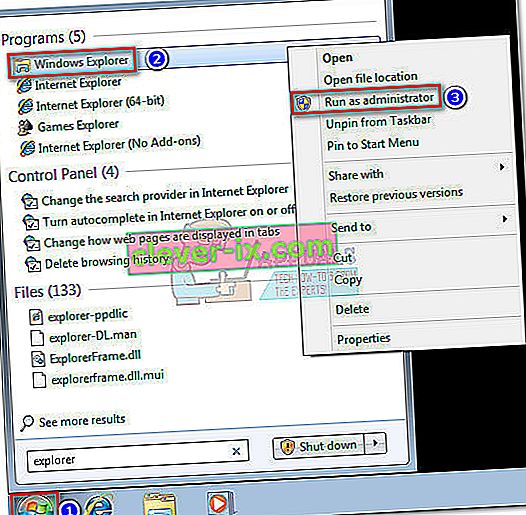 Poznámka: V závislosti od verzie systému Windows sa program explorer.exe môže zobraziť ako Prieskumník súborov alebo Prieskumník systému Windows .
Poznámka: V závislosti od verzie systému Windows sa program explorer.exe môže zobraziť ako Prieskumník súborov alebo Prieskumník systému Windows .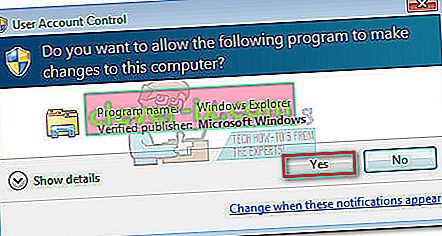
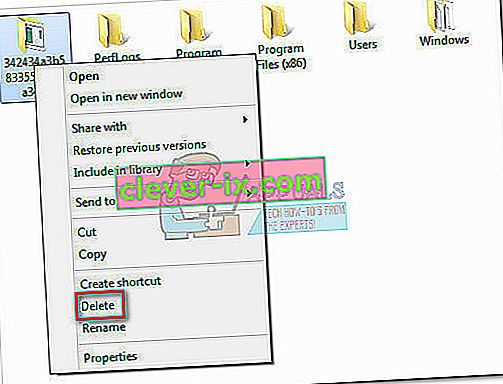
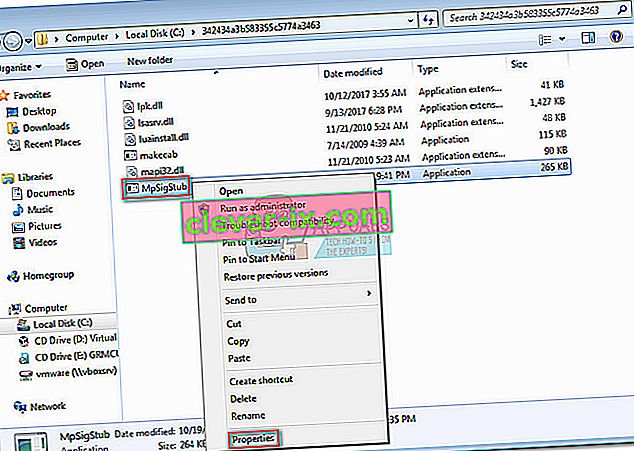
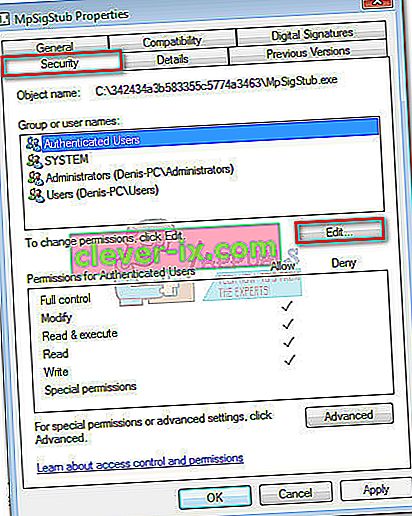
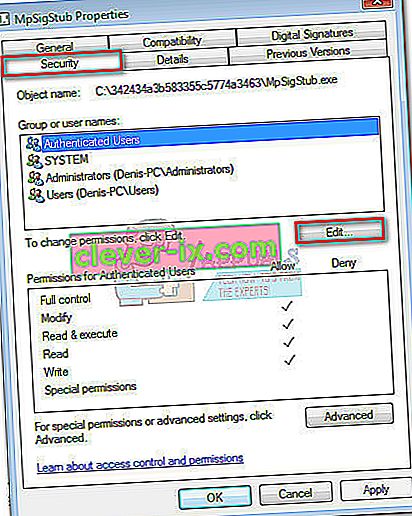
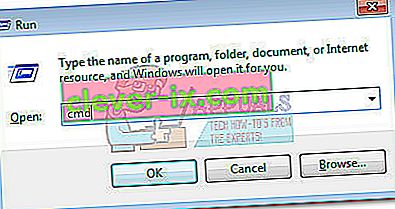
 Poznámka: Ak je priečinok umiestnený na jednotke C, budete tiež musieť zadať cd / a stlačiť kláves Enter, aby ste sa vrátili do koreňového umiestnenia jednotky so systémom Windows.
Poznámka: Ak je priečinok umiestnený na jednotke C, budete tiež musieť zadať cd / a stlačiť kláves Enter, aby ste sa vrátili do koreňového umiestnenia jednotky so systémom Windows.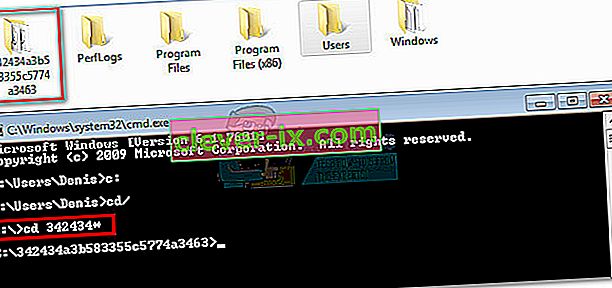

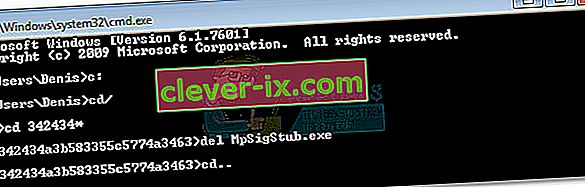
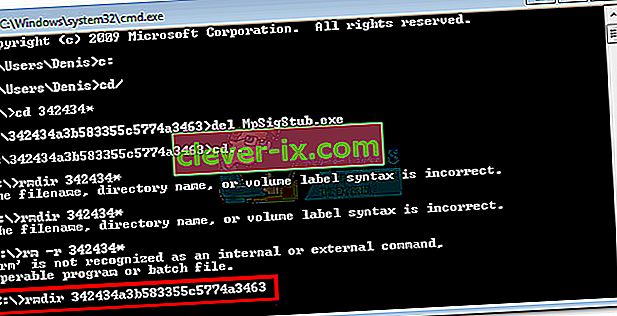 Poznámka: Rovnako ako predtým sme mohli zadať iba prvých pár písmen a za nimi hviezdičku, ak je názov príliš dlhý.
Poznámka: Rovnako ako predtým sme mohli zadať iba prvých pár písmen a za nimi hviezdičku, ak je názov príliš dlhý.

