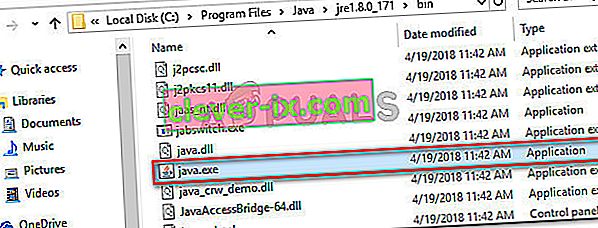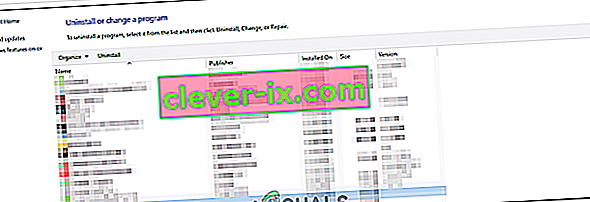Niektorí používatelia sa pri pokuse o spustenie aplikácie, ktorá používa jazyk Java, stretli s chybou Could Not Create The Java Virtual Machine . Tento konkrétny problém sa údajne vyskytuje v Minecrafte a niekoľkých ďalších aplikáciách, ktoré sú postavené na prostredí Java.
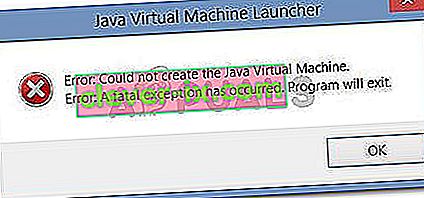
Čo spôsobuje chybu Could Not Create The Java Virtual Machine?
Preskúmali sme tento konkrétny problém pohľadom na rôzne správy používateľov a stratégie riešenia problémov, ktoré použili na vyriešenie tej istej chybovej správy. Na základe ich záverov existuje niekoľko scenárov, ktoré spustia tento konkrétny problém:
- Java je vyvolaná nesprávnymi argumentmi alebo voľbami - Môže k tomu dôjsť, ak používate domácu aplikáciu alebo sa pokúšate otvoriť aplikáciu typu open-source, o ktorej je známe, že spôsobuje nestabilitu systému.
- Globálna maximálna halda pamäte Java nie je dostatočne vysoká - Jednou z najbežnejších príčin, prečo sa môžete stretnúť s touto konkrétnou chybou, je pokus o spustenie aplikácie Java s maximálnou veľkosťou haldy pamäte väčšou ako tá, ktorá je nastavená ako systémová premenná .
- Spustiteľný súbor Java a / alebo aplikácia vyžadujú oprávnenia správcu - To sa môže stať u aplikácií, ktoré na správne fungovanie potrebujú prístup správcu.
Ak v súčasnosti hľadáte spôsob, ako vyriešiť chybu Could Not Create The Java Virtual Machine , tento článok vám poskytne niekoľko overených stratégií riešenia problémov. Ďalej uvádzame zbierku metód, ktoré na vyriešenie problému použili ostatní používatelia v podobnej situácii.
Na zaistenie najlepších výsledkov postupujte podľa nižšie uvedených metód v poradí, v akom sú uvedené, kým nenájdete metódu, ktorá je efektívna pri riešení chyby v konkrétnom scenári.
Metóda 1: Pridanie _JAVA_OPTIONS do systémových premenných
Najpostihnutejším používateľom sa problém podarilo vyriešiť vytvorením systémovej premennej pre jazyk Java s názvom _JAVA_OPTIONS a nastavením jej hodnoty na Xmx512M . Toto v podstate robí to, že nastavuje globálnu maximálnu veľkosť haldy pamäte pre Javu.
Vyrieši sa tým chybové hlásenie, ktoré sa vyskytne, pretože maximálna veľkosť haldy spustenej aplikácie Java je väčšia ako tá, ktorá je nastavená ako systémová premenná. Niekoľko používateľov, ktorí sa stretli s rovnakým problémom, uviedli, že problém bol vyriešený úplne po vykonaní krokov uvedených nižšie.
Tu je potrebné urobiť, aby ste pridali položku _JAVA_OPTION S do systémových premenných, aby ste zväčšili maximálnu globálnu veľkosť haldy pamäte:
- Stlačením klávesu Windows + R otvorte dialógové okno Spustiť . Potom zadajte „ sysdm.cpl “ a stlačením klávesu Enter otvorte obrazovku Vlastnosti systému .
- Vnútri Vlastnosti systému obrazovke, prejdite na Rozšírené karte a kliknite na tlačidlo Premenné prostredia.
- V okne Premenné prostredia s kliknite na Nové (v časti Systémové premenné ).
- V okne Nová systémová premenná nastavte názov premennej na _JAVA_OPTIONS a hodnotu premennej na - Xmx512M a kliknutím na tlačidlo Ok uložte zmeny.
- Zatvorte predtým otvorené okná a reštartujte počítač, aby sa zmeny prejavili.
- Pri ďalšom spustení otvorte aplikáciu, ktorá vám predtým zobrazovala chybu Could Not Create the Java Virtual Machine a skontrolujte, či teraz funguje správne.
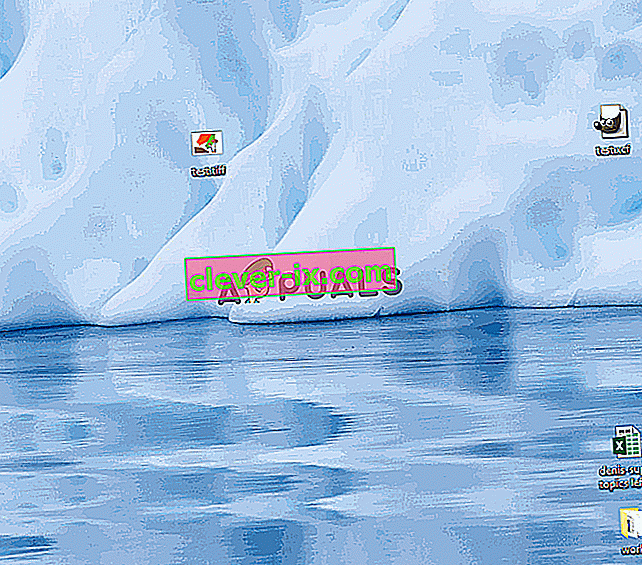
Ak sa na začiatku aplikácie stále zobrazuje rovnaká chybová správa, skúste do premennej prostredia pridať cestu Java Bin, ktorá by mohla byť podobná „% \ USER PATH \ Java \ jdk1.6.0_39 \ bin“ vyššie uvedenou metódou a zistite, či to funguje.
Metóda 2: Otvorenie súboru java.exe s právami správcu
Niekoľko používateľov, ktorí sa snažili vyriešiť ten istý problém, sa podarilo vyriešiť problém po prinútení hlavného spustiteľného súboru Java (java.exe) otvoriť s oprávneniami správcu.
Niektorí používatelia uviedli, že boli schopní vyriešiť problém po použití tejto opravy na hlavný spustiteľný súbor Java a spustiteľný súbor aplikácie, ktorá zobrazuje chybové hlásenie.
Tu je stručný sprievodca celou vecou:
- Otvorte program Prieskumník súborov a prejdite do umiestnenia vašej inštalácie Java. Budeme musieť doraziť na miesto hlavného spustiteľného súboru Java ( java.exe ). Štandardne by ste ho mali nájsť v Program Files / Java / * JRE build verzia * / bin. Presné umiestnenie sa bude líšiť v závislosti od toho, ktoré prostredie Java Runtime Environment používate.
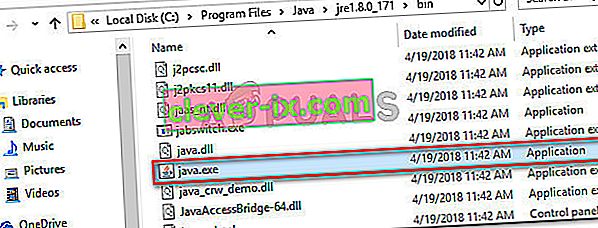
Poznámka: Ak ste nainštalovali Javu vo vlastnom umiestnení, navigujte ho skôr.
- Pravým tlačidlom myši kliknite na súbor java.exe a vyberte príkaz Vlastnosti . Potom prejdite na kartu Kompatibilita a začiarknite políčko spojené s položkou Spustiť tento program ako správca (v časti Nastavenia). Kliknutím na tlačidlo Použiť uložte zmeny.

- Pravým tlačidlom myši kliknite na spustiteľný súbor aplikácie (ten, ktorý spúšťa chybu) a zopakujte rovnaký postup: Kompatibilita> Spustiť tento program ako správca> Použiť .
- Spustite aplikáciu a skontrolujte, či je chybové hlásenie vyriešené.
Metóda 3: Preinštalovanie Java
V niektorých prípadoch sa chyba spustí, pretože Java sa nemusí správne nainštalovať alebo sa jej inštalácia mohla časom poškodiť. Preto v tomto kroku preinštalujeme Javu po úplnom odinštalovaní. Pre to:
- Stlačením klávesu Windows + R otvorte výzvu Spustiť a zadajte príkaz „Appwiz.cpl“.

- Stlačte „Enter“ a otvorí sa obrazovka Programy a funkcie.
- Na obrazovke Programy a funkcie prechádzajte zoznamom nainštalovaných aplikácií, kým nenájdete Java.
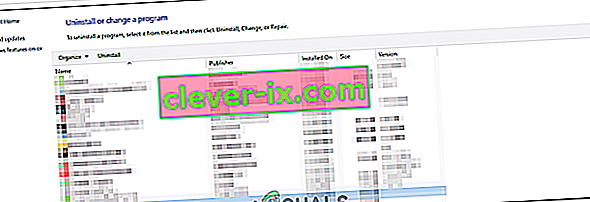
- Kliknite na ňu pravým tlačidlom myši a vyberte možnosť „Odinštalovať“, čím sa program úplne odstráni zo systému
- Najskôr odstráňte primárnu inštaláciu Java a neskôr by ste mali odstrániť aj všetky ostatné inštalácie Java, ako sú aktualizácie a ďalšie verzie.
- Po odinštalovaní celej inštalácie reštartujte počítač.
- Po zavedení systému navštívte tento odkaz a stiahnite si najnovšiu verziu JRE.
- Skontrolujte, či problém pretrváva.
- Ak chyba stále pretrváva, stiahnite si a nainštalujte najnovšiu verziu JDK odtiaľto.
Poznámka: Ak už JDK používate, skúste zmeniť jeho verzie alebo odinštalovať JRE, ktoré bolo nainštalované spolu s ním.
- Skontrolujte, či problém stále pretrváva.
Metóda 4: Oprava chýb pomocou kódu
Táto chyba má rôzne dôvody a niektoré z nich zahŕňajú aj prípadné konkrétne chyby v kóde. Niektoré z nich zvýrazníme nižšie.
- Odstrániť pomlčku : Niektorí používatelia poznamenali, že chyba bola opravená zmenou dvojitého pomlčky „-“ na jednu „-“ v ich kóde. Napríklad:
Zmeňte kód
„Sony @ sony-VPCEH25EN: ~ $ java –verzia
Vyzdvihnuté JAVA_TOOL_OPTIONS: -javaagent: /usr/share/java/jayatanaag.jar
Nerozpoznaná možnosť: –verzia
Chyba: Nepodarilo sa vytvoriť virtuálny počítač Java.
Chyba: Vyskytla sa závažná výnimka. Program sa ukončí. “
To
„Sony @ sony-VPCEH25EN: ~ $ java -verzia
Vyzdvihnuté JAVA_TOOL_OPTIONS: -javaagent: /usr/share/java/jayatanaag.jar
Nerozpoznaná možnosť: –verzia
Chyba: Nepodarilo sa vytvoriť virtuálny počítač Java.
Chyba: Vyskytla sa závažná výnimka. Program sa ukončí. “
- Skúste tiež z argumentu odstrániť nasledujúci riadok
-Djava.endorsed.dirs = ”C: \ Program Files \ Apache Software Foundation \ Tomcat 8.5 \ endorsed”
- Otvorte súbor eclipse.ini a nezabudnite pridať položku „-vm“ nad vm args, inak bude súbor JVM V6 vybraný v súboroch env vars.
- Ak používate systém Ubuntu, mali by ste vedieť, že Java 8 je jediná podporovaná verzia. Preto pomocou tretej metódy. Odinštalujte program Java a nainštalujte predchádzajúcu verziu.
Metóda 5: Úpravy súboru Eclipse.ini
Môžeme tiež vylepšiť veci vo vnútri súboru Eclipes.ini, aby sme sa zbavili tohto problému. S jeho konfiguráciou môže byť niekoľko problémov, ktoré je potrebné vyriešiť, preto sme ju rozdelili do samostatných čísel. Postupujte podľa toho, ktorý najlepšie vyhovuje vášmu scenáru.
Zníženie využitia pamäte
- Otvorte súbor Eclipse.ini v priečinku Eclipse pomocou poznámkového bloku.
- Nájdite riadok podobný „-Xmx256m“ (môže to byť -Xmx1024m alebo -Xmx 512m).
- Teraz zmeňte predvolenú hodnotu na rozumnejšiu hodnotu v závislosti od pamäte RAM nainštalovanej v počítači a pridajte k nej aj číslo verzie. Napríklad:
-Xmx512m -Dosgi.requiredJavaVersion = 1,6 ALEBO -Xmx512m -Dosgi.requiredJavaVersion = 1,7 ALEBO -Xmx512m -Dosgi.requiredJavaVersion = 1,8
- Skúste tiež odstrániť hodnotu „256 m“ z riadku „-launcher.XXMaxPermSize“.
- Skontrolujte, či problém pretrváva.
Drotárstvo dookola
- Try to remove the following lines from your file.
-vm P:\Programs\jdk1.6\bin
- Also, change the following lines.
set -Dosgi.requiredJavaVersion=1.5 TO set -Dosgi.requiredJavaVersion=1.6
- Also, try adding the following line above “-vmargs!” line.
-vm C:\Program Files (x86)\Java\jre6\bin\javaw.exe
- Also, point to JVM.dll using the following line.
-vm C:\Program Files\Java\jre7\bin\client\jvm.dll
- Open the Eclipse file and replace “-vmargs” with the path of javaw.exe. For Example:
-startup plugins/org.eclipse.equinox.launcher_1.3.0.v20120522-1813.jar --launcher.library plugins/org.eclipse.equinox.launcher.win32.win32.x86_1.1.200.v20120522-1813 -product com.android.ide.eclipse.adt.package.product --launcher.XXMaxPermSize 256M -showsplash com.android.ide.eclipse.adt.package.product --launcher.XXMaxPermSize 256m --launcher.defaultAction openFile **-vm “c:\Program Files\Java\jdk1.7.0_07\bin\javaw.exe”** -Dosgi.requiredJavaVersion=1.6 -Xms40m -Xmx768m -Declipse.buildId=v21.1.0-569685
- Also, you can place the following line at the end and check if that works.
-vmargs -Xms40m -Xmx512m -XX:MaxPermSize=256m
- Furthermore, try removing the following lines from the eclipse.ini and check if that works.
-XX:+UseStringDeduplication -XX:+UseG1GC
- Môžete tiež skúsiť odstrániť súbor eclipse.ini, ak problém stále pretrváva, pretože u niektorých údajne problém odstránil, nezabudnite ho však najskôr zálohovať, len ak to budete potrebovať. Skúste tiež zatvoriť všetky aplikácie náročné na napájanie pred spustením Java, aby ste sa ubezpečili, že sú k dispozícii správne zdroje.
Kontrola korupcie JDK
- Stlačením „Windows“ + „R“ otvorte príkaz Spustiť a zadajte „cmd“.
- Zadajte nasledujúci príkaz a skontrolujte, či nedošlo k chybe.
c: \> java -verzia
- Ak sa vyskytne chyba, znova nainštalujte JDK úplne.