Tento problém sa objaví, keď používatelia nemôžu zastaviť službu Windows Update pomocou nástroja Služby alebo príkazového riadku. Dôvodov pokusu o zastavenie služby je veľa a veľa problémov týkajúcich sa služby Windows Update možno vyriešiť jednoduchým zastavením a opätovným spustením služby.

Tento článok bude obsahovať niektoré moduly, ktoré môžu spôsobiť tento problém, ako aj niektoré riešenia, ktoré je možné použiť na násilné zastavenie služby. Postupujte opatrne podľa pokynov a problém by mal byť vyriešený okamžite.
Čo spôsobuje, že služba Windows Update nebráni zastaveniu?
Príčiny tohto problému nie sú často známe a je potrebné ho skôr obísť ako vyriešiť. Keď sa však služba Windows Update prestane chovať, nainštalujú sa nové aktualizácie, ktoré problém často vyriešia. Tu je však niekoľko bežných príčin:
- Chýbajúce oprávnenia správcu môžu zabrániť zastaveniu služby Windows Update Service. Na zastavenie by ste mali použiť vyvýšený príkazový riadok.
- Vážnejšia poznámka s vaším počítačom nie je v poriadku, mali by ste zvážiť miestnu aktualizáciu alebo opravu .
Riešenie 1: Zastavenie procesu wuauserv
Na odstránenie tohto problému je možné použiť príkazový riadok s oprávneniami správcu. Príkaz, ktorý použijete, ukončí proces rozpoznávaný jeho PID a mal by sa zastaviť. Upozorňujeme, že ak budete chcieť v budúcnosti používať funkciu Windows Update, budete musieť po ukončení procesu použiť nástroj Služby.
- Ak chcete otvoriť pomôcku Správca úloh, použite kombináciu klávesov Ctrl + Shift + Esc súčasným stlačením klávesov.
- Prípadne môžete použiť kombináciu klávesov Ctrl + Alt + Del a na kontextovej modrej obrazovke, ktorá sa zobrazí s niekoľkými možnosťami, zvoliť Správcu úloh . Môžete ich vyhľadať aj v ponuke Štart.

- Kliknutím na Viac podrobností v ľavej dolnej časti okna rozbalíte Správcu úloh. Prejdite na kartu Služby a kliknite pravým tlačidlom myši niekde okolo názvov stĺpcov a začiarknite políčko vedľa položky PID v kontextovej ponuke.
- Vyhľadajte službu Windows Update kontrolou stĺpca Popis alebo vyhľadaním služby „ wuauserv“ v stĺpci Názov. Poznačte si jeho PID číslo.

- Vyhľadajte príkazový riadok priamo v ponuke Štart alebo klepnutím na tlačidlo vyhľadávania hneď vedľa neho. Kliknite pravým tlačidlom myši na prvý výsledok, ktorý sa zobrazí v hornej časti, a vyberte možnosť „ Spustiť ako správca “.

- Používatelia, ktorí používajú staršie verzie systému Windows môžu používať logo Windows kombinácie klávesov Key + R s cieľom vyvolať spustiť dialógové okno . Do poľa zadajte „cmd“ a pomocou kombinácie klávesov Ctrl + Shift + Enter spustite príkazový riadok ako správca.
- Skopírujte a prilepte príkaz zobrazený nižšie a nezabudnite kliknúť na kláves Enter na klávesnici.
taskkill / f / pid [PID]
- Uistite sa, že ste nahradili [PID] číslom, ktoré ste si poznamenali v súvislosti so službou Windows Update Service. Ak príkazový riadok hlási, že služba bola úspešne zastavená, váš problém je vyriešený!
Riešenie 2: Vymazanie obsahu priečinka aktualizácií
Ak chcete zastaviť službu Windows Update Service, pretože resetujete súčasti služby Windows Update, alebo sa snažíte vyriešiť problém s automatickými aktualizáciami, môžete postupovať podľa tejto sady príkazov spolu s odstránením obsahu priečinka. Metóda je podobná Riešeniu 1, ale príkaz je iný.
- Vyhľadajte príkazový riadok priamo v ponuke Štart alebo klepnutím na tlačidlo vyhľadávania hneď vedľa neho. Kliknite pravým tlačidlom myši na prvý výsledok, ktorý sa zobrazí v hornej časti, a vyberte možnosť „ Spustiť ako správca “.
- Používatelia, ktorí používajú staršie verzie systému Windows môžu používať logo Windows kombinácie klávesov Key + R s cieľom vyvolať spustiť dialógové okno . Do poľa zadajte „cmd“ a pomocou kombinácie klávesov Ctrl + Shift + Enter spustite príkazový riadok ako správca.

- Skopírujte a prilepte príkaz zobrazený nižšie a nezabudnite kliknúť na kláves Enter na klávesnici.
net stop wuauserv net stop bity
- Prejdite do nasledujúceho umiestnenia v počítači otvorením programu Windows Explorer a kliknutím na This PC :
C: \ Windows \ SoftwareDistribution
- Pomocou kombinácie klávesov Ctrl + A vyberte všetky súbory, kliknite pravým tlačidlom myši na jeden z nich a z kontextovej ponuky vyberte príkaz Odstrániť .

- Ak chcete reštartovať služby BITS aj Windows Update, spustite v príkazovom riadku nasledujúcu sadu príkazov:
net start wuauserv net start bity
Riešenie 3: Vykonajte inštaláciu opravy
Táto metóda sa môže zdať zúfalá, pretože zahŕňa vytvorenie zavádzacieho média systému Windows 10 a skutočné vykonanie inštalácie opravy, ale môže vám pomôcť, pretože nestratíte žiadne svoje osobné súbory. To pomohlo mnohým používateľom vyrovnať sa s problémom a mali by ste to skontrolovať ako poslednú možnosť, najmä ak sa snažíte, aby služba Windows Update fungovala, pretože tým sa nainštaluje aj najnovšia verzia systému Windows.
- Stiahnite si softvér Media Creation Tool z webovej stránky spoločnosti Microsoft. Otvorte stiahnutý súbor, ktorý ste práve stiahli, a prijmite zmluvné podmienky.
- Na úvodnej obrazovke vyberte možnosť Vytvoriť inštalačné médium (USB flash disk, DVD alebo ISO súbor) pre iný počítač .
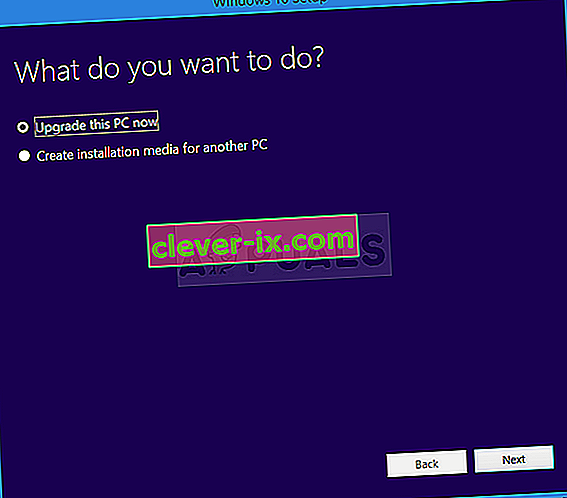
- Jazykové, architektúra a ďalšie nastavenia spúšťací disk bude vybraný na základe nastavenia počítača, ale mali by ste zrušiť začiarknutie sa použiť odporúčané možnosti pre tento počítač s cieľom vybrať správne nastavenie pre PC, ktorý má heslo k nemu pripojené (ak to vytvárate na inom počítači a pravdepodobne aj ste).
- Kliknite na Ďalej a po výzve na výber USB alebo DVD kliknite na možnosť USB disk alebo DVD, v závislosti od toho, na ktoré zariadenie chcete tento obrázok uložiť.

- Kliknite na Ďalej a vyberte jednotku USB alebo DVD zo zoznamu, ktorý zobrazí úložné médium pripojené k vášmu počítaču.
- Kliknite na Ďalej a Nástroj na vytváranie médií bude pokračovať v sťahovaní súborov potrebných na inštaláciu a vytvorení inštalačného zariadenia.
Teraz, keď už pravdepodobne máte svoje médium na obnovenie, môžeme začať so skutočným riešením problému so zavedením systému spustením jednotky na obnovenie, z ktorej by ste mali bootovať.
- Vložte inštalačný disk, ktorý vlastníte alebo ktorý ste práve vytvorili, a naštartujte počítač. Počiatočná obrazovka sa bude líšiť v závislosti od nainštalovaného operačného systému.
- Mala by sa otvoriť inštalácia systému Windows s výzvou na zadanie preferovaného nastavenia jazyka a času a dátumu. Zadajte ich správne a v dolnej časti okna vyberte možnosť Opraviť počítač .

- Zobrazí sa obrazovka Vyberte možnosť, takže prejdite na časť Riešenie problémov >> Resetovať tento počítač. Umožní vám to uchovať si osobné súbory, ale odstránia sa aj nainštalované aplikácie. Postupujte podľa ďalšej sady pokynov na obrazovke a počkajte na dokončenie procesu. Skontrolujte, či sa BSOD stále objavujú v slučke!



