Ak ste svoj Windows 10 opravili pomocou aktualizácie Creators Update, potešilo by vás, keby ste zistili, že obsahuje podporu pre Dolby Atmos. Windows 10 je na párty trochu neskoro, pretože Xbox One a PlayStation 4 prijali túto zvukovú technológiu hneď na začiatku. Aj keď na to, aby ste z tejto technológie získali to najlepšie, musíte investovať vážne prostriedky do hardvéru poháňaného technológiou Atmos, môžete tiež ísť lacnou cestou a zadarmo vyskúšať kúsok objektového priestorového zvuku Dolby's Atmos. Najlepšie na tejto bezplatnej alternatíve je, že si ju môžete vyskúšať na ľubovoľnom počítači a takmer s každým slúchadlom.
Čo je to Dolby Atmos?
Dolby Atmos je nová technológia 3D priestorového zvuku, ktorá sa predáva ako priestorový zvuk . Atmos, ktorá je považovaná za nástupcu tradičného priestorového zvuku (5.1 a 7.1), je oveľa inteligentnejšia pri odosielaní zvukov do systému reproduktorov alebo slúchadiel.
Zatiaľ čo tradičné technológie priestorového zvuku používajú na distribúciu zvukov 5 alebo 7 samostatných kanálov, Atmos kanály vôbec nepoužíva. Namiesto toho vytvára efekt priestorového zvuku mapovaním zvukov na virtuálne miesta v 3D priestore, čo tiež dodáva celej rovnici priestorového zvuku výšku. Preto všetky špičkové zvukové systémy s podporou Atmos obsahujú stropný reproduktor (alebo podlahový reproduktor, ktorý odráža zvuk od stropu). To všetko umožňuje plynulejší a realistickejší priestorový zvuk, ktorý je inak nemožný prostredníctvom tradičného kanálového prístupu.
Ak však chcete využiť plný výkon Atmos, podpora Windows 10 nestačí. Budete si musieť kúpiť prijímač s podporou Atmos, ktorý dokáže tieto zvuky umiestniť do 3D priestoru. Okrem toho musí byť váš počítač schopný výstupu cez HDMI.
Dolby Atmos pre slúchadlá
Aktualizácia Windows 10 Creators Update tiež pridala samostatnú funkciu Dolby Atmos s názvom Dolby Atmos pre slúchadlá . Namiesto použitia prijímača kompatibilného s Atmos a špeciálneho nastavenia reproduktorov používa Dolby Atmos pre slúchadlá digitálny signálny procesor (DSP). Inými slovami, načíta zvuky z vášho počítača a digitálne ich zmieša pre lepší priestorový zvuk.
Aj keď to nedosahuje kvalitu zvuku hlavnej technológie Dolby Atmos (cez prijímač), kompenzuje to vylepšený pozičný zvukový zážitok s každou náhlavnou súpravou, slúchadlami alebo slúchadlami. Je to pre hry mimoriadne užitočné, pretože uľahčuje určenie miesta, odkiaľ zvuky vychádzajú.
Ako povoliť Dolby Atmos v systéme Windows 10
Ak sa rozhodnete vyskúšať Dolby Atmos, musíte si najskôr stiahnuť špecializovanú aplikáciu z Windows Store. Či už máte domáce kino s podporou Atmos alebo si chcete vyskúšať náš Dolby Atmos pre slúchadlá, najskôr si musíte stiahnuť Dolby Access .
Môžete to urobiť tak, že kliknete na odkaz na obchod (tu) alebo kliknete pravým tlačidlom myši na ikonu zvuku v pravej dolnej časti panela úloh a prejdete do ponuky Priestorový zvuk> Dolby Atmos pre slúchadlá.

Obidve metódy vás zavedú do rovnakého záznamu v obchode Dolby Acess. Až tam budete, stlačte tlačidlo Získať a stiahnite si Dolby Acess do vášho systému. Po dokončení sťahovania postupujte podľa pokynov nižšie a nastavte domáce kino s podporou Atmos (ak už máte správne vybavenie). Ak chcete vyskúšať kúsok Atmos zadarmo, postupujte podľa druhého sprievodcu nastavením Dolby Atmos pre slúchadlá.

Ako nastaviť domáce kino Dolby Atmos v systéme Windows 10
Na rozdiel od slúchadiel Dolby Atmos pre slúchadlá si nebudete musieť kupovať predplatné alebo zvoliť skúšobnú verziu, aby ste si mohli nakonfigurovať domáce kino s podporou Atmos - na zakúpenie hardvéru to stačí. Ak máte správny hardvér (prijímač Atmos + počítač s výstupom HDMI), postupujte podľa pokynov nižšie a povoľte Dolby Atmos pre domáce kino v systéme Windows 10:
- Otvorte aplikáciu Dolby Access a kliknite na políčko S domácim kinom .
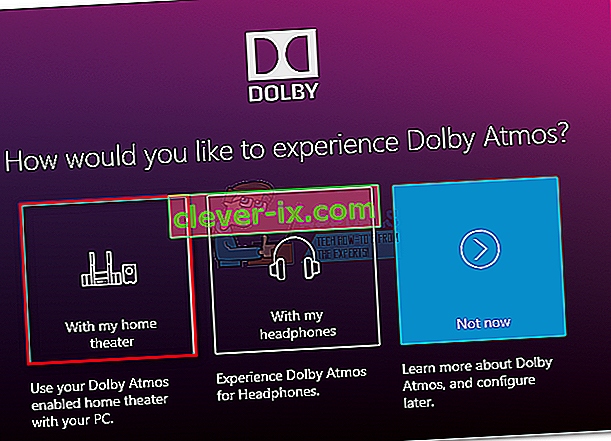
- Ďalej stlačte na prvej výzve tlačidlo Pokračovať a pokračujte v pripojení kábla HDMI z domáceho kina k počítaču.
- Potom sa musíme ubezpečiť, že je systém podporujúci Atmos nastavený ako predvolené zariadenie. Urobíte to kliknutím pravým tlačidlom myši na ikonu zvuku (pravý dolný roh) a výberom položky Prehrávacie zariadenia .
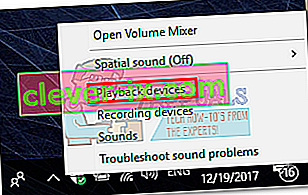
- Skontrolujte, či je prehrávacie zariadenie Atmos HDMI nastavené ako predvolené. Ak nie je, vyberte ho a kliknite na tlačidlo Nastaviť ako predvolené .
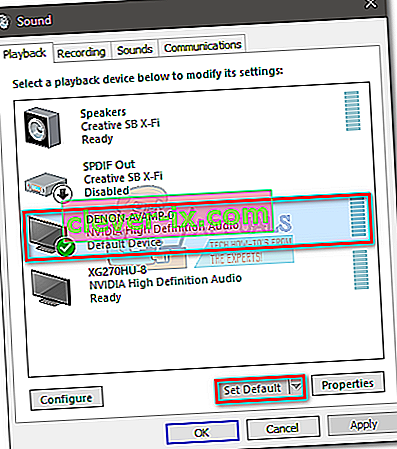
- Keď nastavíte ako predvolené kino Atmos, vráťte sa do aplikácie Dolby Access a kliknite na Konfigurovať nastavenia počítača.
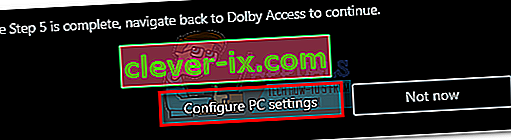
- Potom pomocou rozbaľovacej ponuky vo formáte priestorového zvuku vyberte Dolby Atmos pre domáce kino a potvrďte kliknutím na tlačidlo Použiť.
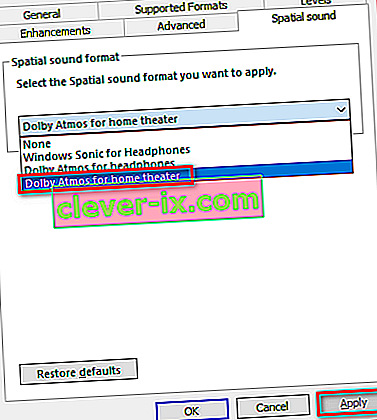 Poznámka: Ak nevidíte možnosť Dolby Atmos pre domáce kino, uistite sa, že váš zvukový systém podporuje Dolby Atmos. Ak je, skontrolujte pripojenie HDMI. Ak je to potrebné, odpojte a zopakujte kroky 3 a 4.
Poznámka: Ak nevidíte možnosť Dolby Atmos pre domáce kino, uistite sa, že váš zvukový systém podporuje Dolby Atmos. Ak je, skontrolujte pripojenie HDMI. Ak je to potrebné, odpojte a zopakujte kroky 3 a 4. - Na záver sa vráťte do aplikácie Dolby Access. Keď je priestorový zvuk v systéme Windows 10 nastavený správne, program Dolby Access by vás mal automaticky vyzvať na kalibráciu vášho systému.
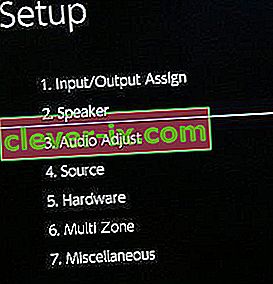 Poznámka: Pamätajte, že kroky kalibrácie veľmi závisia od konfigurácie domáceho kina. Po vykonaní krokov kalibrácie na obrazovke sa Dolby Atmos povolí v systéme Windows 10.
Poznámka: Pamätajte, že kroky kalibrácie veľmi závisia od konfigurácie domáceho kina. Po vykonaní krokov kalibrácie na obrazovke sa Dolby Atmos povolí v systéme Windows 10.
Ako nastaviť Dolby Atmos pre slúchadlá v systéme Windows 10
Ak sa rozhodnete vyskúšať lacnú verziu Dolby Atmos, táto technológia by teraz nemala byť zadarmo. V skutočnosti to tak je, ale iba na 30 dní. Po skúšobnom období budete musieť na získanie technológie na neurčito minúť 15 dolárov. Nie je jasné, prečo sa spoločnosť Microsoft rozhodla integrovať túto technológiu do systému Windows 10, a to vzhľadom na skutočnosť, že súčasne vydali technológiu Sonic for Headphones - technológiu takmer totožnú s technológiou Dolby Atmos pre slúchadlá.
Nech už sú dôvody akékoľvek, je zrejmé, že spoločnosť Microsoft neplatila úplné licenčné poplatky za slúchadlá Dolby Headphones, takže používatelia systému Windows nemôžu túto technológiu používať zadarmo. Vďaka tomu môžete vyskúšať Dolby Atmos pre slúchadlá zadarmo iba po obmedzenú dobu (30-dňová skúšobná verzia). Dobrou správou však je, že 30-dňová skúšobná verzia nebude vyžadovať zadanie údajov o kreditnej karte.
Ak sa rozhodnete vyskúšať, postupujte podľa pokynov nižšie a nastavte Dolby Atmos pre slúchadlá v systéme Windows 10:
- Otvorte aplikáciu Dolby Access a kliknite na políčko S mojimi slúchadlami .
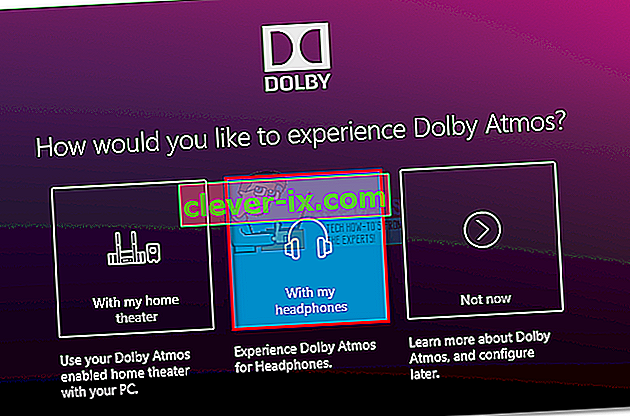
- Ďalej pripojte slúchadlá, vyberte ich z ponuky vpravo na obrazovke a kliknite na tlačidlo Pokračovať . Po stlačení Pokračovať aplikácia „skontroluje“ problémy s kompatibilitou medzi náhlavnou súpravou a Dolby Atmos. Ale ako niektorí zdôraznili, nemá to nič spoločné s vašimi slúchadlami - táto funkcia Atmos vyžaduje určité zvukové ovládače, ktoré má Windows 10 v predvolenom nastavení. Pokiaľ máte Windows 10, bude každý headset kompatibilný, ale kvalita zvuku sa bude zjavne líšiť.
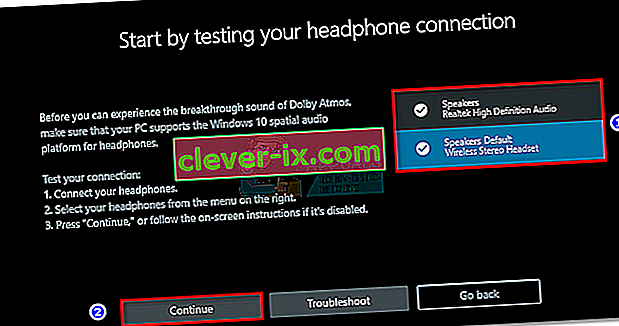 Poznámka: Ak náhlavná súprava ešte nie je predvolenou voľbou prehrávania, musíte kliknúť pravým tlačidlom myši na ikonu zvuku na paneli úloh (pravý dolný roh) a vybrať položku Prehrávacie zariadenia . Keď už tam budete, uistite sa, že je to predvolená voľba. Ak nie je, vyberte ho a stlačte tlačidlo Nastaviť ako predvolené .
Poznámka: Ak náhlavná súprava ešte nie je predvolenou voľbou prehrávania, musíte kliknúť pravým tlačidlom myši na ikonu zvuku na paneli úloh (pravý dolný roh) a vybrať položku Prehrávacie zariadenia . Keď už tam budete, uistite sa, že je to predvolená voľba. Ak nie je, vyberte ho a stlačte tlačidlo Nastaviť ako predvolené .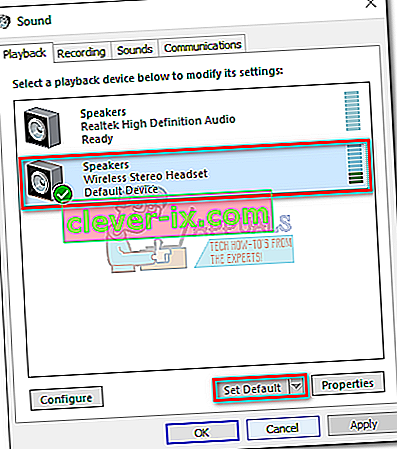
- V aplikácii Dolby Access kliknite na tlačidlo 30-skúšobnej verzie . Môžete sa tiež rozhodnúť kúpiť si ho na neurčito.
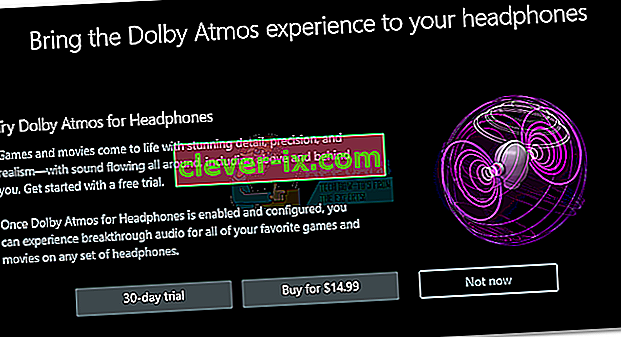 Poznámka: Ak tlačidlo 30-dennej skúšobnej verzie nie je k dispozícii, už ste skúšobnú verziu Dolby Access použili s týmto konkrétnym účtom Microsoft.
Poznámka: Ak tlačidlo 30-dennej skúšobnej verzie nie je k dispozícii, už ste skúšobnú verziu Dolby Access použili s týmto konkrétnym účtom Microsoft. - Ak sa rozhodnete pre 30-dňovú skúšobnú verziu, zobrazí sa vám okno Microsoft Store. Hit Get a dohodnite sa s podmienkami spoločnosti Microsoft.
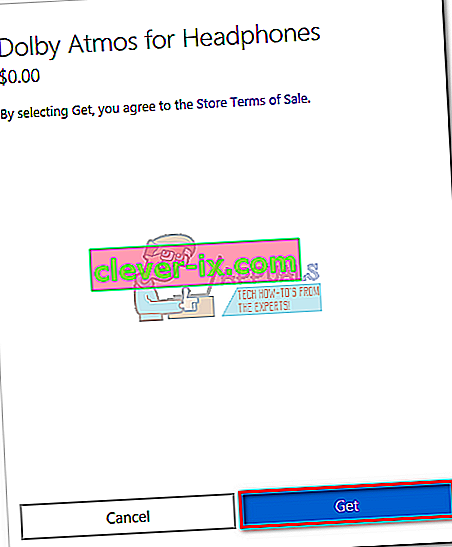 Poznámka: Toto nebude automaticky čerpať peniaze z vašej kreditnej karty na konci skúšobného obdobia.
Poznámka: Toto nebude automaticky čerpať peniaze z vašej kreditnej karty na konci skúšobného obdobia. - Po návrate do okna Dolby Access sa zobrazí výzva na stiahnutie ďalšieho obsahu pre aplikáciu. Kliknite na tlačidlo OK a počkajte, kým sa dokončí sťahovanie.
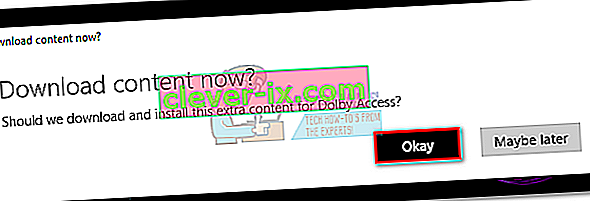 Poznámka: Ak sa zobrazí výzva na inštaláciu nového obsahu v aplikácii Dolby Access, reštartujte počítač a znova otvorte Dolby Access.
Poznámka: Ak sa zobrazí výzva na inštaláciu nového obsahu v aplikácii Dolby Access, reštartujte počítač a znova otvorte Dolby Access. - Po dokončení sťahovania by sa malo zobraziť nové tlačidlo Konfigurovať nastavenia počítača. Kliknutím na ňu otvoríte Vlastnosti reproduktora .
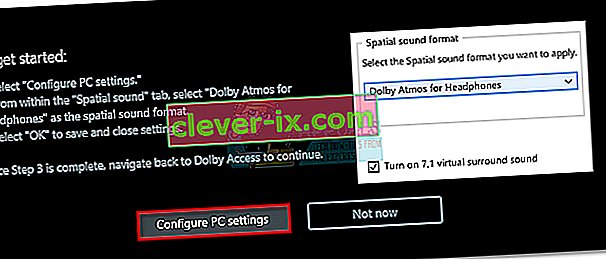
- V časti Vlastnosti reproduktora na karte Priestorový zvuk použite rozbaľovaciu ponuku pod formátom Priestorový zvuk a vyberte Dolby Atmos pre slúchadlá. Kliknutím na tlačidlo Použiť uložte zmeny.
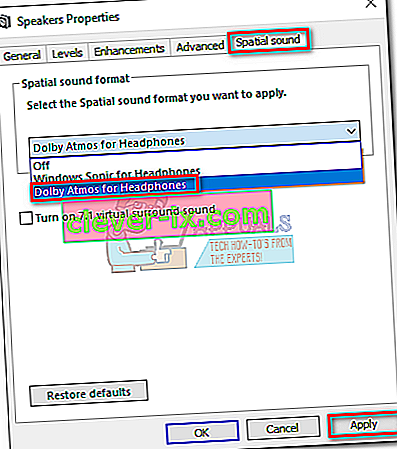 Poznámka: Môžete tiež začiarknuť políčko vedľa položky T urn na virtuálnom priestorovom zvuku 7.1 . Nezabúdajte však, že má potenciál vytvárať ďalší statický šum v závislosti od média, ktoré počúvate.
Poznámka: Môžete tiež začiarknuť políčko vedľa položky T urn na virtuálnom priestorovom zvuku 7.1 . Nezabúdajte však, že má potenciál vytvárať ďalší statický šum v závislosti od média, ktoré počúvate.
A je to, Dolby Atmos je teraz nakonfigurovaný pre vaše slúchadlá. Môžete sa vrátiť do aplikácie Dolby Access a vyskúšať si zoznam upravených videí kódovaných technológiou Atmos.
Poznámka : Pamätajte na to, že pri aktivácii tejto možnosti sa vylepšenia nedočkajú všetkého mediálneho obsahu. Ak chcete byť svedkami vylepšení novej funkcie pozičného poznania, skúste si zahrať hru alebo si pozrieť video nakonfigurované na prácu s Dolby Atmos.
Ak sa rozhodnete vypnúť Dolby Atmos pre slúchadlá, zatiaľ čo je skúšobná verzia stále aktívna, jednoducho kliknite pravým tlačidlom myši na ikonu zvuku (pravý dolný roh) a nastavte položku Priestorový zvuk na hodnotu Vypnuté.

Voľná alternatíva spoločnosti Microsoft
Spolu s podporou Dolby Atmos spoločnosť Microsoft implementovala aj zabudovanú alternatívu k Dolby Atmos pre slúchadlá v aktualizácii Creator's Update. Z technologického hľadiska robí Windows Sonic pre slúchadlá zhruba to isté ako Atmos, ale niektorí tvrdia, že je o niečo horší ako alternatíva Dolby. Ale pretože kvalita zvuku môže byť veľmi subjektívna, nepreskočíme a neurčíme jasného víťaza v oddelení DSP.
Ak chcete povoliť program Windows Sonic pre slúchadlá, prejdite do pravej dolnej časti panela úloh a kliknite pravým tlačidlom myši na ikonu zvuku. Odtiaľ prejdite na priestorový zvuk a kliknite na Windows Sonic pre slúchadlá.

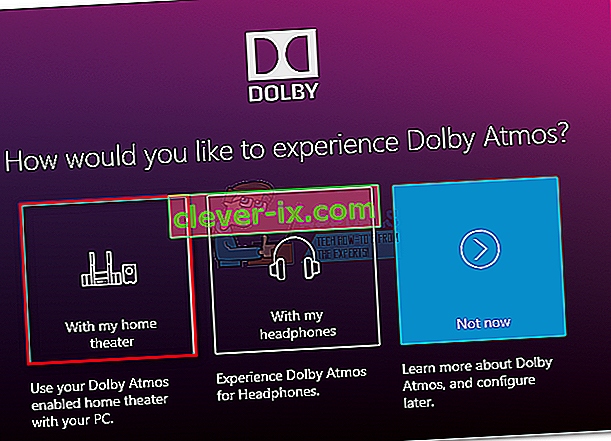
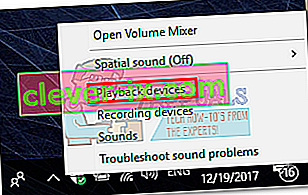
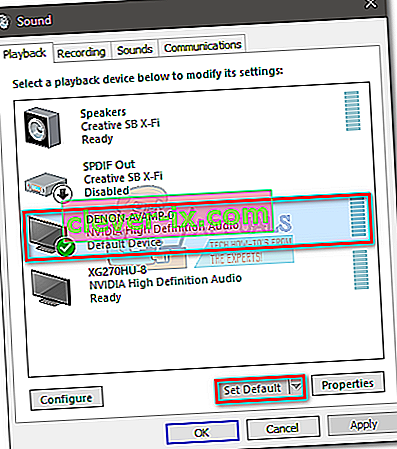
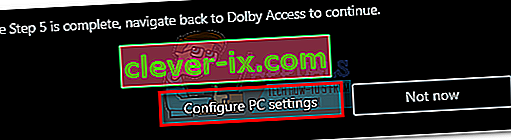
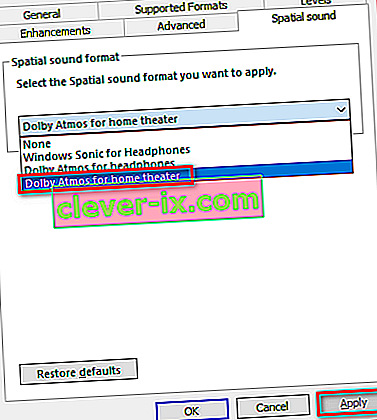 Poznámka: Ak nevidíte možnosť Dolby Atmos pre domáce kino, uistite sa, že váš zvukový systém podporuje Dolby Atmos. Ak je, skontrolujte pripojenie HDMI. Ak je to potrebné, odpojte a zopakujte kroky 3 a 4.
Poznámka: Ak nevidíte možnosť Dolby Atmos pre domáce kino, uistite sa, že váš zvukový systém podporuje Dolby Atmos. Ak je, skontrolujte pripojenie HDMI. Ak je to potrebné, odpojte a zopakujte kroky 3 a 4.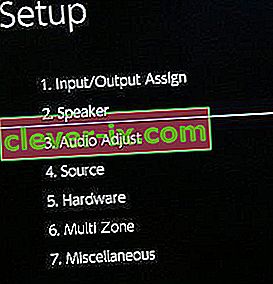 Poznámka: Pamätajte, že kroky kalibrácie veľmi závisia od konfigurácie domáceho kina. Po vykonaní krokov kalibrácie na obrazovke sa Dolby Atmos povolí v systéme Windows 10.
Poznámka: Pamätajte, že kroky kalibrácie veľmi závisia od konfigurácie domáceho kina. Po vykonaní krokov kalibrácie na obrazovke sa Dolby Atmos povolí v systéme Windows 10.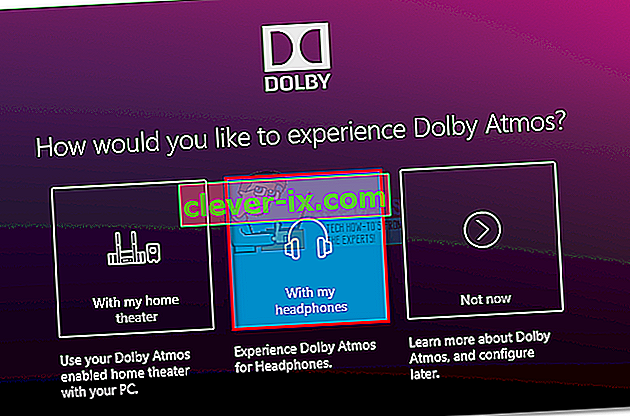
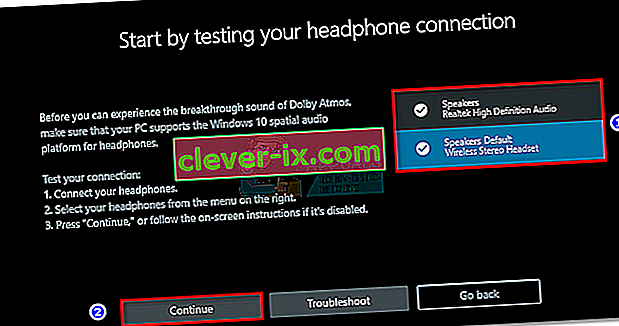 Poznámka: Ak náhlavná súprava ešte nie je predvolenou voľbou prehrávania, musíte kliknúť pravým tlačidlom myši na ikonu zvuku na paneli úloh (pravý dolný roh) a vybrať položku Prehrávacie zariadenia . Keď už tam budete, uistite sa, že je to predvolená voľba. Ak nie je, vyberte ho a stlačte tlačidlo Nastaviť ako predvolené .
Poznámka: Ak náhlavná súprava ešte nie je predvolenou voľbou prehrávania, musíte kliknúť pravým tlačidlom myši na ikonu zvuku na paneli úloh (pravý dolný roh) a vybrať položku Prehrávacie zariadenia . Keď už tam budete, uistite sa, že je to predvolená voľba. Ak nie je, vyberte ho a stlačte tlačidlo Nastaviť ako predvolené .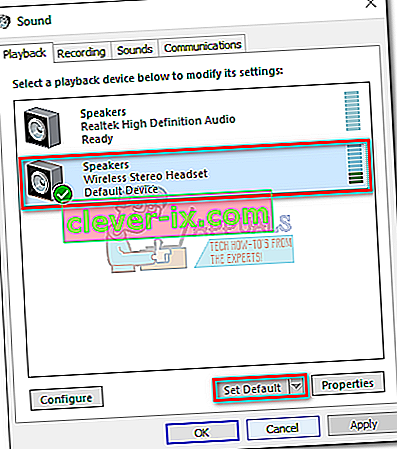
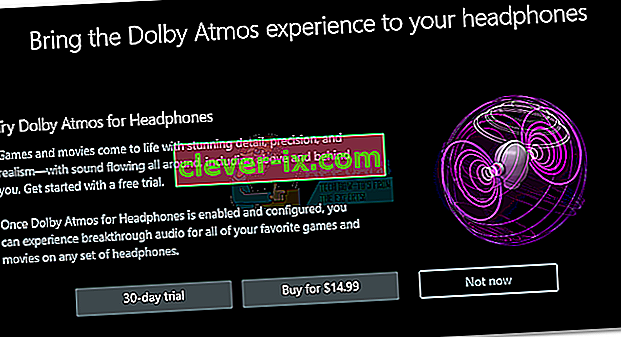 Poznámka: Ak tlačidlo 30-dennej skúšobnej verzie nie je k dispozícii, už ste skúšobnú verziu Dolby Access použili s týmto konkrétnym účtom Microsoft.
Poznámka: Ak tlačidlo 30-dennej skúšobnej verzie nie je k dispozícii, už ste skúšobnú verziu Dolby Access použili s týmto konkrétnym účtom Microsoft.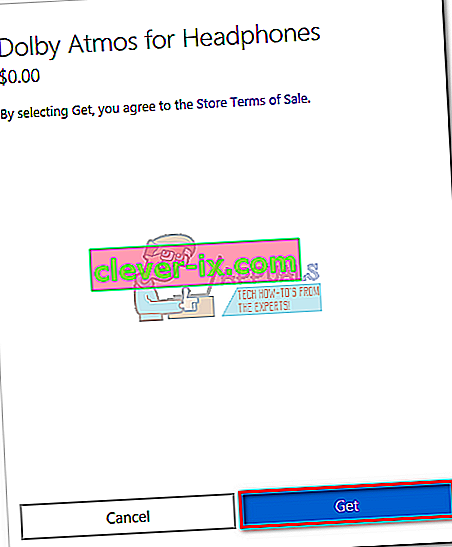 Poznámka: Toto nebude automaticky čerpať peniaze z vašej kreditnej karty na konci skúšobného obdobia.
Poznámka: Toto nebude automaticky čerpať peniaze z vašej kreditnej karty na konci skúšobného obdobia.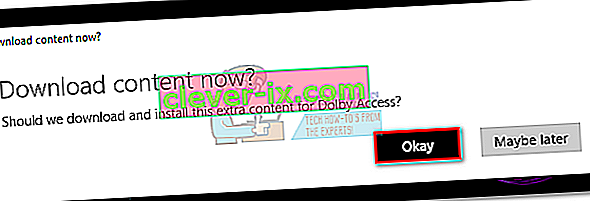 Poznámka: Ak sa zobrazí výzva na inštaláciu nového obsahu v aplikácii Dolby Access, reštartujte počítač a znova otvorte Dolby Access.
Poznámka: Ak sa zobrazí výzva na inštaláciu nového obsahu v aplikácii Dolby Access, reštartujte počítač a znova otvorte Dolby Access.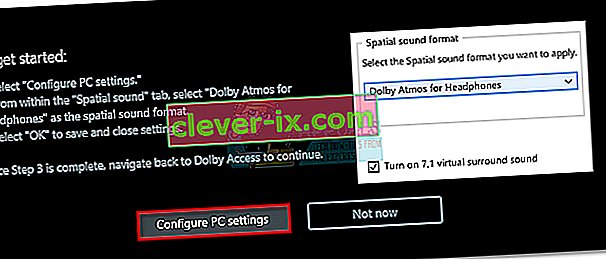
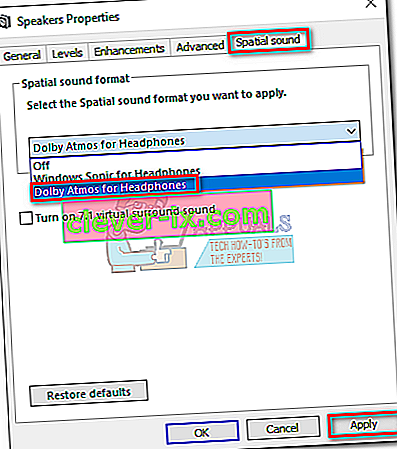 Poznámka: Môžete tiež začiarknuť políčko vedľa položky T urn na virtuálnom priestorovom zvuku 7.1 . Nezabúdajte však, že má potenciál vytvárať ďalší statický šum v závislosti od média, ktoré počúvate.
Poznámka: Môžete tiež začiarknuť políčko vedľa položky T urn na virtuálnom priestorovom zvuku 7.1 . Nezabúdajte však, že má potenciál vytvárať ďalší statický šum v závislosti od média, ktoré počúvate.

