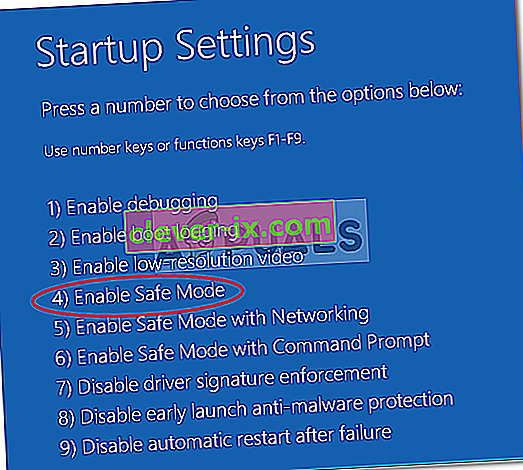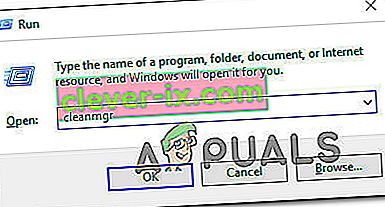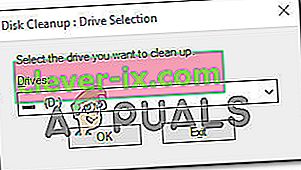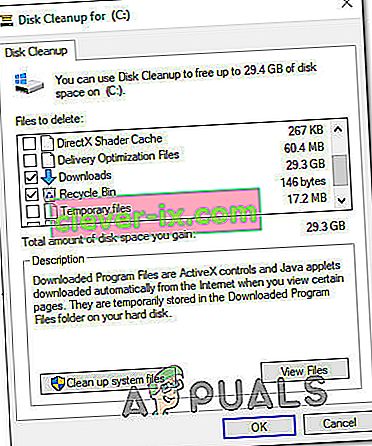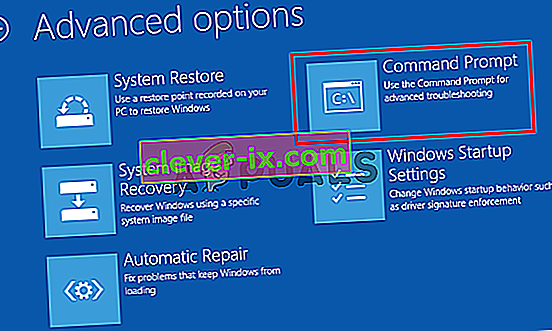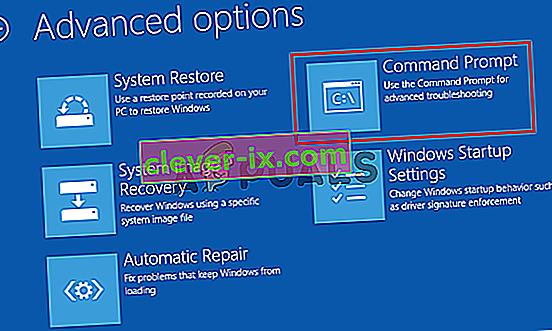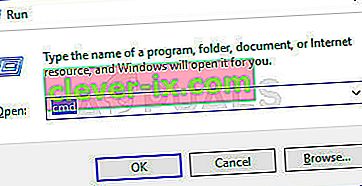Niekoľko používateľov systému Windows sa na nás obracia s otázkami po tom, čo nedokázali ukončiť režim Diagnostic PC . Po niekoľkých hodinách čakania sa niektorí dotknutí používatelia pokúsili o útek z reštartu, ale hlásili, že ich počítač prejde na tmavú obrazovku, zobrazí logo a znova sa zobrazí obrazovka Diagnostic PC. Tento problém sa vyskytuje v systémoch Windows 7, Windows 8.1 a Windows 10.

Čo spôsobuje problém „Diagnostikuje váš počítač“?
Preskúmali sme tento konkrétny problém preskúmaním rôznych správ používateľov a testovaním rôznych stratégií opráv, ktoré niektorí dotknutí používatelia odporúčali. Ako sa ukázalo, niekoľko rôznych scenárov uviazne na PC vnútri obrazovky Diagnostika vášho PC . Tu je pravdepodobný zoznam scenárov, ktoré by mohli spustiť tento problém:
- Nedostatočný systémový priestor - Ako sa ukázalo, tento konkrétny problém sa môže vyskytnúť aj v prípadoch, keď systém nemá dostatok priestoru na načítanie všetkých procesov a služieb potrebných pre postup spustenia. V takom prípade by ste mali byť schopní vyriešiť problém spustením počítača v núdzovom režime a vyčistením voľného miesta, aby sa operácia mohla dokončiť bez problémov.
- Poškodenie systémových súborov - Poškodenie systémových súborov môže byť tiež zodpovedné za zjavenie sa nástroja Diagnostika systému pri každom spustení systému. Ak je nástroj tiež poškodený, uviazne v slučke. Ak je tento scenár použiteľný, mali by ste byť schopní problém vyriešiť spustením obslužných programov na opravu, ako sú DISM a SFC, alebo obnovením zdravého stavu inštalácie systému Windows pomocou nástroja Obnovovanie systému.
- Glitched Automated Repair Utility - Ako uviedlo niekoľko rôznych používateľov, tento problém môže byť tiež spôsobený niektorými neidentifikovanými problémami so systémovou jednotkou. V takom prípade sa obslužný program Automatická oprava pokúsi otvoriť pri každom spustení v snahe vyriešiť problém, nebude však schopný identifikovať vinníka. Jedným zo spôsobov, ako sa vyhnúť tomuto problému, je obísť obrazovku Automatická oprava vypnutím nástroja z vyvýšeného okna CMD.
- Poškodené údaje BCD - V závažnejších prípadoch sa tento problém môže vyskytnúť aj v prípade poškodených údajov pri zavedení, ktoré bránia dokončení operácie spustenia. V takom prípade môžete obnoviť každý komponent OS vrátane bootovacích údajov vykonaním čistej inštalácie alebo opravy.
Ak sa momentálne snažíte nájsť stratégiu opráv, ktorá vám umožní prekonať obrazovku Diagnostika vášho počítača , tento článok vám poskytne niekoľko rôznych príručiek na riešenie problémov. Nižšie nájdete niekoľko metód, ktoré potvrdzuje, že fungujú u mnohých ovplyvnených používateľov. Každá z potenciálnych opráv uvedených nižšie je potvrdená tým, že funguje minimálne u jedného ovplyvneného používateľa.
Ak chcete dosiahnuť najlepšie výsledky, sledujte potenciálne opravy v rovnakom poradí, v akom sme ich usporiadali - Snažili sme sa ich usporiadať podľa efektívnosti a závažnosti. Nakoniec by ste mali naraziť na opravu, ktorá je účinná vo vašom konkrétnom scenári.
Poďme začať!
Metóda 1: Zavádzanie v núdzovom režime a na voľnom priestranstve
Ako už niektorí používatelia informovali, tento konkrétny problém sa môže vyskytnúť aj v situáciách, keď systém nemá dostatok priestoru na spustenie spolu so všetkými procesmi a službami tretích strán, ktoré sa plánujú načítať počas postupu spustenia. Ak sa systém Windows pokúsi počas spúšťacej sekvencie načítať všetko a zlyhá, automaticky sa zavedie do diagnostického režimu, aby zistil, ktorá súčasť zlyhá.
Avšak v situáciách, kde nie je možné uvoľniť požadované miesto, počítač uviazne v slučke diagnostického režimu. Niekoľko používateľov v rovnakej situácii dokázalo konečne vyriešiť problém zavedením počítača v núdzovom režime a vyčistením voľného miesta.
Tu je stručný sprievodca:
- Zapnite počítač a potom, ako uvidíte úvodnú obrazovku, začnite opakovane stláčať kláves F8 . To nakoniec otvorí ponuku Rozšírené možnosti spustenia .
- Keď sa vám podarí vstúpiť do ponuky Rozšírené možnosti spustenia , pomocou klávesov so šípkami vyberte Núdzový režim alebo stlačte príslušné tlačidlo (F4)
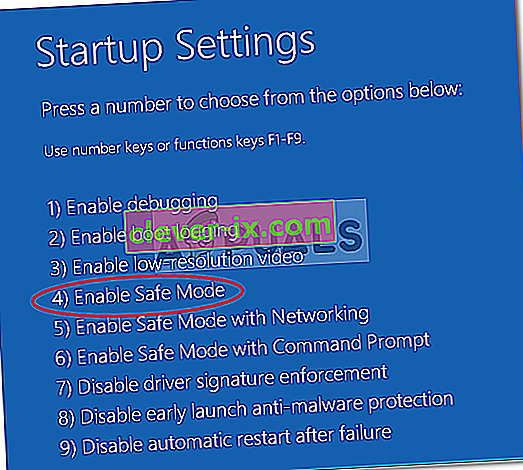
- Počkajte, kým nie je dokončená ďalšia postupnosť zavádzania. Po úplnom načítaní systému Windows stlačte kláves Windows + R a otvorte príkaz Spustiť . Po vložení do poľa Spustiť zadajte príkaz „cleanmgr“ a stlačením klávesu Enter otvorte nástroj Clean Manager .
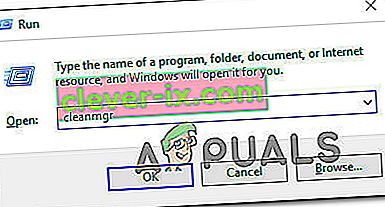
- Keď sa nachádzate na úvodnej obrazovke Čistenie disku , začnite výberom disku, ktorý chcete vyčistiť. V našom prípade chceme uvoľniť miesto z jednotky OS, takže vyberte C (alebo akýkoľvek názov vašej jednotky Windows).
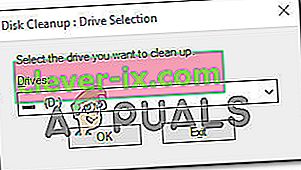
- Keď sa nachádzate na obrazovke Čistenie disku, prejdite do časti Súbory na odstránenie a vyberte všetko nepodstatné, čo chcete odstrániť. Na začiatok by vám mal stačiť priečinok Stiahnuté súbory, Kôš, Dočasné súbory a Súbory na optimalizáciu doručenia.
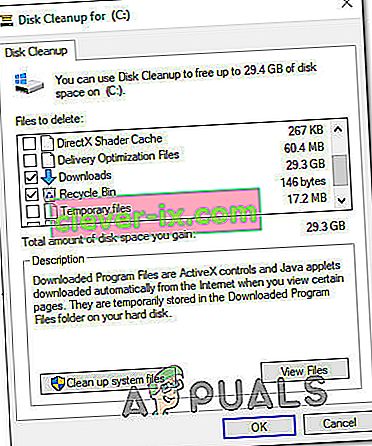
- Po výbere všetkého, čo chcete odstrániť, kliknite na Vyčistiť systémové súbory, čím spustíte proces vyčistenia miesta.
- Po dokončení procesu reštartujte počítač, aby sa spustil späť v normálnom režime, a zistite, či sa mu podarí prejsť cez diagnostickú obrazovku bez zaseknutia.
Ak sa stále stretávate s rovnakým správaním, prejdite na ďalšiu metódu nižšie.
Metóda 2: Spustenie prehľadávania SFC a DISM
Ako sa ukazuje, je tiež pravdepodobné, že tento problém je spôsobený určitým stupňom poškodenia systémových súborov, ktorý bráni dokončeniu bootovacej sekvencie. Za normálnych okolností by ste otvorili zvýšené okno CMD a spustili by ste iba tieto dve obslužné programy.
Pretože sa ale nemôžete dostať cez diagnostickú obrazovku, budete musieť vykonať kontroly pred postupnosťou bootovania. Ak to chcete spravovať, budete musieť otvoriť vyvýšený príkazový riadok pomocou ponuky Rozšírené možnosti .
Niekoľko používateľov systému Windows, ktorí predtým bojovali s rovnakým problémom, uviedli, že sa im nakoniec podarilo normálne spustiť systém, keď vykonali pokyny uvedené nižšie.
Tu je potrebné urobiť, aby ste spustili skenovanie SFC a DISM z CMD otvoreného z ponuky Pokročilé možnosti :
- Najskôr vložte inštalačné médium a reštartujte počítač. Predtým, ako uvidíte postupnosť spustenia, spustite stlačením ľubovoľného klávesu boot z inštalačného média systému Windows.

- Po načítaní úvodnej obrazovky systému Windows kliknite na položku Opraviť počítač (v ľavom dolnom rohu obrazovky).

- V ďalšej ponuke začnite výberom karty Riešenie problémov a potom kliknite na Rozšírené možnosti . V ponuke Rozšírené možnosti vyberte kartu Príkazový riadok .
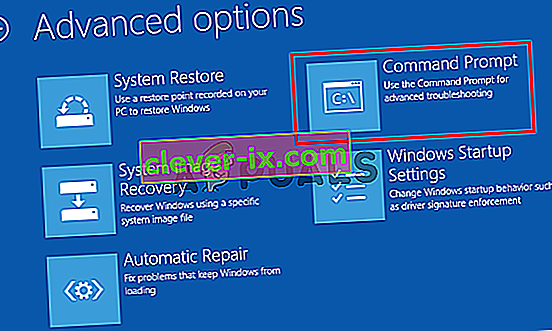
- Keď sa nachádzate vo vyvýšenom príkazovom riadku, zadajte nasledujúci príkaz a stlačením klávesu Enter spustíte kontrolu nástroja Kontrola systémových súborov:
sfc / scannow
Poznámka: SFC používa lokálne uloženú kópiu na nahradenie poškodených súborov zdravými kópiami. Majte na pamäti, že prerušenie tohto nástroja uprostred kontroly môže spôsobiť ďalšie logické chyby. Trpezlivo teda počkajte, kým sa proces nedokončí.
- Po dokončení skenovania reštartujte počítač a podľa vyššie uvedených pokynov sa pri ďalšom spustení systému vráťte na vyvýšenú obrazovku CMD. Po návrate zadajte nasledujúce príkazy a po každom stlačte kláves Enter, aby ste preskúmali a opravili problémy s korupciou pomocou:
Dism / Online / Cleanup-Image / CheckHealth Dism / Online / Cleanup-Image / ScanHealth Dism / Online / Cleanup-Image / RestoreHealth
Poznámka: Tento nástroj sa spolieha na službu Windows Update pri sťahovaní zdravých kópií systémových súborov, ktoré sú poškodené a je potrebné ich vymeniť. Z tohto dôvodu sa pred vykonaním tohto postupu uistite, či je vaše internetové pripojenie stabilné.
- Po dokončení postupu reštartujte počítač a pri ďalšom spustení systému skontrolujte, či sa problém vyriešil.
Ak sa stále nemôžete dostať cez obrazovku „Diagnostika vášho počítača“, keď sa pokúšate spustiť normálne, prejdite nadol na nasledujúcu metódu.
Metóda 3: Spustenie nástroja Obnovovanie systému
Ak vám vyššie uvedené metódy neumožnili vyriešiť problém, je pravdepodobné, že máte problém s vážnou korupciou, ktorý sa nedá vyriešiť konvenčným spôsobom. V situáciách, ako je táto, je najlepším spôsobom začať s prístupom k riadeniu poškodenia.
Obnovenie systému je schopné vyriešiť väčšinu problémov so spustením spôsobených poškodením systémových súborov obnovením stroja do zdravého stavu, v ktorom každá súčasť fungovala správne.
Nezabúdajte však, že na to, aby tento nástroj mohol fungovať, musí tento nástroj predtým vytvárať snímky, ktoré sa teraz dajú použiť na proces obnovy. Obnovovanie systému je automaticky nakonfigurované na pravidelné vytváranie nových snímok (po každej väčšej zmene systému, ako je nainštalovaná aktualizácia).
Nezabudnite, že ak sa rozhodnete ísť touto cestou, všetky zmeny vykonané od vytvorenia snímky budú stratené. Patria sem inštalácie aplikácií, používateľské nastavenia a čokoľvek iné.
Ak ste pripravení prijať riziká, tu je rýchly sprievodca spustením nástroja Obnovovanie systému prostredníctvom ponuky Rozšírené možnosti:
- Vložte inštalačné médium a reštartujte počítač. Hneď ako uvidíte bootovaciu obrazovku, stlačte ľubovoľnú klávesu a spustite sa z inštalačného média.

- Po úplnom načítaní inštalácie systému Windows sa pozrite do ľavého dolného rohu a kliknite na položku Opraviť počítač .

- V ponuke počiatočnej opravy otvorte ponuku Riešenie problémov . V ponuke Riešenie problémov kliknite na položku Rozšírené možnosti a potom v zozname dostupných nástrojov vyberte príkazový riadok .
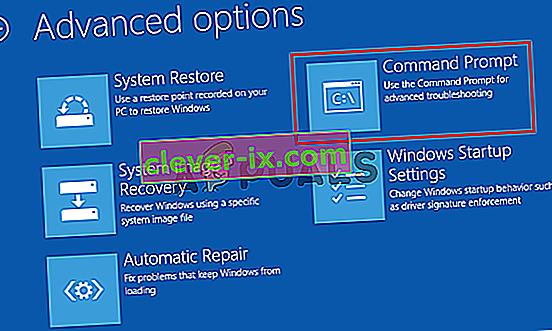
- Keď sa nachádzate v okne príkazového riadka, zadajte nasledujúci príkaz a stlačením klávesu Enter otvorte nástroj Obnovenie systému:
rstrui.exe
- Keď sa nachádzate na úvodnej obrazovke Obnovenia systému , kliknite na Ďalej, aby ste sa dostali na ďalšiu obrazovku.

- Na ďalšej obrazovke začnite začiarknutím políčka priradeného k možnosti Zobraziť viac bodov obnovenia . Keď to urobíte, začnite sa pozerať na všetky snímky obnovy a vyberte tú, ktorá je datovaná pred zjavením problému Diagnostics. Po výbere príslušnej snímky kliknite na Ďalej na prechod do ďalšej ponuky.

- Akonáhle sa dostanete až sem, je obslužný program pripravený na použitie. Teraz už zostáva len kliknúť na Dokončiť. Hneď ako to urobíte, počítač sa reštartuje a staré zariadenie sa obnoví pri ďalšom spustení systému.

- Počkajte, či sa nasledujúcej bootovacej sekvencii podarilo prejsť cez diagnostickú obrazovku.
Ak sa stále stretávate s rovnakým problémom, prejdite na ďalšiu metódu nižšie.
Metóda 4: Zakázanie automatickej opravy
Ak ste sa dostali bez výsledku tak ďaleko, je zrejmé, že máte do činenia s problémami súvisiacimi so systémovou jednotkou. Kedykoľvek sa to stane, nástroj Automatická oprava spustenia sa otvorí pri každom spustení systému. Ak je však pomôcka chybná, môže vám zabrániť v prekonaní úvodnej obrazovky.
Niekoľkým používateľom systémov Windows 7 a Windows 10, ktorí sa nachádzali v tomto presnom scenári, sa problém podarilo vyriešiť vypnutím nástroja na automatickú opravu spustenia, aby sa zabránilo obrazovke „ Diagnostika vášho počítača “.
Ak to však chcete urobiť, musíte najskôr zaviesť systém v núdzovom režime, aby ste sa dostali cez chybovú obrazovku a deaktivovali automatickú opravu:
- Hneď ako uvidíte úvodnú obrazovku, opakovane stlačte kláves F8 . Týmto sa nakoniec dostanete do ponuky Advanced Boot Options .
- Keď sa nachádzate v ponuke Rozšírené možnosti spustenia , vyberte bezpečný režim so sieťou stlačením príslušného klávesu (F5) alebo pomocou klávesov so šípkami.

- Po dokončení postupnosti zavádzania stlačte klávesovú skratku Windows + R a otvorte dialógové okno Spustiť . Do textového poľa zadajte „cmd“ a stlačením klávesov Ctrl + Shift + Enter otvorte vyvýšený príkazový riadok. Keď sa zobrazí výzva UAC (Kontrola používateľských kont) , kliknutím na tlačidlo Áno udelíte oprávnenia správcu.
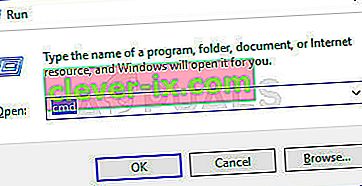
- Keď sa nachádzate vo zvýšenej výzve CMD, zadajte nasledujúci príkaz a stlačte kláves Enter, čím deaktivujete pomôcku Automatická oprava v postupnosti spustenia:
bcdedit / set recoveryenabled NIE
- Po úspešnom spracovaní príkazu reštartujte počítač a spustite ho normálne. V nasledujúcej postupnosti spustenia by ste už nemali vidieť slučku Automatická oprava.
Ak sa stále stretávate s rovnakým problémom alebo nestretávate inú chybu, prejdite na ďalšiu metódu.
Metóda 5: Vykonanie opravy alebo čistej inštalácie
Ak vám žiadna z vyššie uvedených stratégií opráv neumožnila vyriešiť tento problém, je pravdepodobné, že máte na mysli závažnú inštanciu poškodenia systému, ktorú nemožno vyriešiť konvenčným spôsobom. V takom prípade je najlepším spôsobom riešenia problému resetovanie všetkých súčastí systému Windows vrátane všetkých procesov súvisiacich so zavádzaním, ktoré by mohli spôsobiť cyklus automatickej opravy.
Vždy sa môžete vydať na čistú inštaláciu , ale nezabudnite, že použitie tejto trasy v podstate znamená, že stratíte všetky údaje, ktoré sú momentálne uložené vo vašej inštalácii systému Windows. Ak sa chystáte na čistú inštaláciu, osobné súbory, aplikácie, hry, dokumenty a akýkoľvek iný typ média sa stratia.
Lepším riešením by bolo vykonať opravu inštalácie (miestna aktualizácia) . Týmto sa tiež vynuluje každá súčasť operačného systému vrátane údajov o zavedení, ale nebude to mať vplyv na vaše súbory. Aplikácie, hry, osobné médiá a dokonca aj niektoré predvoľby používateľa zostanú zachované.