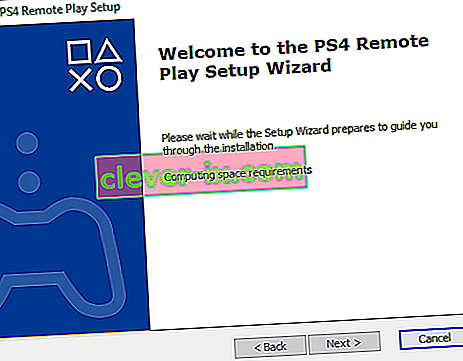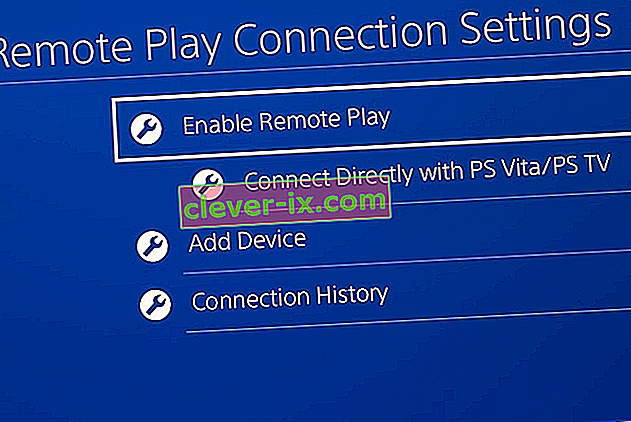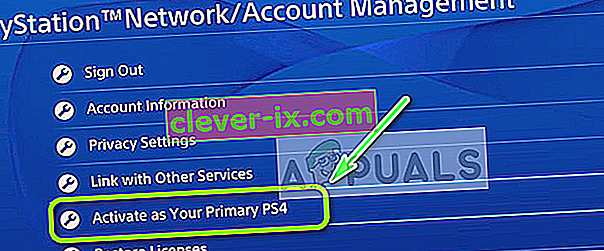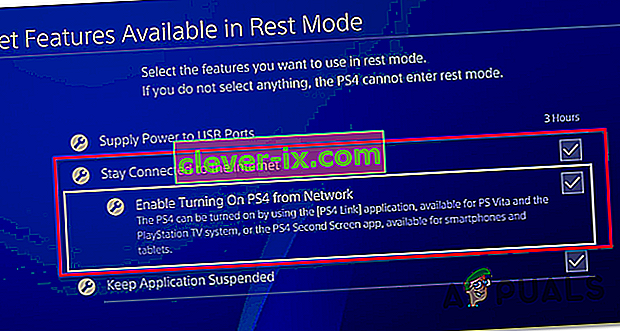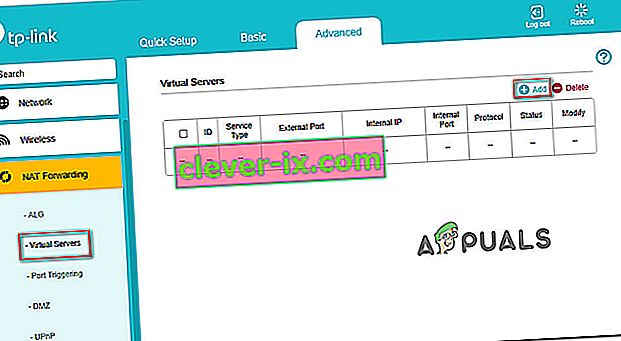Kód chyby 0x80001FFF (Nedá sa pripojiť k PS4) sa stretáva, keď sa používateľ pokúsi pripojiť svoj PS4 cez Remote Play v systéme Windows 10. Objaví sa chybový kód po pokuse došlo k chybe pripojenie zlyhá.

Ako sa ukazuje, existuje niekoľko rôznych príčin, ktoré by mohli nakoniec spôsobiť tento konkrétny chybový kód:
- Rušenie tretích strán - Ako sa ukázalo, jednou z najbežnejších príčin, ktorá spôsobí tento problém, je nadmerne chránený antivírus alebo brána firewall, ktorá nakoniec preruší spojenie medzi PS4 (pravdepodobne kvôli falošne pozitívnemu výsledku). Ak je tento scenár použiteľný, mali by ste byť schopní problém vyriešiť vypnutím nadmerne ochranného balíka zabezpečenia alebo jeho úplnou odinštalovaním.
- Automatické pripojenie zlyháva - automatické vzdialené pripojenie je rýchlejšie, ale má menšie šance na bezproblémové fungovanie. V takom prípade by ste mali byť schopní problém vyriešiť manuálnym pripojením k PS4 po vykonaní niektorých úprav v nastaveniach konzoly.
- UPnP je deaktivovaný - ak používate novší model a predtým ste deaktivovali UPnP, je pravdepodobné, že pripojenie zlyhá, pretože potrebné porty sú zatvorené. V takom prípade je najjednoduchšou opravou prístup k nastaveniam smerovača a opätovné povolenie UPnP (toto by malo byť predvolene povolené).
- Porty používané programom Remote Play sa neposielajú ďalej - Ak používate starší model smerovača alebo nie ste fanúšikom UPnP, ale máte podozrenie, že problém spôsobujú porty, ktoré sa ďalej neposielajú, mali by ste byť schopní opraviť problém postúpením 3 portov (UDP 9296, UDP 9297 a UDP 9303), ktoré vyžaduje Remote play manuálne.
Metóda 1: Zakázanie rušenia tretích strán (ak je k dispozícii)
Podľa niektorých dotknutých používateľov môže byť tento problém veľmi dobre spôsobený určitým typom rušenia spôsobeného nadmerne ochrannou AV sadou, ktorá končí prerušením spojenia s vašim PS4 kvôli falošne pozitívnemu výsledku.
Ak je tento scenár použiteľný a používate bezpečnostný balík tretej strany, mali by ste byť schopní tento problém vyriešiť rýchlo vypnutím ochrany v reálnom čase a zabrániť tak prerušeniu.
Väčšina balíčkov tretích strán vám to umožní priamo z ikony na paneli panelov. Stačí na ňu kliknúť pravým tlačidlom myši a hľadať možnosť, ktorá vám umožní deaktivovať ochranu v reálnom čase.

Nezabúdajte však, že v prípade, že používate sadu AV dodávanú s bránou firewall, je pravdepodobné, že rovnaké bezpečnostné pravidlá zostanú v platnosti aj po vypnutí AV tretej strany. V takom prípade bude možné problém vyriešiť iba úplným odinštalovaním balíka bezpečnostných opatrení a odstránením všetkých zvyšných súborov.
V prípade, že táto metóda nebola účinná alebo nepoužívate balík tretej strany, prejdite na ďalšiu potenciálnu opravu uvedenú nižšie.
Metóda 2: Ručné pripojenie systému PS4
Ak ste už vyskúšali rýchly prístup a nefungoval vám (a ubezpečili ste sa, že nedochádza k žiadnemu antivírusovému rušeniu), ďalším krokom je vyskúšanie manuálneho prístupu. Tento postup je trochu zdĺhavý, ale má vyššiu šancu, že vám umožní vzdialené pripojenie k systému PS4 (aj keď nemáte spoľahlivé pripojenie na internet).
Skôr ako začnete, je potrebné si uvedomiť niekoľko požiadaviek. Ak chcete PS4 pripojiť k počítaču manuálne, musíte začiarknuť všetky políčka nižšie:
Predpoklady
- Počítač so systémom Windows 7, Windows 8.1 alebo Windows 10
- Systém PS4 s nainštalovanou najnovšou aktualizáciou systému
- Bezdrôtový ovládač Dualshock 4
- Kábel USB (na pripojenie k počítaču) alebo bezdrôtový adaptér Dualshock 4
- Účet v sieti Playstation Network (nie je potrebné predplatné zlata)
- Spoľahlivé pripojenie na internet - Pre najlepší výkon potrebujete skutočnú rýchlosť sťahovania najmenej 15 Mbps.
Keď sa ubezpečíte, že ste všetko skontrolovali, postupujte podľa pokynov uvedených nižšie, aby ste sa ku konzole PS4 pripojili ručne z počítača so systémom Windows:
- Stiahnite si najnovšiu verziu Remote Install Installer , dvakrát na ňu kliknite, udeľte administrátorské práva a dokončite inštaláciu podľa pokynov na obrazovke.
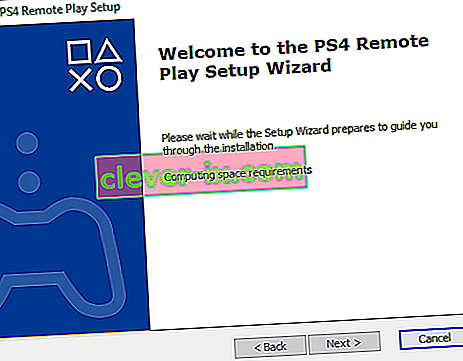
Poznámka: Ak chcete hrať bez internetového pripojenia, musíte si tiež stiahnuť a nainštalovať opravu Offline Remote Play .
- Vyberte vhodné miesto, kde máte dostatok miesta, potom spustite inštaláciu a počkajte na dokončenie operácie.
Poznámka: Inštalácia môže vyžadovať inštaláciu ďalšieho softvéru. Ak sa to stane, postupujte podľa pokynov na obrazovke a stiahnite si ďalšie funkcie (malo by sa to stať iba v systémoch Windows 7 a Windows 8.1)
- Po dokončení inštalácie reštartujte počítač a počkajte na dokončenie ďalšieho spustenia.
- Akonáhle je inštalácia dokončená, presunúť do PS4 systému a prejdite na Nastavenia> Remote Play Connection nastavenie a prístup k nastavenie pripojenia Remove Play . Keď sa nachádzate vo vnútri, jednoducho začiarknite políčko spojené s Enable Remote Play .
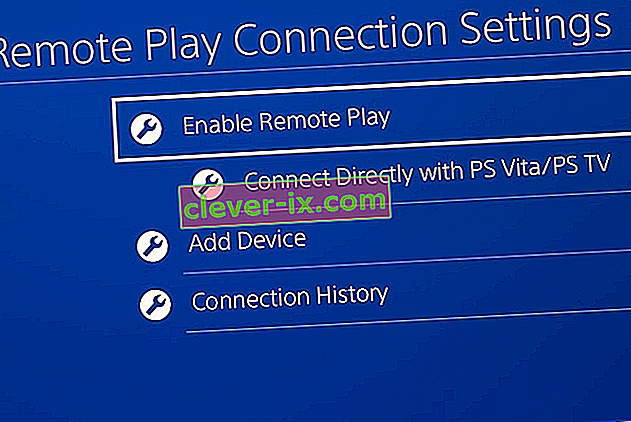
- Keď je funkcia Remote Play povolená, prejdite do časti Nastavenia> Správa účtov a uistite sa, že je táto konzola aktivovaná ako váš primárny systém PS4 . Ak nie je, použite ponuku Aktivovať ako primárny systém PS4 a potvrďte to.
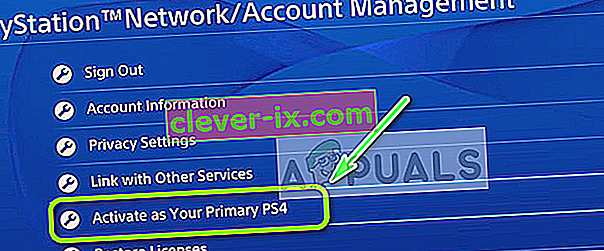
Poznámka: Ak sa chcete uistiť, že sa môžete pripojiť k zariadeniu PS4, kým je v pokoji, choďte na Nastavenia> Nastavenia úspory energie> Nastaviť funkcie dostupné v režime odpočinku . Vo vnútri začiarknite políčko spojené s funkciou Zostať pripojený k internetu a Povoliť zapnutie siete PS4.
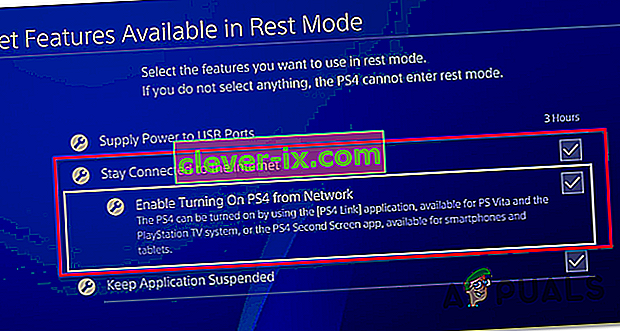
- Otočte svoj systém PS4 a uveďte ho do režimu odpočinku (voliteľný).
- Pripojte ovládač k počítaču pomocou kábla USB alebo ho spárujte pomocou bezdrôtového adaptéra USB Dualshock 4. Po zobrazení výzvy sa prihláste pomocou svojho účtu Playstation Network.
- Počkajte na nadviazanie spojenia a skontrolujte, či sa stále zobrazuje rovnaký chybový kód 0x080001fff .
Ak sa rovnaký problém vráti, prejdite dole na ďalšiu potenciálnu opravu uvedenú nižšie.
Metóda 3: Povolenie UPnP (ak je k dispozícii)
Ak vám žiadna z vyššie uvedených možných opráv nepomohla, je veľmi pravdepodobné, že máte v skutočnosti problém s NAT (prekladom sieťových adries) . Spravidla platí, že ak je váš NAT uzavretý, vo vašej sieti nebudú povolené určité akcie (vrátane pokusu o použitie funkcie Remote Play na PS4).
Ak je tento scenár použiteľný, mali by ste byť schopní problém vyriešiť povolením Universal Plug and Play, ak to váš smerovač podporuje. Drvivá väčšina smerovačov vyrobených po roku 2012 podporuje túto technológiu, takže by ste mali mať túto možnosť už povolenú (pokiaľ ste ju konkrétne nezakázali).
Ak však používate starší model smerovača, pravdepodobne budete musieť porty vyžadované funkciou Remote Play preposlať manuálne (z nastavení smerovača) - Ak je tento scenár použiteľný, postupujte podľa pokynov uvedených nižšie.
Metóda 4: Manuálne preposlanie požadovaných portov
Ak používate starší model smerovača, ktorý nepodporuje UPnP, budete musieť porty používané programom PS4 Remote Play preposlať ručne (UDP 9296, UDP 9297 a UDP 9303). Táto operácia sa vykonáva z nastavení smerovača, takže k nej budete musieť získať prístup pomocou predvolenej adresy IP.
Niekoľko dotknutých používateľov potvrdilo, že táto operácia bola jedinou vecou, ktorá im umožnila hrať hry PS4 na počítači pomocou funkcie Odstrániť prehrávanie.
Podľa nasledujúcich pokynov presmerujte porty, ktoré vyžaduje Remote play, manuálne z nastavení smerovača:
- V počítači otvorte ľubovoľný prehľadávač, zadajte jednu z nasledujúcich adries a stlačením klávesu Enter otvorte nastavenia smerovača:
192.168.0.1 192.168.1.1
Poznámka: Ak vám žiadna z týchto adries nefunguje, vyhľadajte adresu IP vášho smerovača z ľubovoľného zariadenia.
- Hneď ako sa dostanete na prihlasovaciu obrazovku, zadajte svoje vlastné prihlasovacie údaje, ak ste si ich už vytvorili. ak ste to neurobili (vyskúšate túto stránku prvýkrát), vyskúšajte admin ako používateľov a 1234 ako heslo - väčšina výrobcov smerovačov používa tieto poverenia predvolene.

Poznámka: Ak nefungujú, vyhľadajte online konkrétne kroky na obnovenie predvolených poverení na vašom smerovači.
- Po prekonaní úvodnej prihlasovacej obrazovky smerovača vyhľadajte ponuku Spresnenie a zistite, či nájdete možnosť s názvom Port Forwarding.
Poznámka: V závislosti od modelu smerovača sa názov ponúk môže líšiť.
- V ponuke Presmerovanie portov pokračujte a pridajte porty UDP používané nástrojom Remote Play:
UDP 9296 UDP 9297 UDP 9303
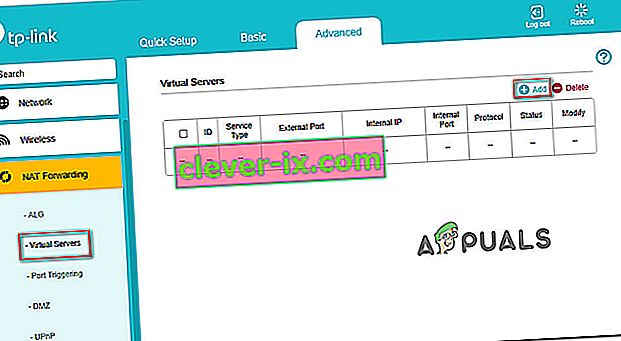
- Po úplnom preposlaní portov reštartujte smerovač aj počítač a zistite, či sa môžete pripojiť pri ďalšom spustení systému bez toho, aby ste videli rovnaký chybový kód 0x80001FFF .