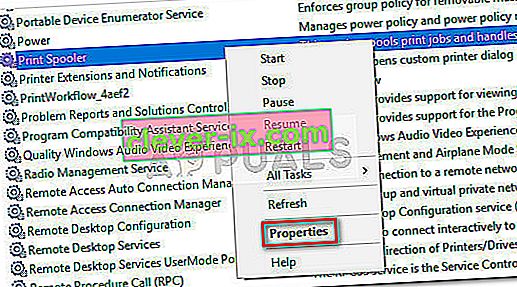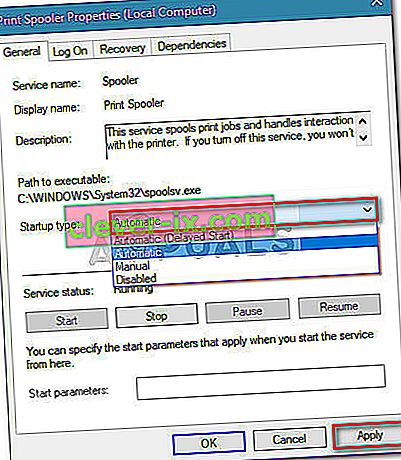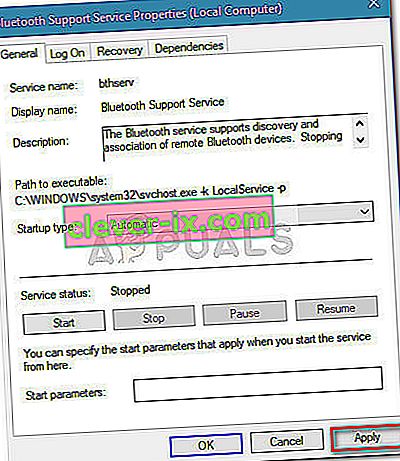Niektorí používatelia hlásia podivný problém, pri ktorom sa zdá, že okno Zariadenia a tlačiarne bliká a zostáva prázdne, aj keď má používateľ niekoľko rôznych zariadení, ktoré by tam mali byť prítomné.

Ako sa ukázalo, v systéme Windows 7 je problém oveľa bežnejší a môže sa vyskytnúť z viacerých príčin. Tu je rýchly prehľad najbežnejších vinníkov:
- Poškodený systémový súbor
- Internet Explorer 8 DLL nie je správne zaregistrovaný
- Služba zaraďovania tlače nie je spustená
- Služba Bluetooth nefunguje
Ak v súčasnosti zápasíte s týmto konkrétnym problémom, môže vám pomôcť metóda uvedená nižšie. Používatelia, ktorí sa ocitli v podobnej situácii, potvrdzujú, že všetky potenciálne opravy uvedené nižšie fungujú. Postupujte podľa nasledujúcich pokynov, kým nenarazíte na opravu, ktorá vo vašom konkrétnom scenári vyrieši chybu prázdneho priečinka Zariadenia a tlačiarne . Poďme začať!
Metóda 1: Spustenie skenovania SFC
Ak problém súvisí s poškodeným súborom, ktorý ho obsahuje, skenovanie pomocou SFC (Kontrola systémových súborov) ho s najväčšou pravdepodobnosťou vyrieši automaticky. Niektorí používatelia uviedli, že problém bol okamžite vyriešený po dokončení kontroly SFC a reštarte.
Kontrola systémových súborov je nástroj, ktorý umožňuje používateľom vyhľadávať poškodenia a obnovovať poškodené súbory.
Tu je stručný sprievodca spustením skenovania SFC na vyriešenie chyby „ prázdny priečinok Zariadenia a tlačiarne“ :
- Stlačením klávesu Windows + R otvorte okno Spustiť. Potom zadajte „ cmd “ a stlačte Ctrl + Shift + Enter, aby sa otvoril vyvýšený príkazový riadok.
 Poznámka: Pamätajte, že spustenie skenovania SFC v normálnom okne príkazového riadka zlyhá, pretože nebude mať potrebné povolenia.
Poznámka: Pamätajte, že spustenie skenovania SFC v normálnom okne príkazového riadka zlyhá, pretože nebude mať potrebné povolenia. - Do zvýšeného príkazového riadku zadajte „ sfc / scannow “ a stlačte kláves Enter, čím spustíte postup.
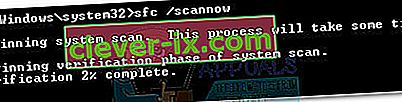 Poznámka: Počas tejto doby nástroj SFC naskenuje všetky chránené systémové súbory a nahradí všetky poškodené výskyty kópiami uloženými v lokálnej zálohe.
Poznámka: Počas tejto doby nástroj SFC naskenuje všetky chránené systémové súbory a nahradí všetky poškodené výskyty kópiami uloženými v lokálnej zálohe. - Po dokončení procesu zatvorte vyvýšený príkazový riadok a reštartujte počítač. Ak problém spôsobil poškodený systémový súbor, mali by ste byť schopní otvoriť okno Zariadenia a tlačiarne bez problémov.
Ak stále máte rovnaký problém, prejdite na metódu 2.
Metóda 2: Registrácia súboru IE8 DLL
Toto konkrétne správanie sa často pripisuje chýbajúcej DLL, ktorú používa Internet Explorer. Niektorým používateľom sa podarilo vyriešiť chybu „ prázdny priečinok Zariadenia a tlačiarne“ zaregistrovaním chýbajúceho ieproxy.dll pomocou zvýšeného príkazového riadku. Tu je stručný sprievodca:
- Stlačením klávesu Windows + R otvorte okno spustenia. Potom zadajte „ cmd “ a stlačte Ctrl + Shift + Enter, aby sa otvoril príkazový riadok so zvýšenou úrovňou.

- Do príkazového riadku so zvýšenými oprávneniami vložte nasledujúci príkaz a stlačením klávesu Enter zaregistrujte DLL prehliadača Internet Explorer:
regsvr32 “% ProgramFiles% \ Internet Explorer \ ieproxy.dll”
- Ak je registrácia úspešná, malo by sa zobraziť potvrdzovacie okno.

- Zavrite príkazový riadok a reštartujte počítač. Pri ďalšom spustení otvorte priečinok Zariadenia a tlačiarne a skontrolujte, či bol problém vyriešený.
Ak stále máte rovnaký problém, prejdite na konečnú metódu.
Metóda 3: Povolenie podpory Bluetooth a služby zaraďovania tlače
Ak prvé dva spôsoby neposkytli opravu vašej konkrétnej situácie, vášmu počítaču môže zabrániť v spustení a používaní služby podpory Bluetooth alebo služby Print Spooler .
Niektorí používatelia, ktorí sa ocitli v podobnej situácii, sa im podarilo vyriešiť problém pomocou obrazovky Služby a nastavenia typu spustenia Podpora Bluetooth a Zaraďovač tlače na Automaticky . Tu je stručný návod, ako to urobiť:
- Stlačením klávesu Windows + R otvorte okno Spustiť. Potom zadajte „ services.msc “ a stlačením klávesu Enter otvorte obrazovku Služby .

- V okne Služby rolujte nadol zoznamom Služieb (miestne) , kliknite pravým tlačidlom myši na Spooler tlače a vyberte Vlastnosti .
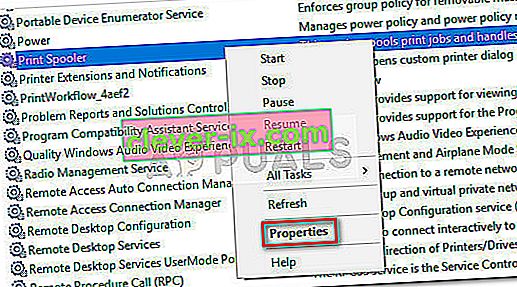
- Na obrazovke Vlastnosti zaraďovača tlače prejdite na kartu Všeobecné a nastavte typ spustenia na hodnotu Automaticky . Potom stlačte Appy, aby ste uložili zmeny.
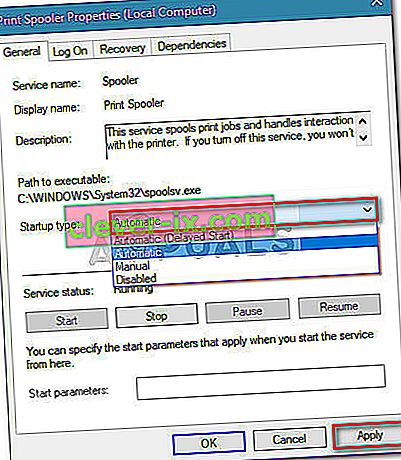
- Ďalej sa vráťte do zoznamu služieb a kliknite pravým tlačidlom myši na Bluetooth Support Service a vyberte Vlastnosti . Potom prejdite na kartu Všeobecné a nastavte jej Typ spustenia na Automatický .
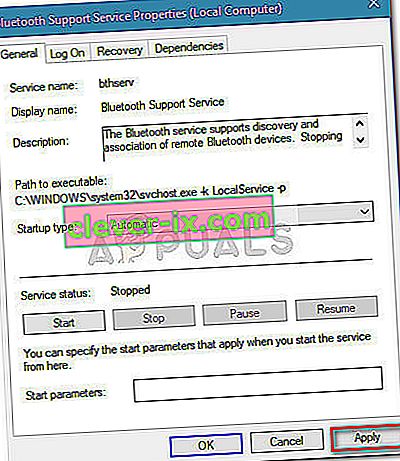
- Reštartujte počítač a skontrolujte, či sa problém vyriešil otvorením priečinka Zariadenia a tlačiarne .
 Poznámka: Pamätajte, že spustenie skenovania SFC v normálnom okne príkazového riadka zlyhá, pretože nebude mať potrebné povolenia.
Poznámka: Pamätajte, že spustenie skenovania SFC v normálnom okne príkazového riadka zlyhá, pretože nebude mať potrebné povolenia.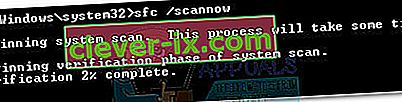 Poznámka: Počas tejto doby nástroj SFC naskenuje všetky chránené systémové súbory a nahradí všetky poškodené výskyty kópiami uloženými v lokálnej zálohe.
Poznámka: Počas tejto doby nástroj SFC naskenuje všetky chránené systémové súbory a nahradí všetky poškodené výskyty kópiami uloženými v lokálnej zálohe.