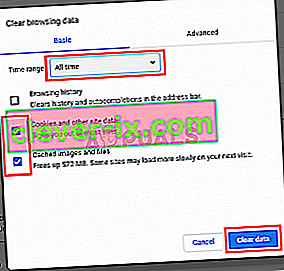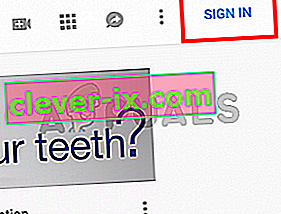YouTube je webová stránka typu go-to-streaming s miliónmi používateľov. Tento gigant sa presadil v streamovacom priemysle podporou na rôznych platformách. V systéme Windows však nastáva problém, vďaka ktorému bude zvuk vašich videí YouTube pomaly synchronizovaný . Táto synchronizácia zvuku YouTube sa pravdepodobne stane pri sledovaní videa YouTube. Veľkosť prehrávača YouTube nebude mať žiadny vplyv na zvuk a bude opravená až po obnovení stránky (v niektorých prípadoch nebude). Ak teda máte tento problém, budete musieť stránku YouTube aktualizovať asi po každej minúte. Ako si dokážete predstaviť, môže to spôsobiť veľa problémov a spôsobiť, že YouTube bude pre všetkých používateľov takmer neviditeľný.
Čo spôsobuje túto funkciu Audio Desync na Youtube?
Tento problém môže spôsobiť niekoľko vecí. Ide o nasledovné
- Problémy so zvukovým ovládačom : Pravdepodobnejšie je, že sa vyskytnú, ak sa problém vyskytuje v každom prehliadači. Pri behu kodeku YouTube zohrávajú kľúčovú úlohu zvukové ovládače.
- Problémy s grafickým ovládačom : Bez správnych grafických ovládačov sa zvuk prehráva s oneskorením alebo stratí synchronizáciu. Vodiči sú neustále poškodení (najmä po aktualizácii systému Windows).
- Problém s prehliadačom Google Chrome (ak sa problém týka iba prehliadača Chrome)
- Možnosť hardvérovej akcelerácie prehliadača Google Chrome
- Cache a cookies
Pretože tento problém môže spôsobiť veľa vecí, existuje pomerne veľa riešení tohto problému. Jednoducho prejdite každou z metód uvedených nižšie, kým sa váš problém nevyrieši.
Poznámka:
Mali by ste sa pokúsiť sledovať YouTube aj v iných prehliadačoch. To vám pomôže zúžiť príčiny tohto problému. Ak je problém vo všetkých prehľadávačoch, najpravdepodobnejšou príčinou sú vaše ovládače, pretože to ovplyvňuje všetko. Na druhej strane, ak sú iné prehliadače v poriadku, problém môže byť vo vašom konkrétnom prehliadači.
Riešenie 1: Aktualizácia ovládačov (ak je problém so všetkými prehľadávačmi)
Pretože príčinou môžu byť problémy s ovládačmi, aktualizácia ovládačov by mala byť prvou vecou v zozname problémov. Ovládače sú hlavné moduly spájajúce váš operačný systém s hardvérom systému. Vodiči môžu byť poškodení alebo zastaraní. Ak chcete opraviť oba scenáre, môžete ovládače aktualizovať na najnovšiu dostupnú verziu.
- Podržte kláves Windows a stlačte kláves R, do dialógového okna zadajte devmgmt.msc a stlačte kláves Enter.
- Rozbaľte Grafické adaptéry, Kliknite pravým tlačidlom myši na grafickú kartu a vyberte Aktualizovať ovládač.
- Vyberte možnosť Automaticky vyhľadať aktualizovaný softvér ovládača a počkajte, kým systém Windows poskytne aktuálny stav ovládačov.

Ak Windows nájdu novú verziu vášho grafického ovládača, v okne sa zobrazí stav „sťahovania ovládača“. Na druhej strane, ak systém Windows nemôže nájsť najnovšiu verziu grafického ovládača, môžete to urobiť ručne podľa pokynov uvedených nižšie
- Prejdite na web výrobcu základnej dosky (ak máte integrovanú grafiku) alebo na web výrobcu grafickej karty (ak máte externú grafickú kartu) a stiahnite si najnovší ovládač pre svoje zariadenie.
- Podržte kláves Windows a stlačte kláves R, do dialógového okna zadajte devmgmt.msc a stlačte kláves Enter.
- Rozbaľte Grafické adaptéry, Kliknite pravým tlačidlom myši na grafickú kartu a vyberte Aktualizovať ovládač.
- Vyberte možnosť Vyhľadať softvér ovládača v mojom počítači

- Kliknite na tlačidlo Prehľadávať a prejdite na miesto, kam ste si stiahli ovládač. Vyberte ho a otvorte

- Kliknite na Ďalej a postupujte podľa ďalších pokynov na obrazovke.
Po dokončení by ste mali byť dobrí. Kroky na aktualizáciu zvukových ovládačov sú rovnaké, až na to, že zvukové ovládače budete musieť zvoliť v správcovi zariadení (krok 3). Podľa pokynov uvedených vyššie môžete aktualizovať zvukové ovládače. Po dokončení reštartujte počítač a skontrolujte, či problém vyrieši.
Metóda 2: Zakázanie hardvérovej akcelerácie
Ak máte problémy s prehliadačom Google Chrome, problém môže byť spôsobený ich nastavením Hardvérová akcelerácia. Hardvérová akcelerácia umožňuje použitie hardvéru na účely vykreslenia softvéru. To umožňuje výkon a znižuje zaťaženie OS. Je známe, že toto nastavenie, ak je povolené, spôsobuje problémy ako tieto. Jednoduché deaktivovanie nastavenia vám pomôže zbaviť sa tohto problému.
- Otvorte prehliadač Google Chrome a kliknite na 3 bodky v pravom hornom rohu. V rozbaľovacej ponuke vyberte možnosť Nastavenia .

2. Posuňte zobrazenie nadol a vyberte položku Rozšírené.

3. Prejdite ešte viac nadol a prejdite do sekcie Systém. Toggle z možností, ktorá hovorí Využitie hardvérovej akcelerácie ak je k dispozícii a kliknite na tlačidlo znova naštartovať tlačidlom

Skontrolujte, či sa tým vyrieši problém so synchronizáciou zvukového videa YouTube.
Metóda 3: Vymazanie medzipamäte a odhlásenie
Vymazanie vyrovnávacej pamäte z prehliadača Google Chrome a odhlásenie sa osvedčilo mnohým ľuďom. Nepoužívajte však iba odhlásenie, tento problém vyrieši konkrétny spôsob odhlásenia a prihlásenia. Postupujte podľa pokynov uvedených nižšie
- Otvorte prehliadač Google Chrome a prejdite na rozšírené nastavenia ako v predchádzajúcom riešení. Vyberte možnosť Vymazať údaje prehliadania .

- Začiarknite možnosti Súbory cookie a ďalšie údaje o stránkach a obrázky a súbory v pamäti
- V rozbaľovacej ponuke Časového rozsahu vyberte možnosť Celý čas a kliknite na tlačidlo Vymazať údaje
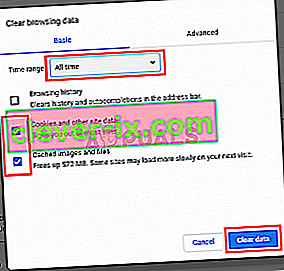
- Teraz sa odhláste zo svojho účtu Google. Môžete jednoducho kliknúť na svoj profil Google v pravom hornom rohu prehliadača Google Chrome a zvoliť možnosť Odhlásiť sa
- Otvorte novú kartu a otvorte YouTube. Kliknite na prihlásiť sa a prihláste sa pomocou svojho účtu Google. Nezabudnite sa prihlásiť cez YouTube.
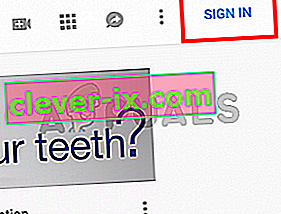
- Zatvorte kartu, ktorú ste použili na prihlásenie do služby YouTube, a Otvorte novú kartu. Znova otvorte YouTube a prihláste sa do svojho účtu Google kliknutím na prihlásenie v pravom hornom rohu
Skontrolujte, či je problém vyriešený.
Metóda 4: Zakážte príznak prehrávania optimalizovaného videa na pozadí
Zakázanie príznaku prehrávania optimalizovaného videa na pozadí pomohlo vyriešiť problém aj pre veľa používateľov. Nezabudnite, že toto riešenie je určené pre používateľov prehliadača Google Chrome. Postupujte podľa pokynov uvedených nižšie
- Otvorte prehliadač Google Chrome
- Do panela s adresou zadajte chrome: // flags / # disable-background-video-track a stlačte kláves Enter
- V rozbaľovacej ponuke Optimalizované prehrávanie videa na pozadí vyberte možnosť Zakázať

To je všetko. Reštartujte prehliadač a problém by mal byť vyriešený.
Riešenie 5: Preinštalovanie prehliadača
Ak je problém iba s jedným prehliadačom a YouTube funguje dobre v iných prehliadačoch, potom by pre vás mohla fungovať preinštalovanie prehliadača. Mali by ste odinštalovať prehliadač, reštartovať počítač a odinštalovať ho znova. To by malo problém vyriešiť za vás.
- Podržte kláves Windows a stlačte kláves R , zadajte príkaz appwiz.cpl a stlačte kláves Enter

- Vyhľadajte prehliadač v zozname nainštalovaných programov a kliknite na tlačidlo Odinštalovať . Postupujte podľa akýchkoľvek ďalších pokynov na obrazovke

- Po dokončení reštartujte systém. Teraz si stiahnite novú inštalačnú kópiu prehľadávača a nainštalujte ju.
Skontrolujte, či problém pretrváva aj po nainštalovaní prehliadača.