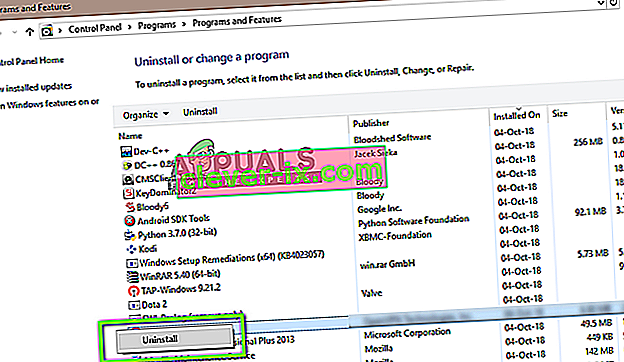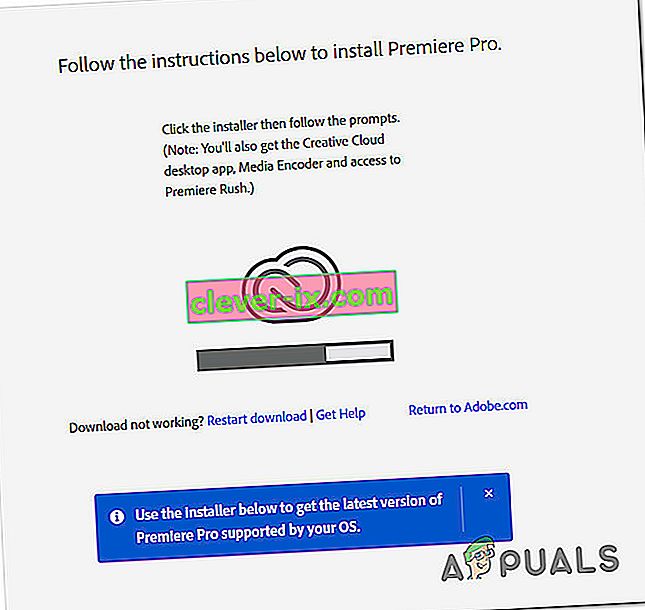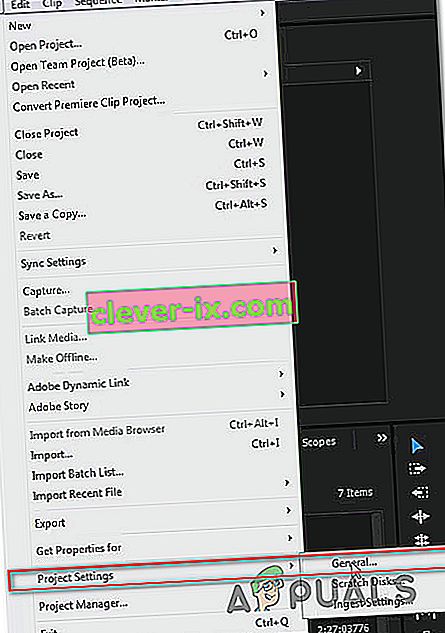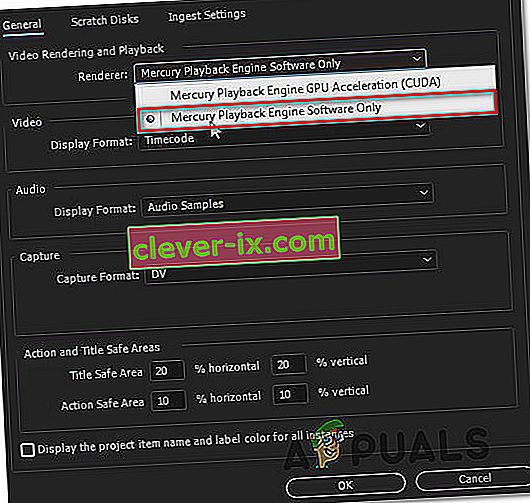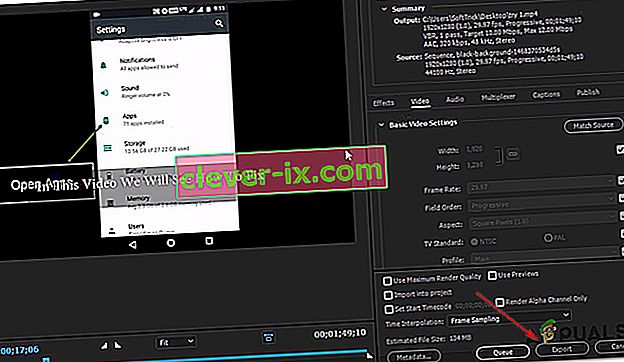Chyba pri kompilácii filmu je jedným z najbežnejších všeobecných problémov, pokiaľ ide o aplikáciu Adobe Premiere . Údajne sa objavuje vo Windows a Mac OS pri vykonávaní rôznych akcií v Premiere Pro. Niektorí používatelia tvrdia, že sa im táto chyba zobrazí pri pokuse o export zvukovej sekvencie, zatiaľ čo iní hovoria, že chyba sa zobrazuje iba v súvislosti s klipmi z konkrétneho miesta. Zdá sa, že problém nie je konkrétny pre konkrétnu verziu systému Windows, pretože sa údajne vyskytuje v systémoch Windows 7, Windows 8.1 a Windows 10.

Čo spôsobuje „ Chyba pri kompilácii filmu “ v aplikácii Adobe Premiere Pro?
Preskúmali sme tento konkrétny problém pohľadom na rôzne správy používateľov a stratégie opráv, ktoré sú najúspešnejšie, pokiaľ ide o tento scenár. Ako sa ukazuje, existuje niekoľko rôznych scenárov, v ktorých sa tento konkrétny problém vyskytne:
- Adobe Premiere je zastaraný - podľa rôznych správ. táto chyba je bežne hlásená pri zastaraných zostaveniach Premiere. Spoločnosť Adobe odviedla dobrú prácu pri opravách mnohých prác, ktoré predtým spôsobovali nestabilitu. Ak je tento scenár použiteľný, budete môcť problém vyriešiť aktualizáciou na najnovšiu verziu softvéru.
- GPU nezvláda načítanie - Ak používate nízky až stredný GPU, je pravdepodobné, že pri pokuse o vykreslenie alebo export veľkých súborov narazíte na túto chybu. Ak je tento scenár použiteľný, môžete problém vyriešiť pomocou nástroja na prehrávanie iba softvéru.
- Poškodené umiestnenie projektu - Táto chyba je tiež spojená s prípadmi, keď umiestnenie projektu obsahuje poškodené súbory alebo súbory, ktoré presahujú povolený počet znakov. Niekoľko používateľov, ktorí tiež čelili tomuto problému, uviedli, že problém bol vyriešený po zmene umiestnenia projektu.
- Závada projektu - Ak sa problém vyskytne, keď sa pokúšate exportovať súbor po určitej dobe nečinnosti, môžete problém vyriešiť duplikovaním projektu, vytvorením nového projektu a importom obsahu späť alebo zistením, ktorá časť narúša export a vylučuje ho z procesu.
Ak sa práve snažíte vyriešiť tento presný problém, v tomto článku nájdete niekoľko krokov na riešenie problémov, ktoré by vám mali nakoniec pomôcť problém vyriešiť. Nižšie nájdete zbierku metód, ktoré boli potvrdené ako účinné najmenej u jedného používateľa, ktorý bol postihnutý rovnakým problémom.
Pre dosiahnutie najlepších výsledkov vám odporúčame postupovať podľa metód v poradí, v akom sú uvedené. Nakoniec by jedna z opráv mala vyriešiť problém bez ohľadu na vinníka, ktorý ho spôsobuje.
Metóda 1: Aktualizácia Premiere na najnovšiu verziu
Ak problém spôsobila chyba, je pravdepodobné, že záležitosť bude vyriešená, ak aktualizujete softvér na najnovšiu dostupnú verziu. Spoločnosť Adobe odviedla v poslednej dobe vynikajúcu prácu pri opravovaní mnohých nezrovnalostí týkajúcich sa systému Windows 10, takže aktualizácia môže byť jedinou opravou, ktorú musíte použiť.
Niektorí používatelia, ktorých sa to týka, oznámili, že problém bol vyriešený po aktualizácii na najnovšiu dostupnú verziu a reštartovaní zariadenia.
Zďaleka najjednoduchší spôsob aktualizácie aplikácie Adobe Premiere na najnovšiu verziu je použitie služby Adobe Creative Cloud . Iba pomocou niekoľkých kliknutí budete môcť aktualizovať softvér na najnovšie vydanie.
Ak chcete skontrolovať dostupnosť aktualizácií Adobe Premiere, otvorte počítačovú aplikáciu Creative Cloud a kliknite na tlačidlo akcie (pravý horný roh obrazovky). Potom v novo zobrazenej ponuke kliknite na položku Skontrolovať dostupnosť aktualizácií aplikácie .

Potom postupujte podľa pokynov na obrazovke a aktualizujte aplikáciu Adobe Premiere na najnovšiu verziu. Ak sa zobrazí výzva na výber zo súboru rôznych verzií, vyberte najnovšiu a postupujte podľa pokynov na inštaláciu.
Ak nepoužívate Creative cloud, postupujte podľa pokynov nižšie a odinštalujte aplikáciu Adobe Premiere manuálne a potom znova nainštalujte najnovšiu verziu:
- Stlačením klávesu Windows + R otvorte dialógové okno Spustiť . Ďalej do poľa Spustiť zadajte príkaz „appwiz.cpl“ a stlačením klávesu Enter otvorte okno Programy a funkcie .

- Keď sa nachádzate v zozname Programy a funkcie , posúvajte sa v zozname aplikácií nižšie, kým nenájdete program Adobe Premiere Pro. Keď to uvidíte, kliknite na ňu pravým tlačidlom myši a výberom možnosti Odinštalovať spustite proces odinštalovania.
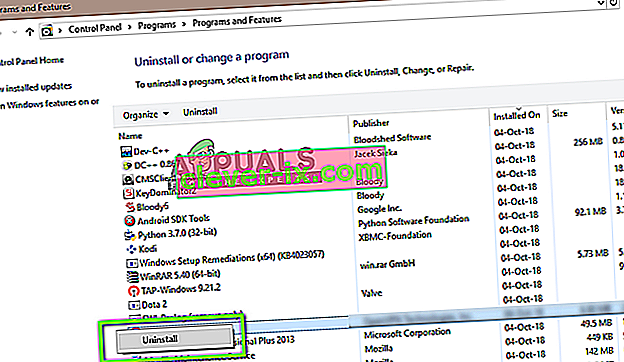
- Podľa pokynov na obrazovke dokončite proces odinštalovania.
- Po odinštalovaní aplikácie reštartujte počítač.
- Pri nasledujúcej postupnosti spustenia navštívte tento odkaz ( tu ) a stiahnite si najnovšiu verziu.
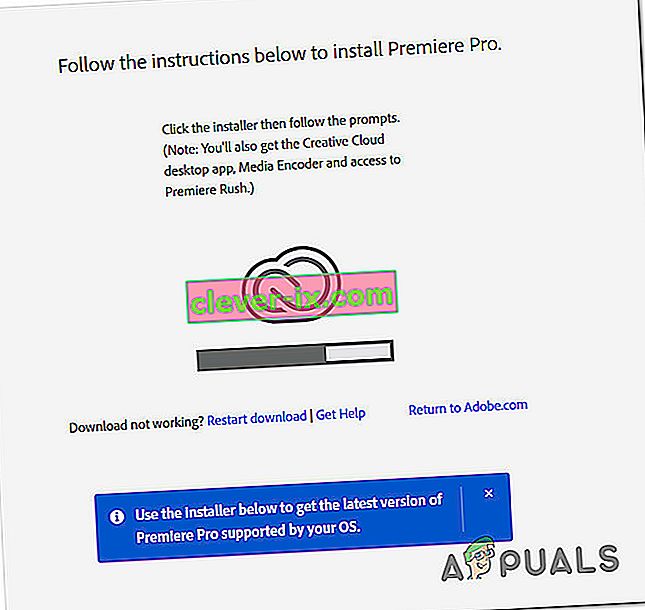
- Po dokončení sťahovania otvorte inštalačný spustiteľný súbor a nainštalujte aplikáciu. Po dokončení postupnosti inštalácií aktivujte sťahovanie vložením licenčného kľúča.
- Vykonajte rovnakú akciu, ktorá predtým spustila program „Chyba pri kompilácii filmu“, a skontrolujte, či bol problém vyriešený.
Ak vám táto metóda neumožnila vyriešiť problém, prejdite na ďalšiu metódu uvedenú nižšie.
Metóda 2: Zmena vykresľovača videa
Ak sa vám táto chyba zobrazuje zakaždým, keď sa pokúšate vykresliť video, možno budete môcť problém vyriešiť zmenením metódy vykresľovania videa. Toto je skôr riešenie ako správna oprava, ale veľa postihnutých používateľov uviedlo, že je efektívne pri riešení chyby pri kompilácii filmu.
Ako sa ukázalo, existuje niekoľko problémov so stabilitou, ktoré sa bežne hlásia pri určitých konfiguráciách, zatiaľ čo vykresľovací modul je nakonfigurovaný na použitie akcelerácie GPU (CUDA) .
Tu je rýchly sprievodca riešením tohto problému prístupom do nastavení projektu a zmenou predvolenej možnosti Vykreslenie a prehrávanie videa :
- Vo videu, ktoré vyvoláva chybu, kliknite na položku Súbor v ponuke pásky v ľavej hornej časti obrazovky. Potom z ponuky Súbor prejdite na Nastavenia projektu a kliknite na Všeobecné.
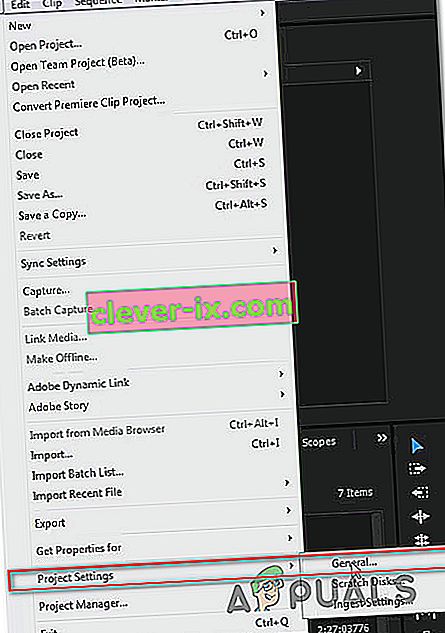
- Keď sa nachádzate v okne Nastavenia projektu , uistite sa, že je vybratá karta Všeobecné . Potom prejdite na Vykreslenie a prehrávanie videa a uistite sa, že je vybratá iba softvérová karta Mercury Playback Engine . Môžete to urobiť pomocou rozbaľovacej ponuky.
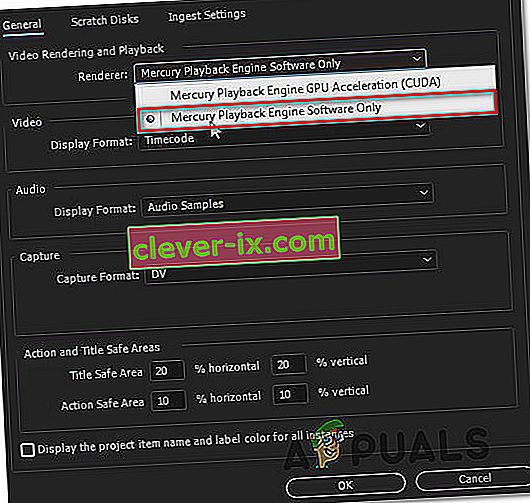
Poznámka: Použitie Mercury Playback Engine GPU akcelerácia je známe, že spôsobuje niekoľko problémov so stabilitou na niektorých konfiguráciách PC.
- Pokúste sa znova vykresliť svoje video a skontrolujte, či bol problém vyriešený. Ak sa zobrazí výzva v okne Zmeny, kliknite na položku Ponechať ukážky .
- Používanie pásu kariet v hornej časti, prejdite na export a kliknite na tlačidlo Exportovať opäť na dokončenie operácie.
Ak stále máte rovnaký problém, prejdite na ďalší spôsob uvedený nižšie.
Metóda 3: Zmena umiestnenia súboru projektu
Niektorí používatelia, ktorých sa to týka, oznámili, že problém bol vyriešený po zmene umiestnenia súboru projektu. Ovplyvnení používatelia vo väčšine prípadov oznámili, že to dostali do práce, zmenou umiestnenia súboru projektu aj exportovaného videa na plochu.
Tu je stručný návod, ako to urobiť:
- Keď je váš projekt hotový, prejdite do ponuky Súbor (v ľavej hornej časti ponuky na páse s nástrojmi) a kliknite na položku Uložiť ako.
- Z Save As obrazovku, nastaviť miesto na pracovnej ploche a zadajte názov videa projektu pred kliknutím na tlačidlo Uložiť.
- Ďalej prejdite na Nastavenia exportu , vyberte kartu Výstup a kliknite na Exportovať.
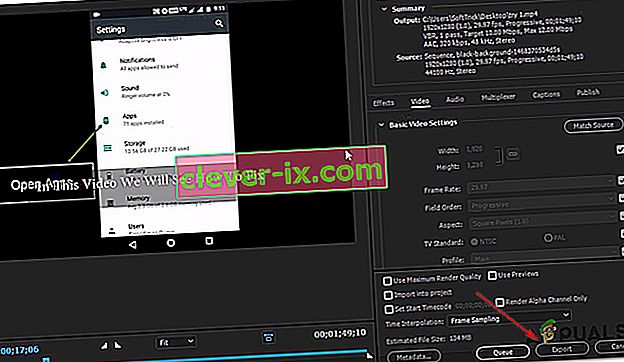
- Zistite, či je postup úspešný a či je dokončený bez chyby.
Ak vám táto metóda nepomohla problém vyriešiť, prejdite nižšie na ďalšiu metódu.
Metóda 4: Duplikovanie sekvencie
Niekoľko používateľov uviedlo, že duplikovanie sekvencie, ktorá sa práve exportuje, im umožnilo dokončiť operáciu bez toho, aby videli „Chyba pri kompilácii filmu“. Ako sa ukázalo, toto má potenciál obísť chybové hlásenie a umožní vám ho bez problémov exportovať.
Ak chcete duplikovať sekvenciu, jednoducho kliknite pravým tlačidlom myši na projekt, ktorý zlyháva, a z novej kontextovej ponuky vyberte príkaz Exportovať .

Po vykonaní tohto kroku sa pokúste vykonať rovnakú akciu, ktorá predtým spustila chybové hlásenie „Chyba pri kompilácii filmu“, a zistite, či bol problém vyriešený. Ak sa zobrazuje rovnaká chybová správa, prejdite nadol na ďalšiu potenciálnu opravu.
Metóda 5: Zistenie, kde zlyháva export
Ak program Adobe Premiere niekde havaruje počas procesu exportovania, znamená to pravdepodobne, že sa niečo stalo na začiatku sekvencie. Niekoľkým používateľom, ktorí mali tento problém, sa podarilo dokončiť proces exportu bez chýb tak, že z ponuky v dolnej časti obrazovky presunuli snímky o niekoľko snímok dozadu alebo o niekoľko snímok dopredu.

Po posunutí rámčeka exportujte tento malý segment a skontrolujte, či sa prestane vyskytovať chyba „Chyba pri kompilácii filmu“ . Ak proces exportu už zlyhá, mali by ste exportovať zvyšok súboru.
Ak problém stále nie je vyriešený, prejdite nižšie na ďalšiu metódu.
Metóda 6: Vytvorenie nového projektu
Niekoľko používateľov, ktorí tiež mali túto chybu, to dokázali opraviť vytvorením nového projektu s presne rovnakými súbormi a vykonaním exportu časti z nového. Ak to chcete urobiť, prejdite do ponuky Súbor> Nové> Projekt . Potom pomenujte projekt podľa svojho želania a kliknite na OK .

Po vytvorení nového projektu importujte predchádzajúci projekt. Môžete ich jednoducho pretiahnuť alebo použiť sprievodcu importom . Po potvrdení importu a úspešnom dokončení procesu skontrolujte, či je chyba „Chyba pri kompilácii filmu“ vyriešená.