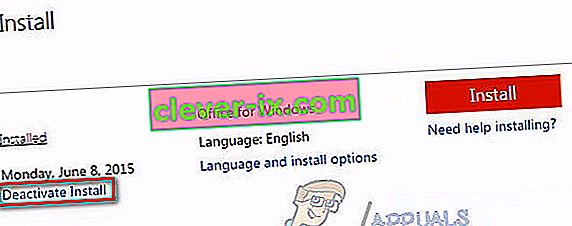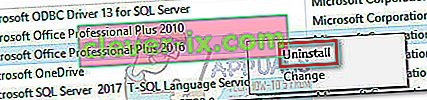Presun staršej existujúcej inštalácie balíka Office do iného počítača môže byť skutočnou výzvou, ak si nie ste istí, kde začať. Spoločnosť Microsoft zjednodušila proces pomocou najnovších iterácií balíka Office, ale prenos licencie pre Microsoft Office 2010 alebo Office 2013 nie je taký intuitívny, ako by sme chceli.

Ak chcete presunúť inštaláciu balíka Office na iný počítač, musíte splniť nasledujúce tri podmienky:
- Musíte vlastniť 25-miestny produktový kľúč, ktorý ste dostali pri zakúpení licencie.
- Váš typ licencie musí byť prenosný. Len "maloobchodné" a "FPP" typy licencií sú prevoditeľné.
- Inštalačné médium (disk alebo súbor) pre balík Office, ktoré sa zhoduje s vaším kódom Product Key .
Poznámka: Majte na pamäti, že vyššie uvedené podmienky sa nevzťahujú na nové predplatné služieb Office 365 ani na Office 2016 . Microsoft v poslednej dobe asociuje licencie s e-mailovým účtom klienta (nie s hardvérom). Môžete ho ľahko presunúť prostredníctvom stránky Môj účet (tu). V dolnej časti článku nájdete podrobné kroky na správu predplatného služieb Office 365 / Office 2016 .
Teraz späť k starému spôsobu prenosu inštalácie balíka Office. Microsoft v priebehu rokov predal množstvo rôznych typov licencií balíka Office . Predtým, ako spoločnosť Microsoft prepojila licenciu s e-mailovým účtom používateľa, bolo namáhavé zistiť, ktorú licenciu ste vlastnili. A stále je, ako sa o chvíľu prídeš pozrieť.
Ďalej máte k dispozícii 3 dôležité kroky, ktoré vám pomôžu zistiť, či ste schopní presunúť svoju licenciu balíka Office na nový počítač alebo nie. Prejdite s nimi a zistite, či máte oprávnenie na migráciu svojej licencie na nový počítač. Ak je všetko v poriadku, môžete pokračovať v sprievodcovi prevodom vašej licencie balíka Office.
Poznámka: Ako je uvedené vyššie, nasledujúce kroky sa vzťahujú iba na licencie balíka Office 2010 a Office 2013 . Ak vlastníte licenciu na Office 365 alebo Office 2016, môžete preskočiť tri kroky uvedené nižšie, pretože vaša licencia je určite prenosná.
Krok 1: Identifikujte typ licencie balíka Office
Predtým, ako prejdeme typy licencií, je potrebné pochopiť jednu vec, čo sa týka licencií balíka Microsoft Office. Keď si kúpite licenciu, neznamená to, že ju vlastníte a môžete si s ňou robiť, ako chcete. Licenčné podmienky jasne hovoria, že si prenajímate kancelársky softvér. To je dôvod, prečo všetky z nich prichádzajú s niekoľkými obmedzeniami, ako uvidíte v krokoch 2 a 3 .
Tu je zoznam najobľúbenejších typov licencií balíka Office:
- FPP (Full Product Pack) - najobľúbenejší typ licencie, zvyčajne sa predáva v plastovej žltej krabičke. Dá sa kúpiť aj online.
- HUP (Home Use Program) - Ďalšia variácia typu FPP, je zvyčajne lacnejšia, ale ťažko sa dá zohnať.
- OEM (Original Equipment Manufacturer) - tento typ licencie je predvolene nainštalovaný na niektorých počítačoch. Nie je k dispozícii na fyzických diskoch CD.
- PKC (Product Key Card) - PKC sa zvyčajne predávajú online alebo v obchodoch vo formáte podobnom karte (nie je možné ich priniesť na CD).
- POSA (aktivácia miesta predaja) - zvyčajne sa získavajú v internetových obchodoch a v niekoľkých ďalších maloobchodných predajniach. Zahŕňajú produktový kľúč, ale žiadne inštalačné médiá.
- ACADEMIC - predtým predávané pre študentov stredných škôl. Program bol odvtedy prerušený.
- ESD (Electronic Software Download) - exkluzívny elektronický softvér, ktorý sa získava iba z internetových obchodov a maloobchodov. Zahŕňajú produktový kľúč, ale žiadne inštalačné médiá.
- NFR (Not For Resale) - tieto licencie sa zvyčajne rozdávajú z propagačných dôvodov (ako ceny, odmeny za účasť atď.)
Zo všetkých týchto typov licencií balíka Office možno na iný počítač presunúť iba programy FPP, HUP, PKC, POSA a ESD . Tu je rýchly sprievodca kontrolou, či je vaša licencia hnuteľná:
- Prejdite do ponuky Štart (v ľavom dolnom rohu) a vyhľadajte príkaz „ cmd “. Potom kliknite pravým tlačidlom myši na príkazový riadok a vyberte príkaz Spustiť ako správca.
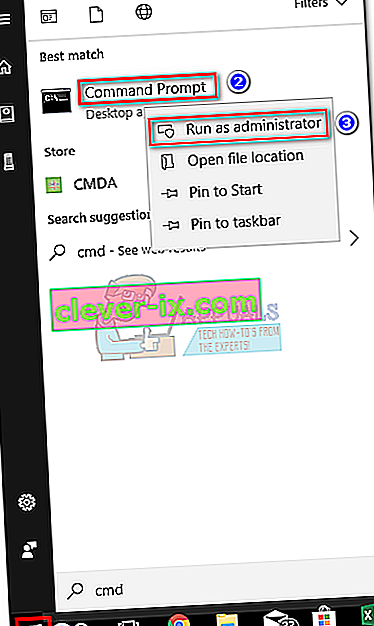
- Ďalej použite zvýšený príkazový riadok na navigáciu do umiestnenia inštalačného priečinka balíka Office. Pamätajte, že vaše umiestnenie sa môže líšiť, ak nastavíte vlastnú cestu inštalácie. Zadajte „ cd + * Cesta k umiestneniu kancelárie *“ a stlačte kláves Enter.

- Po príchode do správneho priečinka zadajte do príkazového riadka nasledujúci príkaz a stlačte kláves Enter.
cscript ospp.vbs / dstatus
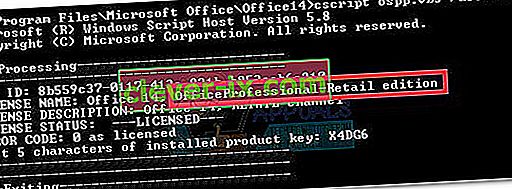
- Bude to chvíľu trvať, kým sa dostavia výsledky. Potom skontrolujte názov licencie a popis licencie . Ak obsahujú slovo „ Maloobchod “ alebo „ FPP “, môžete ho presunúť.
Ak ste zistili, že vaša licencia je prenosná, prejdite na krok 2.
Krok 2: Overte počet povolených súbežných inštalácií
Väčšina typov licencií balíka Office umožní iba jednu inštaláciu na jednom počítači . V čase, keď sa spoločnosť Microsoft usilovne usilovala o náskok pred ostatnými konkurentmi balíka Office, všetky maloobchodné licencie obsahovali právo na inštaláciu balíka Office na druhý počítač. Okrem toho balík „ Domov a študent “ používal používateľov na aktiváciu licencie na 3 rôznych počítačoch v domácnosti.
Ak teda máte licenciu balíka Office 2010, budete si ju pravdepodobne môcť nainštalovať na iný počítač bez potreby prenosu licencie. Počnúc balíkom Office 2013 sa však počet súbežných inštalácií znížil na 1 pre všetky maloobchodné balíčky .
Krok 3: Overte svoje právo na prevod licencie
Ak máte k dispozícii iba jednu súbežnú inštaláciu, pravdepodobne budete mať možnosť previesť licenciu z jedného počítača na druhý. Povedal som pravdepodobné, pretože to platí iba pre maloobchodné licencie. Pre všetky ostatné typy licencií je licencia viazaná na smrť spolu s hardvérom a nemožno ju presunúť.
Ďalšie informácie o inštaláciách a právach na prenos nájdete na tomto odkaze (tu). Po potvrdení svojho práva na prevod licencie prejdite na sprievodcu nižšie, ktorý je priradený k vašej verzii balíka Office.
Ako preniesť licenciu balíka Office 2010 / Office 2013
Každá inštalácia balíka Office má dva rôzne kroky, ktoré idú ruka v ruke. Prvá časť zahŕňa prechádzanie konfiguračným nastavením požadovaným na spustenie programov balíka Office. Po dokončení inštalácie budete musieť spoločnosti Microsoft preukázať, že ste oprávneným vlastníkom licencie. To zvyčajne znamená zadanie kódu Product Key na aktiváciu balíka Office.
Poznámka: Nezabudnite, že pri každej aktivácii balíka Office 2010 alebo Office 2013 sa v procese aktivácie uloží snímka vášho hardvéru. Tieto informácie neskôr MS použije pri náhodných kontrolách na potvrdenie, že program nebol presunutý na nový počítač.
Poznámka 2: Na dokončenie procesu migrácie vašej licencie budete musieť získať svoj produktový kľúč. Product Key možno zvyčajne nájsť v kontajneri, ktorý drží na inštalačnom médiu. Ak ste si kúpili licenciu online, budete ju pravdepodobne môcť získať kontrolou záznamu o kúpe. Existuje aj tretia možnosť - existuje množstvo obslužných programov tretích strán, ktoré sú schopné extrahovať produktový kľúč z už nainštalovanej licencie balíka Office. KeyFinder a ProduKey sú niektoré z najpopulárnejších možností.
Tu je stručný sprievodca, ako previesť licenciu balíka Microsoft Office na iný počítač :
- Odinštalujte inštaláciu balíka Office z aktuálneho počítača. Nezabudnite, že ho musíte úplne odinštalovať (prostredníctvom programov a funkcií ) - Odstránením iba inštalačného priečinka sa počet aktivácií neuvoľní.
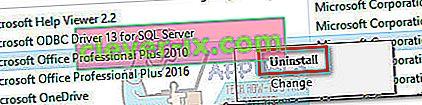
- Prejdite na nový počítač a uistite sa, že v ňom nie je nainštalovaná obmedzená bezplatná skúšobná kópia balíka Office. Ak ho má, pred migráciou licencie balíka Office ho odinštalujte.
Poznámka: Je známe, že aktivačný systém MS koná, keď musí aktivovať Office na počítači s nainštalovanými dvoma inaktivovanými kópiami.
- Nainštalujte si balík Office spojený s vašou licenciou prostredníctvom disku CD alebo iného inštalačného média.
- Po dokončení inštalácie otvorte ľubovoľný program z balíka Office. Potom choďte na Súbor> Účet, kliknite na Aktivovať produkt (Zmeniť produktový kľúč) a vložte ten istý produktový kľúč.
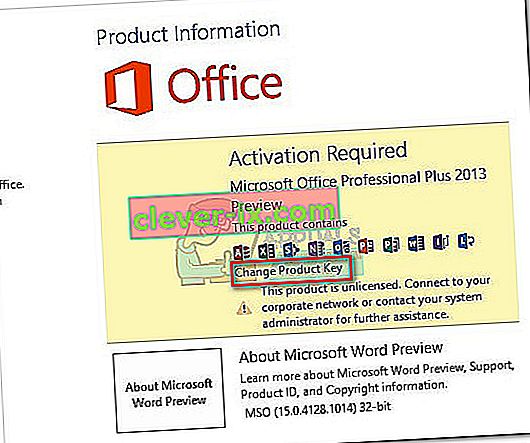 Poznámka: Ak predvolená metóda aktivácie zlyhá s chybou „príliš veľa inštalácií“ , budete musieť vykonať aktiváciu cez telefón. Ak je to váš prípad, použite tento odkaz spoločnosti Microsoft (tu), aby ste našli a zavolali na bezplatné číslo spojené s vašou krajinou pobytu. Keď to zavoláte, trpezlivo počkajte, kým sa vám ponúkne možnosť hovoriť s technikom odpovedí, a potom vysvetlite, že prenášate licenciu zo starého počítača. Sú povinní pomôcť vám s dokončením procesu aktivácie.
Poznámka: Ak predvolená metóda aktivácie zlyhá s chybou „príliš veľa inštalácií“ , budete musieť vykonať aktiváciu cez telefón. Ak je to váš prípad, použite tento odkaz spoločnosti Microsoft (tu), aby ste našli a zavolali na bezplatné číslo spojené s vašou krajinou pobytu. Keď to zavoláte, trpezlivo počkajte, kým sa vám ponúkne možnosť hovoriť s technikom odpovedí, a potom vysvetlite, že prenášate licenciu zo starého počítača. Sú povinní pomôcť vám s dokončením procesu aktivácie.
To je všetko! Úspešne ste migrovali inštaláciu balíka Office 2010 / Office 2013 na nový počítač.
Ako previesť licenciu na Office 365 / Office 2016
V porovnaní s procesom sťahovania licencie z roku 2010 alebo 2013 sa migrácia licencie Office 365 / Office 2016 cíti ako prechádzka v parku. S týmito najnovšími iteráciami balíka Office budete musieť pred migráciou deaktivovať a odinštalovať licenciu prvého systému. Zdá sa to ako viac práce, ale je to skutočne mimoriadne ľahké. Tu je stručný sprievodca celou vecou:
- Prihláste sa do balíka Microsoft Office a prejdite na stránku Môj účet prostredníctvom tohto odkazu (tu). Keď sa zobrazí výzva, zadajte prihlasovacie údaje a kliknite na tlačidlo Prihlásiť sa .
- Mal by sa zobraziť zoznam všetkých vašich súvisiacich produktov spoločnosti Microsoft. Vyhľadajte sekciu Inštalácia a kliknite na príslušné tlačidlo Inštalovať .
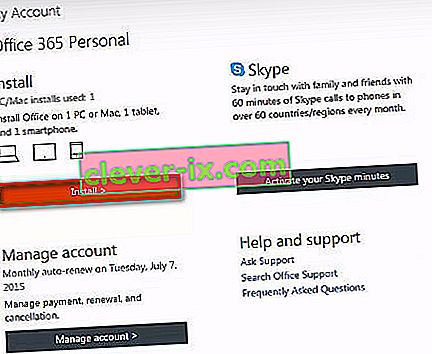 Poznámka: Ak ste pod správcovským účtom, kliknite na ikonu nastavení (vpravo hore) a potom na nastavenia služieb Office 365 .
Poznámka: Ak ste pod správcovským účtom, kliknite na ikonu nastavení (vpravo hore) a potom na nastavenia služieb Office 365 . - V časti Informácie o inštalácii kliknite na tlačidlo Deaktivovať inštaláciu .
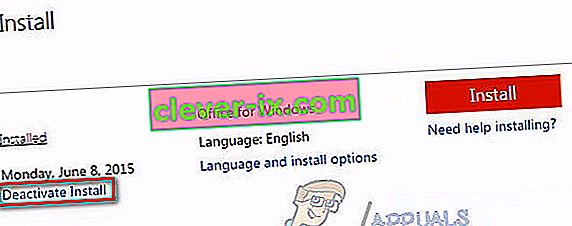
- Zobrazí sa výzva na potvrdenie. Keď sa zobrazí výzva, kliknite znova na položku Deaktivovať a počkajte, kým sa zaregistruje.
- Po deaktivácii licencie choďte na Programy a súčasti (stlačte kláves Windows + R , potom zadajte „ appwiz.cpl “) a odinštalujte inštaláciu balíka Office spojenú s licenciou. Nezabudnite, že tento krok predpokladá, že ste stále v starom počítači, ktorý predtým používal licenciu balíka Office.
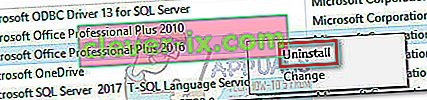
- Ďalej prejdite na nový počítač, na ktorý chcete previesť licenciu. Prejdite rovnakým procesom, ako sme to urobili v krokoch 1 a 2 . Po návrate do sekcie Informácie o inštalácii v časti Môj účet kliknite na tlačidlo Inštalovať .

- Po niekoľkých sekundách by ste mali vidieť, že sa sťahuje súbor setup.exe. Počkajte, kým sa dokončí, a dvakrát kliknite na spustiteľný súbor. Potom postupujte podľa pokynov na obrazovke a nainštalujte balík Office do nového počítača.
- Keď je nastavenie takmer nainštalované, zobrazí sa výzva na prihlásenie pomocou účtu Microsoft. Ak to urobíte, budete musieť počkať iba pár sekúnd, kým si balík na pozadí stiahne ďalšie súbory.
To je všetko! Inštaláciu služieb Office 365 / Office 2016 ste úspešne migrovali na nový počítač.
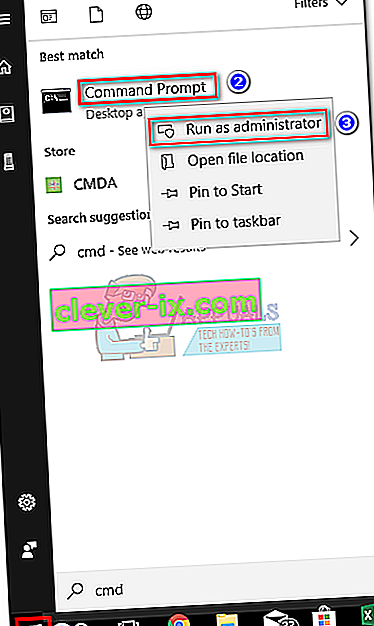

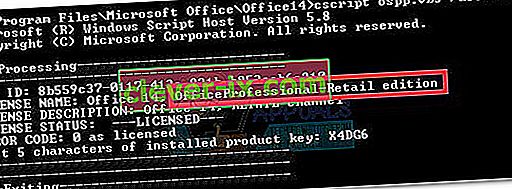
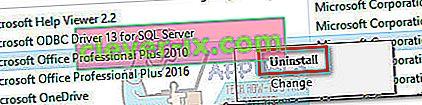
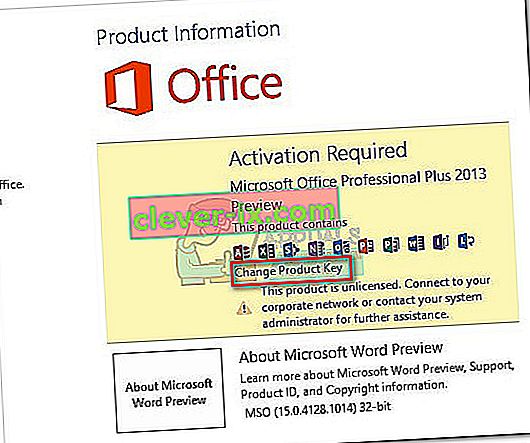 Poznámka: Ak predvolená metóda aktivácie zlyhá s chybou „príliš veľa inštalácií“ , budete musieť vykonať aktiváciu cez telefón. Ak je to váš prípad, použite tento odkaz spoločnosti Microsoft (tu), aby ste našli a zavolali na bezplatné číslo spojené s vašou krajinou pobytu. Keď to zavoláte, trpezlivo počkajte, kým sa vám ponúkne možnosť hovoriť s technikom odpovedí, a potom vysvetlite, že prenášate licenciu zo starého počítača. Sú povinní pomôcť vám s dokončením procesu aktivácie.
Poznámka: Ak predvolená metóda aktivácie zlyhá s chybou „príliš veľa inštalácií“ , budete musieť vykonať aktiváciu cez telefón. Ak je to váš prípad, použite tento odkaz spoločnosti Microsoft (tu), aby ste našli a zavolali na bezplatné číslo spojené s vašou krajinou pobytu. Keď to zavoláte, trpezlivo počkajte, kým sa vám ponúkne možnosť hovoriť s technikom odpovedí, a potom vysvetlite, že prenášate licenciu zo starého počítača. Sú povinní pomôcť vám s dokončením procesu aktivácie.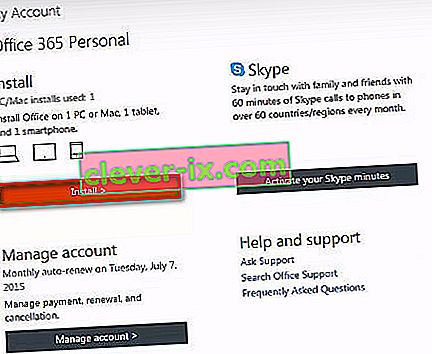 Poznámka: Ak ste pod správcovským účtom, kliknite na ikonu nastavení (vpravo hore) a potom na nastavenia služieb Office 365 .
Poznámka: Ak ste pod správcovským účtom, kliknite na ikonu nastavení (vpravo hore) a potom na nastavenia služieb Office 365 .