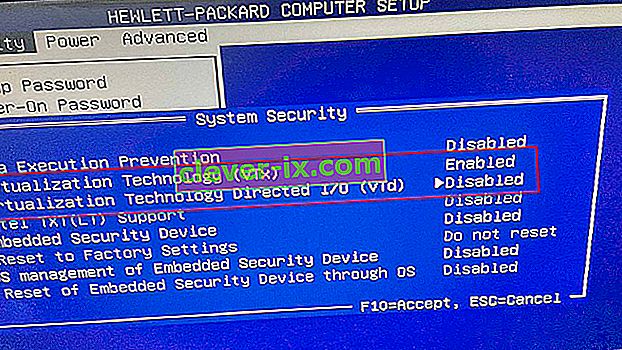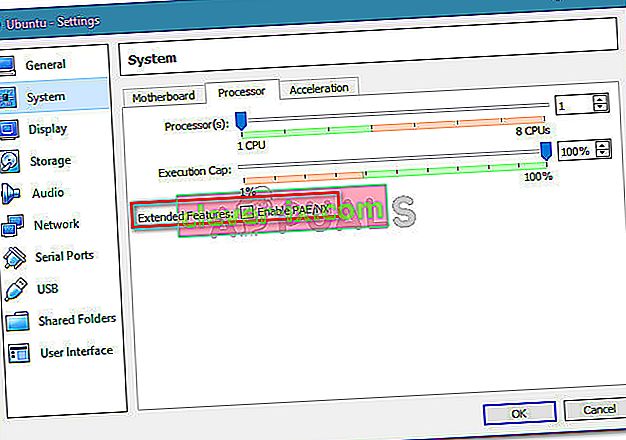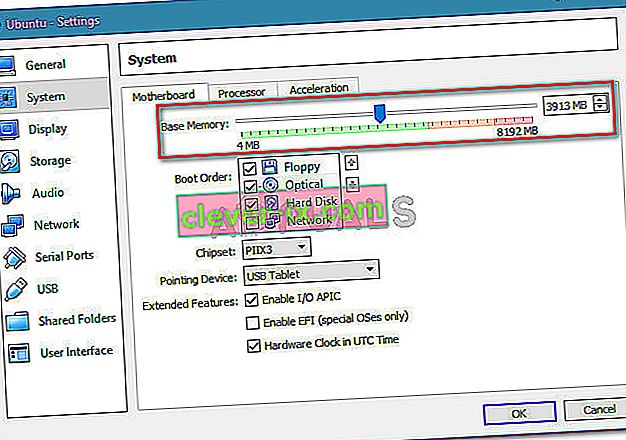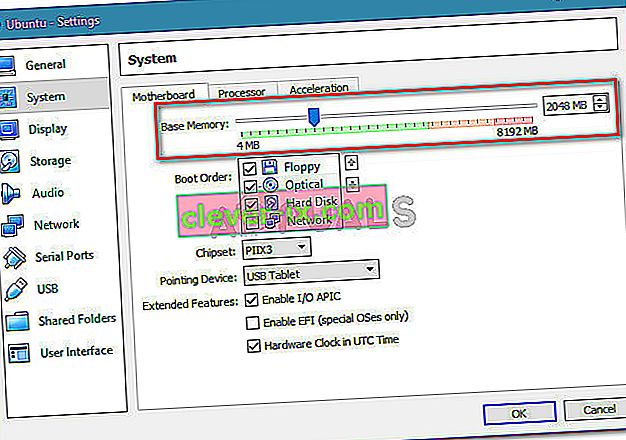Oprava: VT-X je zakázaný v Bios pre všetky režimy CPU (Verr_Vmx_Msr_All_Vmx_Disabled)
Niekoľko používateľov sa stretáva s chybou VT-X je zakázaná v BIOSu pre všetky režimy CPU (Verr_Vmx_Msr_All_Vmx_Disabled) pri pokuse o otvorenie virtuálneho stroja pomocou VM Virtualbox. Údajne sa problém vyskytuje vo všetkých posledných verziách systému Windows a v niektorých distribúciách Ubuntu. Povaha virtuálneho stroja sa nezdá byť dôležitá, pretože sú hlásené prípady virtuálnych relácií Windows aj Ubuntu, ktoré zlyhajú s rovnakou chybovou správou.
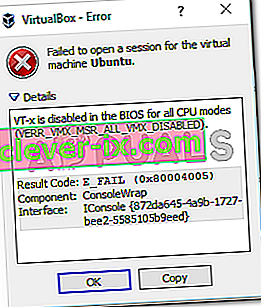
Čo spôsobuje, že je VT-X zakázaný v Bios pre všetky režimy CPU (Verr_Vmx_Msr_All_Vmx_Disabled)?
Preskúmali sme túto konkrétnu chybovú správu tak, že sme sa pozreli na rôzne správy od používateľov a na riešenie, ktoré použili na vyriešenie problému. Tento problém nie je ľahké vyriešiť, pretože sa vyskytuje v systémoch Windows aj Linux. Podarilo sa nám však zistiť niekoľko bežných scenárov, o ktorých je známe, že spúšťajú toto konkrétne chybové hlásenie:
- Virtualizačná technológia (VT-X) je v systéme BIOS zakázaná - Najčastejšie sa vyskytuje tento konkrétny problém, pretože VT-X je na úrovni systému BIOS v počítači zakázaná. 64-bitový hostiteľ musí mať v systéme BIOS povolenú virtualizačnú technológiu (VTx). Na niektorých počítačoch budete musieť povoliť aj V / V (Virtualization Technology Directed I / O).
- Váš procesor nepodporuje VT-X / AMD-V - Ďalším možným scenárom je, že váš procesor jednoducho nie je vybavený na podporu virtualizácie. K tomu môže dôjsť pri starých nastaveniach, ktoré používajú starý procesor.
- PAE a NX sú na hostiteľskom CPU zakázané - niekoľko používateľov uviedlo, že problém bol vyriešený potom, čo sa ubezpečili, že virtualizovaný CPU je nakonfigurovaný na fungovanie s rozšírením Physical Adress Extension (PAE) a NX .
- Pridelená pamäť RAM je nedostatočná alebo presahuje možnosti systému - Zmena predvolenej hodnoty základnej pamäte pomohla mnohým používateľom, ktorí sa stretli s rovnakým problémom, ich úplné vyriešenie.
- Bezpečnostné riešenie tretej strany interferuje s VT-X Vt-D - Existuje niekoľko AV klientov tretích strán, o ktorých je známe, že spôsobujú rušenie s VirtualBoxom. Stanovenie pravidla o úplnom odinštalovaní klienta Av vyrieši konflikt.
Ak sa práve snažíte vyriešiť tento konkrétny problém, v tomto článku nájdete zoznam krokov na riešenie problémov s kvalitou. Ďalej uvádzame zbierku metód, ktoré ostatní používatelia v podobnej situácii použili na vyriešenie problému.
Najlepšie výsledky dosiahnete, ak budete postupovať podľa doleuvedených metód, kým nenarazíte na opravu, ktorá vyrieši problém vo vašom konkrétnom scenári.
Metóda 1: Skontrolujte, či váš procesor podporuje VT-X / AMD-V
Skôr ako vyskúšate čokoľvek iné, uistite sa, že systém, s ktorým sa stretávate s problémom, je navrhnutý tak, aby vyhovoval požiadavkám na VT-X (Intel) alebo AMD-V (AMD) . Ak je váš procesor dostatočne starý, je možné, že jednoducho nebol navrhnutý na podporu virtualizácie.
Existuje niekoľko metód, pomocou ktorých môžete overiť, či váš procesor podporuje virtualizáciu, ale vydáme sa jednoduchou cestou. SecurAble je freeware, ktorý nám pomôže určiť vlastnosti procesora a oznámi nám, či je virtualizácia dosiahnuteľná.
Tu je rýchly sprievodca sťahovaním a používaním SecurAble, ktorý vám ukáže, či váš procesor podporuje virtualizáciu:
- Navštívte tento odkaz ( tu ), posuňte zobrazenie nadol do sekcie sťahovania a kliknite na položku Stiahnuť teraz.
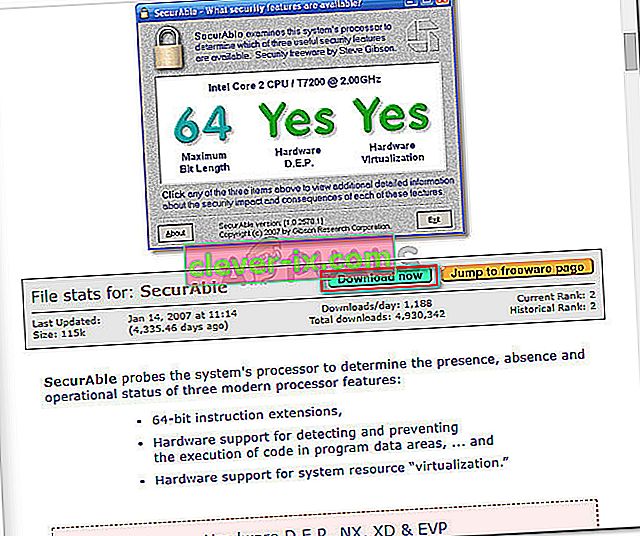
- Po stiahnutí pomôcky jednoducho otvorte spustiteľný súbor a môžete vyraziť. Kliknite na Áno na výzve UAC (User Account Prompt) a počkajte, kým nebude analyzovaný váš procesor.
- Po zobrazení výsledkov skontrolujte, či máte Áno priamo nad virtualizáciou hardvéru .
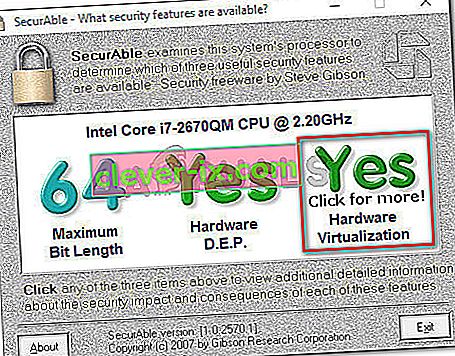
Ak potvrdíte, že je podporovaná virtualizácia hardvéru, môžete postupovať podľa pokynov uvedených nižšie, aby ste vedeli, že jeden z nich vyrieši chybu VT-X je zakázaná v chybe Bios pre všetky režimy CPU (Verr_Vmx_Msr_All_Vmx_Disabled) .
V prípade, že test ukázal, že váš počítač nepodporuje virtualizáciu hardvéru, nebudete môcť problém vyriešiť pomocou nižšie uvedených metód.
Metóda 2: Povolenie virtualizačnej technológie (VTX) v systéme BIOS
Ak narazíte na problém na 64-bitovom hostiteľovi, nezabudnite, že pravdepodobne budete musieť v nastaveniach systému BIOS povoliť virtualizačnú technológiu (VTx) . Na niektorých základných doskách budete musieť povoliť aj V / V (Virtualization Technology Directed I / O)
Niektoré základné dosky majú túto možnosť predvolene povolenú, ale manuálny zásah používateľa alebo zásah tretích strán ju môžu deaktivovať.
Poznámka: Windows Hyper V môže byť zodpovedný aj za deaktiváciu VT-x vo vašom počítači.
Majte na pamäti, že presné možnosti ponuky, ktoré zahŕňajú povolenie VT-X alebo AMD-V, sa budú líšiť podľa vašej základnej dosky. Ale vo všeobecnosti sú kroky zhruba rovnaké. Tu je stručný sprievodca zabezpečením toho, že v nastaveniach systému BIOS je povolená podpora VT-X alebo AMD-V:
- Spustite zariadenie a opakovane stláčajte kláves Setup , kým neprejdete do systému BIOS. Kláves Setup sa zvyčajne zobrazí na obrazovke ihneď po zapnutí počítača. Ak to nevidíte, skúste opakovane stláčať klávesy F (F2, F4, F8, F10, F12) alebo kláves Del (počítače Dell), kým sa vám to nepodarí.
 Poznámka: Môžete vyhľadať online pomocou „ kľúča verzie * základnej dosky * systému BIOS “, aby ste sa vyhli experimentovaniu s rôznymi kombináciami.
Poznámka: Môžete vyhľadať online pomocou „ kľúča verzie * základnej dosky * systému BIOS “, aby ste sa vyhli experimentovaniu s rôznymi kombináciami. - Po zadaní nastavení systému BIOS choďte na Zabezpečenie> Zabezpečenie systému a povoľte Virtualization Technology (VTx) alebo Virtualization Technology DIrected I / O (VTd).
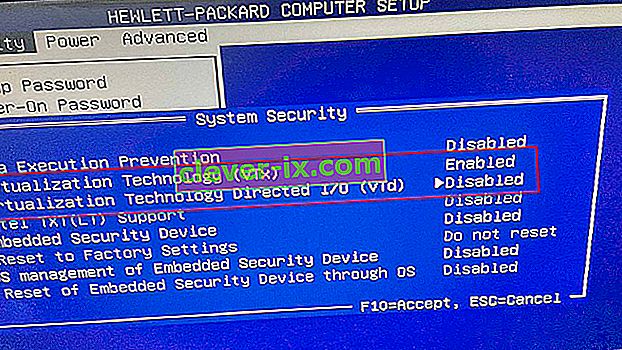
Poznámka: Pamätajte, že názvy alebo umiestnenie sa budú líšiť v závislosti od základnej dosky. V niektorých verziách systému BIOS budete musieť povoliť virtualizačnú technológiu z pokročilých funkcií systému BIOS . Na základných doskách založených na procesoroch Intel môžete povoliť virtualizáciu z ponuky Pokročilé> Intel (R) Virtualization Technology .
- Po povolení technológie virtualizácie v zariadení uložte svoju aktuálnu konfiguráciu systému BIOS a ukončite nastavenie systému BIOS, aby ste mohli zariadenie reštartovať.
- Pri ďalšom spustení skontrolujte, či bol problém vyriešený pokusom o otvorenie toho istého virtuálneho počítača (ten, ktorý predtým zobrazoval chybové hlásenie)
Ak sa stále stretávate s tým, že rovnaká VT-X je zakázaná v chybe Bios pre všetky režimy procesora (Verr_Vmx_Msr_All_Vmx_Disabled) , prejdite dole na nasledujúcu metódu.
Metóda 3: Povolenie PAE / NX z nástroja VirtualBox Manager
Niekoľko používateľov, ktorí sa snažia vyriešiť rovnaké chybové hlásenie, uviedli, že problém bol vyriešený úplne po tom, ako žonglovali s nastaveniami virtuálneho zariadenia a povolili PAE / NX z ponuky Nastavenia .
Táto voľba určuje, či budú schopnosti PAE (Physical Adress Extension) a NX hostiteľského CPU vystavené virtuálnemu stroju.
Aj keď to nie je zaručene funkčné, zvyčajne sa uvádza, že problém vyriešia na 64-bitových počítačoch, ktoré potvrdzujú podporu virtualizácie hardvéru. Tu je rýchly sprievodca povolením PAE / NX z Oracle VM VirtualBox:
- Na ľavom paneli vyberte zariadenie, ktoré zobrazuje chybové hlásenie, a potom kliknite na ikonu Nastavenia .

- V okne Nastavenia virtuálneho stroja prejdite do časti Systém (pomocou ľavého panela) a prejdite na kartu Procesor . Potom skontrolujte, či je začiarknuté políčko Povoliť PAE / NX (spojené s rozšírenými funkciami ).
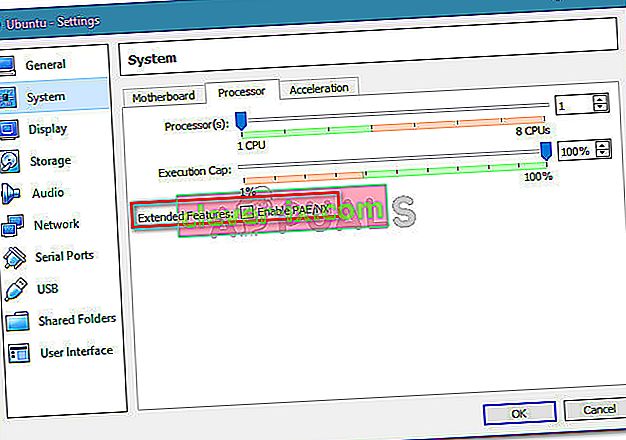
- Uložte zmeny a znova spustite virtuálny stroj.
Ak sa pri pokuse o spustenie virtuálneho stroja stále zobrazuje chyba VT-X je v rozhraní Bios pre všetky režimy procesora (Verr_Vmx_Msr_All_Vmx_Disabled) deaktivovaná , prejdite nadol na nasledujúcu metódu.
Metóda 4: Zvýšenie veľkosti pamäte RAM
Niekoľko používateľov stretávajúcich sa s rovnakým problémom uviedlo, že problém bol vyriešený po zvýšení veľkosti pridelenej pamäte RAM a opätovnom spustení virtuálneho stroja.
Aktualizácia: Niektorí používatelia uviedli, že v ich prípade išlo o opravu, ktorá skutočne zmenšila pridelenú veľkosť pamäte RAM.
Ak sa vyššie uvedené metódy ukázali ako neúčinné, postupujte podľa nasledujúcich pokynov na zväčšenie alebo zmenšenie veľkosti pamäte RAM:
- Vyberte virtuálny stroj, ktorý vám robí problémy, a kliknite na ikonu Nastavenia .

- V okne Nastavenia prejdite na Systém a prejdite na kartu Základná doska . Keď sa tam dostanete, zväčšte pridelenú pamäť ( základná pamäť ) pomocou posúvača a potom kliknutím na tlačidlo Ok uložte zmeny.
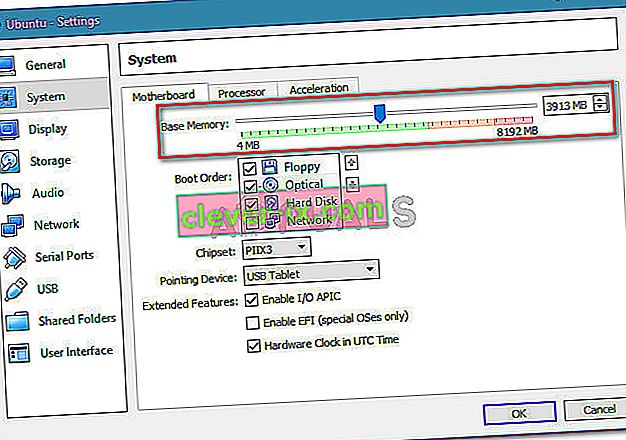
- Spustite virtuálny stroj a skontrolujte, či bol problém vyriešený. Ak sa vám stále zobrazuje rovnaká chyba, vráťte sa pomocou kroku 2 na kartu Základná doska a znížte základnú pamäť na pôvodnú úroveň.
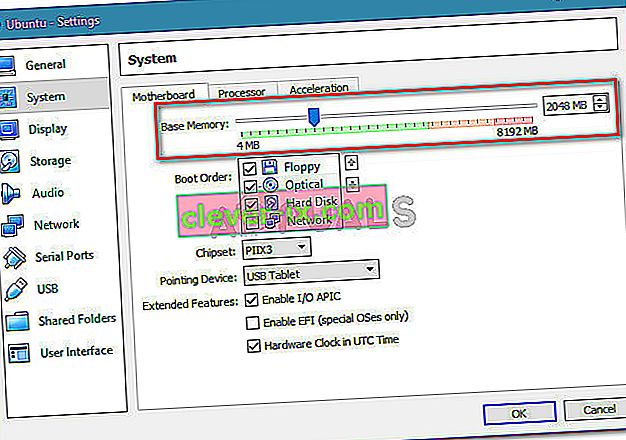
- Znova spustite stroj a skontrolujte, či bol problém vyriešený.
Metóda 5: Zabránenie zasahovaniu antivírusov tretích strán do virtualizácie hardvéru
Je nepravdepodobným vinníkom, ale bol identifikovaný tak, že opakovane spôsobuje problém, a to antivírusové riešenie tretej strany. Niekoľko používateľov stretávajúcich sa s rovnakým problémom uviedlo, že v ich prípade chybové hlásenie spúšťal Avast (alebo iný AV klient tretej strany).
Ako sa ukázalo, niekoľko bezpečnostných riešení tretích strán spúšťa niečo na pozadí, aby vytvorili funkciu „karantény“. To nakoniec zablokuje použitie virtualizačných funkcií pred používaním VirtualBoxu alebo podobného klienta.
Ak používate bezpečnostného klienta tretej strany, vypnutie ochrany v reálnom čase od neho vám nepomôže problém vyriešiť. Rovnaké bezpečnostné pravidlá zostanú pevne v platnosti, či už je váš AV aktívny alebo nie.
Ak používate Avast, môžete zabrániť tomu, aby bezpečnostný klient zasahoval do VirtualBoxu, a to tak, že prejdete do časti Nastavenia> Riešenie problémov a zrušíte začiarknutie políčka Povoliť virtualizáciu pomocou hardvéru . Po vykonaní tejto zmeny reštartujte systém.
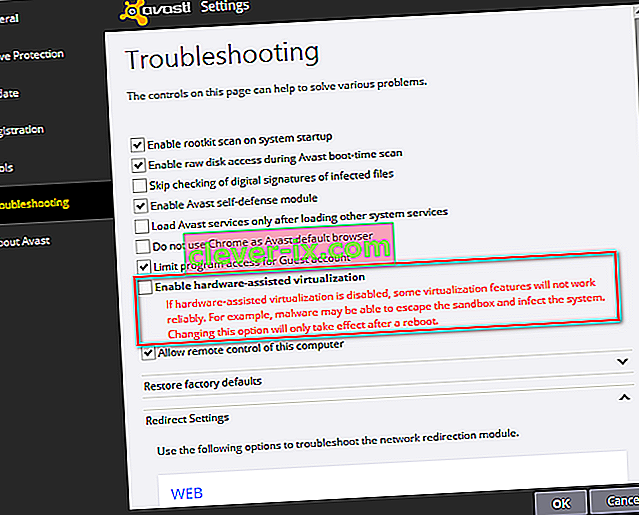
Ak používate iného klienta, vyhľadajte ekvivalentné nastavenie online. Nezabúdajte však, že niektorí AV klienti tretích strán vám neumožnia zakázať funkciu karantény.
Ak je to váš prípad, jediným riešením je úplne odinštalovať AV tretej strany z vášho systému. Môžete to urobiť ľahko podľa tohto sprievodcu ( tu ).
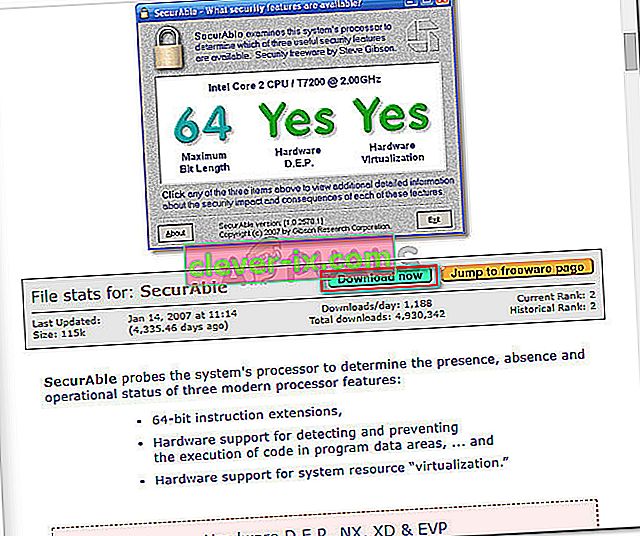
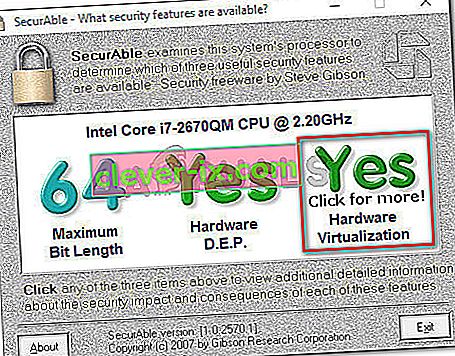
 Poznámka: Môžete vyhľadať online pomocou „ kľúča verzie * základnej dosky * systému BIOS “, aby ste sa vyhli experimentovaniu s rôznymi kombináciami.
Poznámka: Môžete vyhľadať online pomocou „ kľúča verzie * základnej dosky * systému BIOS “, aby ste sa vyhli experimentovaniu s rôznymi kombináciami.