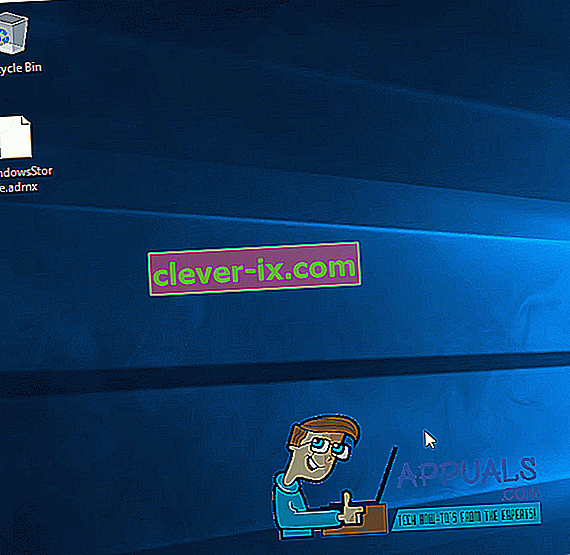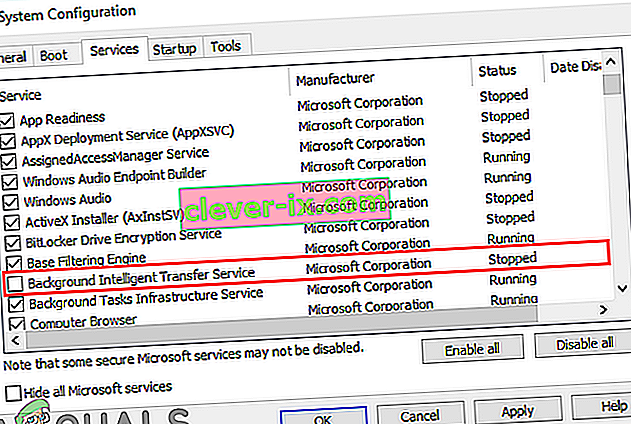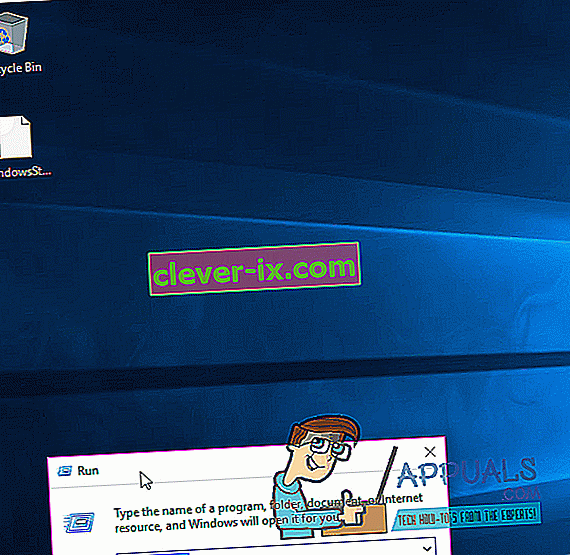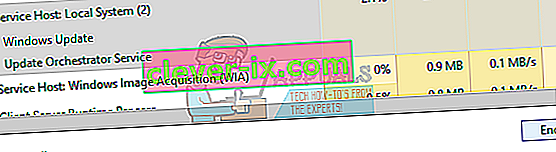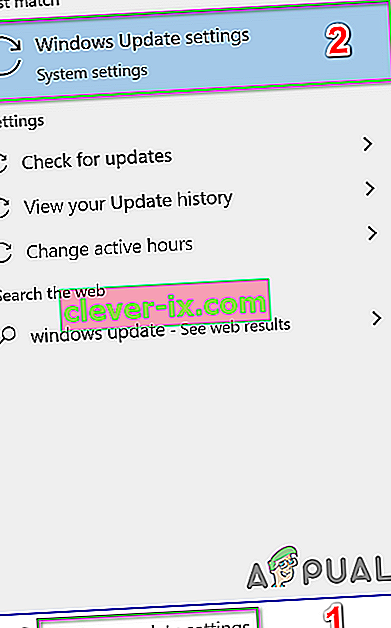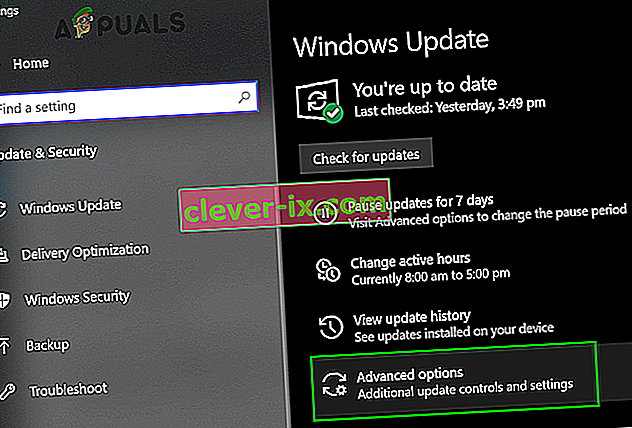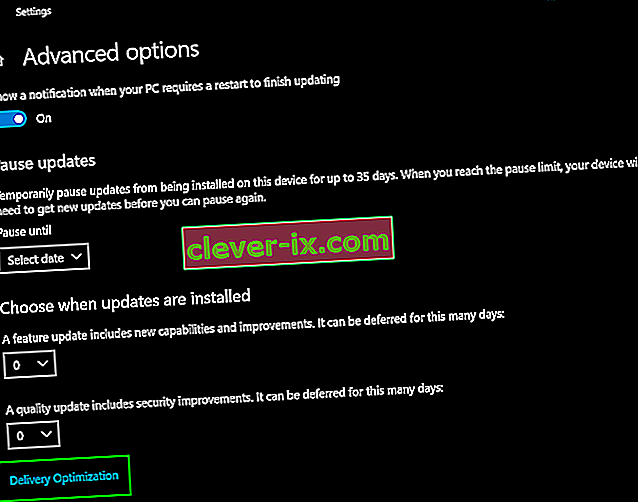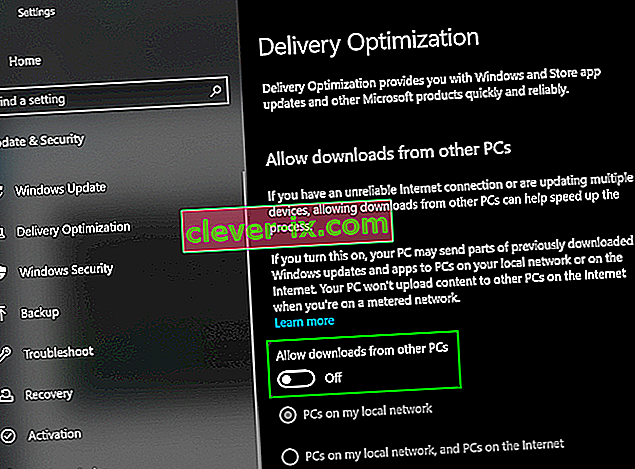Oprava: Vysoké využitie procesora hostiteľom služby: lokálny systém (obmedzené na sieť)
Mnoho používateľov systému Windows trpelo problémom, keď až 95% ich procesorov alebo diskov bolo použitých procesom známym ako System Host: Local System (Network Restricted) . Tento problém sa prvýkrát objavil v časoch systému Windows 8 a stále sa obával strašidelných používateľov systému Windows 10. Používatelia, ktorých sa týka tento problém, nahlásili, že proces System Host: Local System (Network Restricted) zahltil až 95% ich CPU a až 72 MB / s z celkovej schopnosti ich počítača čítať údaje a zapisovať ich na jednotku pevného disku. Tieto štatistiky sú prinajmenšom významné.
Samotný System Host: Local System (Network Restricted) je však dosť nejednoznačný, pretože nejde o nikoho, ale o zámienku, pod ktorou beží mnoho rôznych systémových služieb Windows, pričom každá z nich môže spôsobovať neobvykle vysoký procesor a / alebo Využitie disku. Okrem toho, aby sa situácia ešte zhoršila, môže byť tento problém spôsobený aj únikom pamäte v nestránkovanej oblasti pamäte. Vďaka mnohým inteligentným obydliam v tejto veci sa našťastie zistilo, že najčastejším páchateľom, ktorý vedie k vzniku tohto problému, je služba systému Windows známa ako Superfetch - služba, o ktorej tvrdí spoločnosť Microsoft, že si ju udržiava a vylepšuje. počítače postupom času, ale v skutočnosti to nie je nič iné ako problém, ktorý čaká. Ak v každom prípade Superfetchnie je koreňom problému, určite je spôsobený únikom pamäte v nestránkovanom fonde.
Predtým, ako začnete s riešeniami, uistite sa, že brána firewall vášho systému neblokuje žiadnu dôležitú službu / aplikáciu. Dočasne tiež deaktivujte aktualizácie systému Windows, aby ste skontrolovali, či spôsobujú problém.
Oprava poškodených systémových súborov
Stiahnite si a spustite Restore Repair skenovať a obnoviť poškodené a chýbajúce súbory z tady , raz urobil pokračovať nižšie uvedených riešení. Pred pokračovaním v riešení uvedenom nižšie je dôležité zabezpečiť, aby boli všetky systémové súbory neporušené a nepoškodené.
Riešenie 1: Zakážte službu Superfetch a službu inteligentného prenosu na pozadí
Superfetch a služba inteligentného prenosu na pozadí sú služby, ktoré zohrávajú hlavnú úlohu pri urýchľovaní vašich aplikácií a ďalších služieb bežiacich na pozadí. V zásade spravuje niekoľko modulov, ktoré bežia vedľa seba, a efektívne ich plánuje. Môžu však niekedy zlyhať alebo sa nebudú správne synchronizovať, čo spôsobí vysoké využitie procesora. Ich deaktiváciou by sa problém mohol vyriešiť.
- Stlačením klávesu s logom Windows + R otvorte príkazové pole Spustiť .
- Typ služieb. msc do dialógového okna Spustiť a stlačte kláves Enter .
- Posuňte sa nadol v zozname služieb vo vašom počítači a vyhľadajte službu s názvom Superfetch .
- Dvakrát kliknite na Superfetch a upravte jeho nastavenia.
- Kliknutím na Stop službu zastavíte.
- Nastavte typ spustenia pre Superfetch na Disabled .
- Kliknite na Použiť a potom na OK .
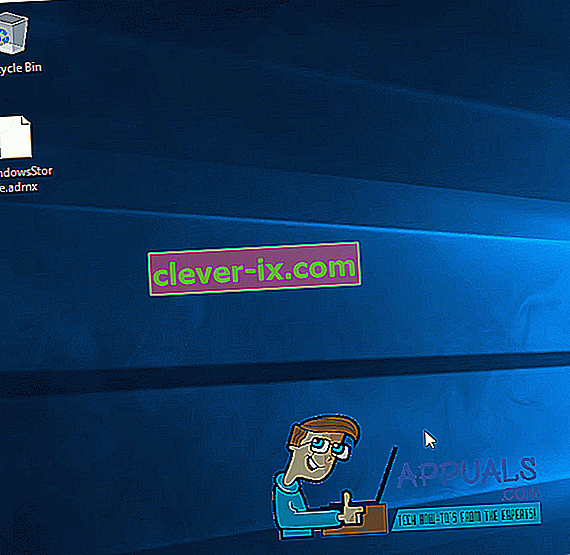
- Teraz vyhľadajte Službu inteligentného prenosu na pozadí a dvojitým kliknutím otvorte jej nastavenia.
- Kliknutím na Stop službu zastavíte.
- Nastavte typ spustenia pre službu inteligentného prenosu na pozadí na hodnotu Zakázané .
- Kliknite na Použiť a potom na OK .
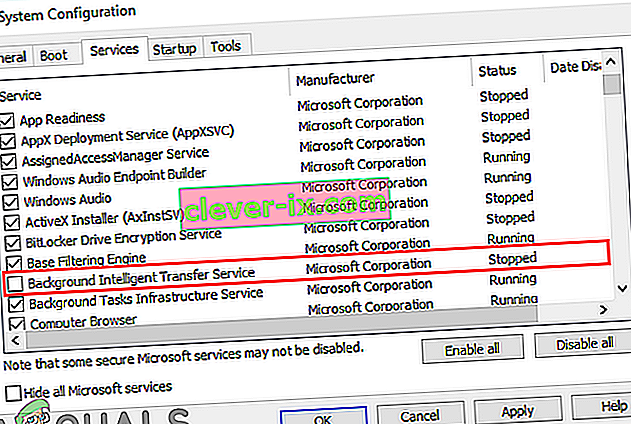
- Zmeny potvrďte kliknutím na tlačidlo Použiť a OK .
- Reštartujte počítač a skontrolujte, či sa problém nevyriešil.
Riešenie 2: Opravte únik pamäte v nestránkovanej oblasti pamäte
Ak riešenie 1 nefunguje, netrápte sa, pretože stále môžete prejsť k tomuto riešeniu. Ak sa chcete pokúsiť vyriešiť tento problém pomocou tohto riešenia, musíte:
- Stlačením klávesu s logom Windows + R otvorte Run
- Do dialógového okna Spustiť zadajte príkaz Regedit a stlačte kláves Enter .
- Na ľavej table editora databázy Registry prejdite do nasledujúceho adresára:
HKEY_LOCAL_MACHINE > SYSTÉM > ControlSet001
- Kliknite na Služby na ľavom paneli, potom sa posuňte nadol pod službami a vyberte „ Ndu “.
- Na pravej table vyhľadajte a dvakrát kliknite na hodnotu registra s názvom Štart a upravte ju.
- Zmeňte jeho Údajové údaje na 4 . Ak to urobíte, deaktivujete to a pripojíte únik pamäte do nestránkovaného fondu.
- Kliknite na OK .
- Zatvorte editor databázy Registry .
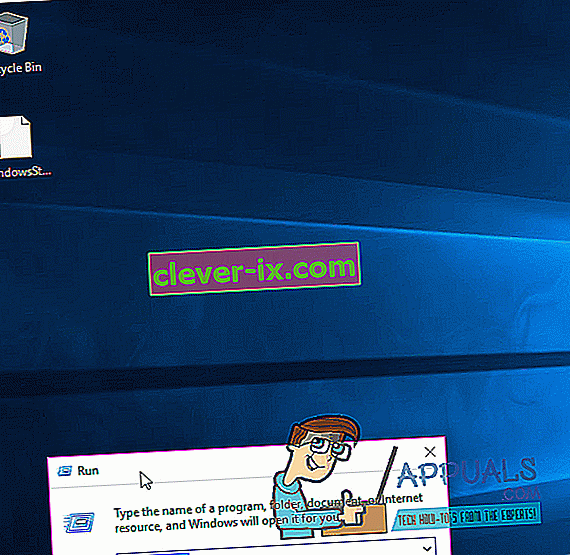
- Reštartujte počítač. Keď sa počítač naštartuje, mali by ste vidieť, že System Host: Local System (Network Restricted) už viac nevyužíva veľké množstvo vášho procesora a / alebo disku.
Riešenie 3: Spustenie kontroly systémových súborov
Kontrola systémových súborov (SFC) je zabudovaný nástroj, ktorý sťahuje zoznam všetkých základných súborov z internetu a porovnáva ich s verziou v počítači. Ak zistí nejaké nezrovnalosti, automaticky stiahne najnovšiu verziu z internetu a nahradí ju. Spustenie SFC môže vyriešiť vysoký procesor, ak sa vyskytnú problémy so systémovými súbormi.
- Otvorte ponuku Štart a zadajte „ cmd “. Pravým tlačidlom myši kliknite na ikonu Príkazový riadok a potom kliknite na príkaz „ Spustiť ako správca “.

- Keď sa objaví, prijmite výzvu UAC .
- Do príkazového riadku zadajte príkaz „ sfc / scannow “ a stlačte kláves Enter.

- Počkajte na dokončenie skenovania a vykonajte tiež opravu. Ak je to úspešné, uvidíte odpoveď „Ochrana zdrojov Windows našla poškodené súbory a úspešne ich opravila. Podrobnosti sú uvedené v protokole CBS.Log. Nachádza sa na adrese
% WinDir% \ Logs \ CBS \ CBS.log. '
- Zadajte príkaz
dism / Online / Cleanup-Image / RestoreHealth.

- Po dokončení spustenia tohto príkazu sledujte zaťaženie procesora a pamäte a potom skontrolujte, či problém stále pretrváva.
Riešenie 4: Zabitie SVChosta
Tento problém rieši proces zabitia hostiteľa služby (SVChost) v Správcovi úloh. Potom skúste stiahnuť čakajúce aktualizácie pomocou nemeraného pripojenia Wi-Fi.
- Stlačením klávesov Ctrl + Shift + Del spustíte Správcu úloh systému Windows. Môžete tiež kliknúť pravým tlačidlom myši na panel úloh a vybrať položku Správca úloh.

- Kliknutím na Ďalšie podrobnosti rozbalíte správcu. Toto odhaľuje všetky prebiehajúce procesy.
- Vyhľadajte v procese „ Hostiteľ služby: miestny systém “. Tento proces je hostiteľom služieb Windows Update a Update Orchestrator Service. Vyberte túto úlohu a kliknite na tlačidlo Ukončiť úlohu .
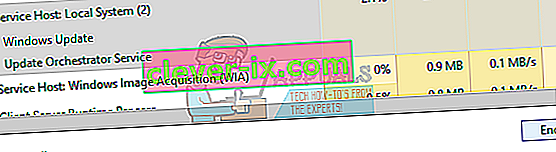
- Keď sa zobrazí potvrdzovacie dialógové okno, kliknite na začiarkavacie políčko Opustiť neuložené údaje a vypnite ich a kliknite na Vypnúť.
- Monitorujte zaťaženie procesora a skontrolujte, či bol problém vyriešený.
Riešenie 5: Vykonanie čistého spustenia
V niektorých prípadoch môže vysoké využitie procesora spôsobiť aplikácia alebo služba tretej strany. Preto v tomto kroku deaktivujeme všetky nepodstatné služby a aplikácie pri štarte, tj. Čisté zavedenie systému. Musíte zistiť, ktorá aplikácia / ovládač spôsobuje problém, ale je známe, že nasledujúce aplikácie vytvárajú problém, ktorému čelíte.
- Aplikácia Virtual Disc
- Drak prirodzene hovoriaci
- Veliteľské stredisko MST
- Rozšírenia VPN pre Chrome
- Procesy súvisiace so spoločnosťou HP, najmä pomoc spoločnosti HP
Čistenie bootovacieho systému:
- Prihláste sa do k počítaču pomocou konta správcu.
- Stlačením klávesov „ Windows “ + „ R “ otvoríte výzvu „ RUN “.

- Zadajte „ msconfig “ a stlačte „ Enter “.

- Kliknite na možnosť „ Služby “ a zrušte začiarknutie políčka „ Skryť všetky služby spoločnosti Microsoft “.

- Kliknite na možnosť „ Zakázať všetko “ a potom na „ OK “.

- Kliknite na tlačidlo " Štart kartu" a kliknite na tlačidlo " Otvorené Task Manager, voľba".

- Kliknite na tlačidlo „ Spustenie “ v správcovi úloh.
- Kliknite na ktorúkoľvek aplikáciu v zozname, ktorá má vedľa seba napísané „ Povolené “ a vyberte možnosť „ Zakázať “.

- Tento postup opakujte pre všetky aplikácie v zozname a reštartujte počítač.
- Váš počítač je teraz zavedený v stave „ Čisté spustenie “.
- Skontrolujte, či problém pominie.
- V prípade, že chyba nie je už stretol, kto umožňuje na služby, jeden by jeden a identifikovať na službu tým umožňuje ktorého chyba príde naspäť .
- Buď preinštalovať službu alebo zachovať to vypnuté .
Riešenie 6: Zakážte Windows Update Delivery Optimization
Aktualizácia Windows používa optimalizáciu doručenia na urýchlenie procesov. Ale táto optimalizácia doručenia môže byť uviaznutá v prevádzke a spôsobiť vysoké využitie procesora hostiteľom služby. V takom prípade môže problém vyriešiť vypnutie optimalizácie doručovania. Môžete si všimnúť určitý efekt v rýchlosti a najmä v optimalizácii aktualizácie systému Windows, ale je to férové kompromisné odstránenie vysokého využitia procesora.
- Kliknite na tlačidlo Windows a zadajte Windows Update . Teraz vo výslednom zozname kliknite na položku Windows Update Settings .
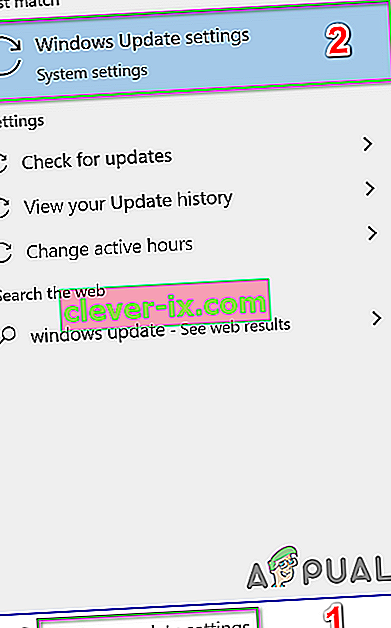
- Teraz kliknite na Rozšírené možnosti .
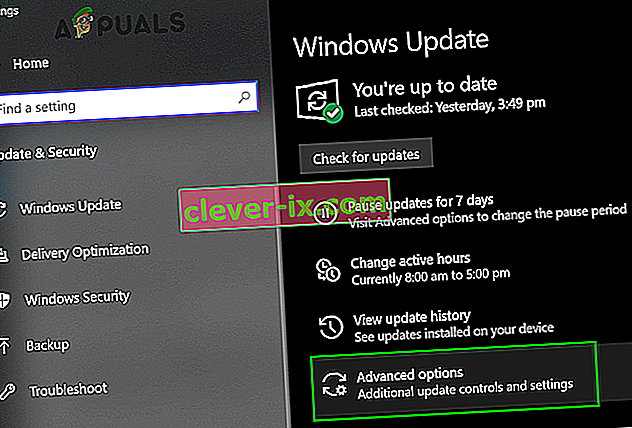
- Teraz kliknite na Optimalizácia doručenia .
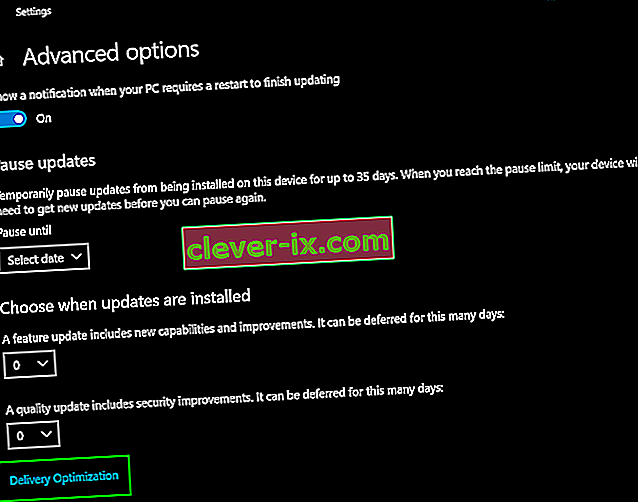
- Teraz prepnite prepínač Povoliť sťahovanie z iných počítačov do polohy vypnuté.
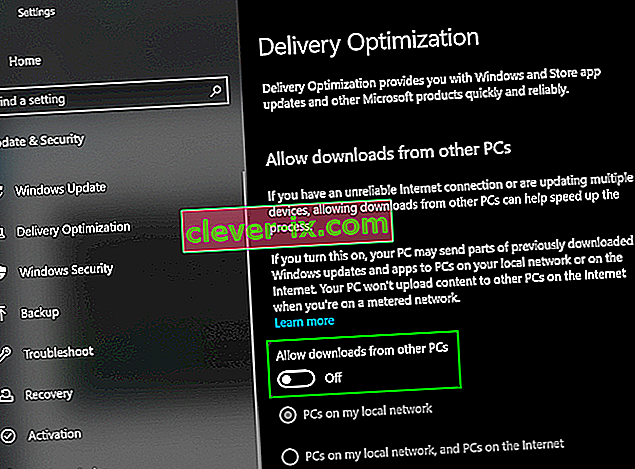
- Teraz reštartujte systém a skontrolujte, či je problém vyriešený.
Ak vám doteraz nič nepomohlo, spustením príkazu chkdsk opravte všetky problémy s pevným diskom systému.