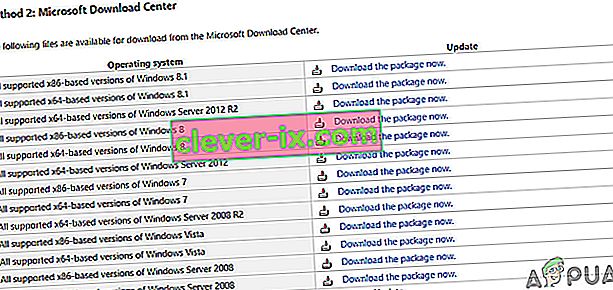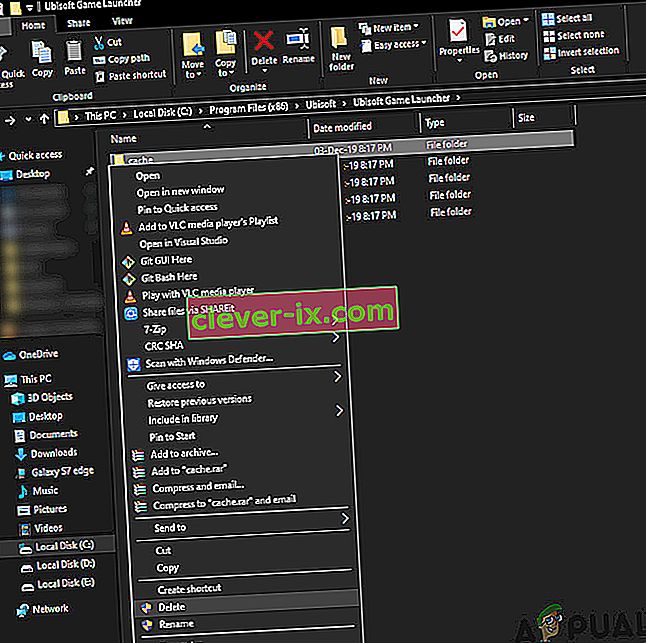Aplikácia Uplay sa v operačnom systéme Windows nespustí predovšetkým z dôvodu chýbajúcich súborov DLL, zlého pripojenia na internet a konfliktných služieb spustených na pozadí. Scenár spustenia Uplay sa znovu objaví po každej aktualizácii systému Windows a zostane tam, kým softvér nevydá aktualizáciu.

Uplay je platforma pre digitálnu distribúciu, ako je Steam, a ktorá hostí mnoho hier pre viacerých hráčov, ako napríklad Assassins Creed a ďalšie známe nahrávky. Úradníci spoločnosti Uplay prekvapivo nemali čo komentovať a podporný personál nespolupracoval rovnako dobre. V tomto riešení si prejdeme všetky dôvody, prečo k tomu dôjde, a aké sú riešenia problému.
Čo spôsobuje, že sa Uplay nespustí?
Príčiny nespustenia Uplay väčšinou súvisia s problémami s aplikáciami tretích strán, poškodenou medzipamäťou, antivírusovým softvérom atď. Tu sú niektoré z hlavných príčin, ktoré môžu spôsobovať problémy a nútiť Uplay nespúšťať:
- Chýbajúci súbor DLL: Súbory DLL sú malé knižnice, ktoré sa používajú pri hraní hry. Ak vo vašom počítači chýbajú súbory DLL, ktoré sú pre program Uplay nevyhnutné, nespustí sa.
- Služby tretích strán: Ku každej aplikácii je priradená služba bežiaca na pozadí. Niektoré z týchto služieb sú v konflikte s Uplay a bránia jeho spusteniu.
- Antivírusový softvér: Je známe, že antivírusový softvér blokuje niektorým aplikáciám prístup na internet alebo dokonca ich spustenie z dôvodu falošných poplachov. Tu môže pomôcť deaktivácia antivírusového softvéru.
- Poškodená vyrovnávacia pamäť: Uplay má vo vašom počítači uloženú miestnu vyrovnávaciu pamäť. Tu sa ukladajú vaše konfigurácie a ďalšie nastavenia, ktoré sa načítajú vždy, keď sa počítač spustí. Ak je vyrovnávacia pamäť poškodená, Uplay sa nespustí.
- Uplay launching game: Keď kliknete na Play on Uplay, automaticky sa spustí spustiteľný súbor hry. Stretli sme sa s niekoľkými prípadmi, keď to nefungovalo, takže namiesto spustenia hry cez Uplay ju môžete spustiť radšej cez aplikáciu.
- Nastavenia kompatibility: Niektoré aktualizácie systému Windows majú tendenciu porušovať už nainštalované aplikácie. Tu ich spustenie v režime kompatibility vyrieši problém ich spustením v nastaveniach predchádzajúcich verzií OS.
- Zastarané grafické ovládače: Uplay využíva na spustenie a spustenie aj grafické ovládače. Ak sú grafické ovládače zastarané alebo poškodené, požiadavky aplikácie Uplay nebudú uspokojené a nespustia sa.
- Neúplné inštalačné súbory Uplay: V neposlednom rade, ak sú inštalačné súbory Uplay poškodené alebo zastarané, aplikácia sa nespustí vôbec.
Než začneme s riešeniami, uistite sa, že ste prihlásený ako správca a máte po ruke poverenia spoločnosti Uplay.
Riešenie 1: Inštalácia modulu Universal C Runtime
Úplne prvým krokom pri riešení problémov, ktorý vykonáme, bude inštalácia chýbajúcich DLL / knižníc, ktoré Uplay vyžaduje pre úspešné spustenie. Uplay zvyčajne nainštaluje všetky závislosti na vašom počítači automaticky, keď ho nainštalujete. Existujú však prípady, keď niektoré chýbajú, pretože už sú prítomné, alebo sa vyskytne chyba počas inštalácie. Jedným z najbežnejších požadovaných externých súborov je Universal C Runtime, ktorý sa nainštaluje podľa pokynov uvedených nižšie.
- Prejdite na oficiálnu webovú stránku spoločnosti Microsoft a vyberte ktorýkoľvek z týchto dvoch spôsobov inštalácie aktualizácie.
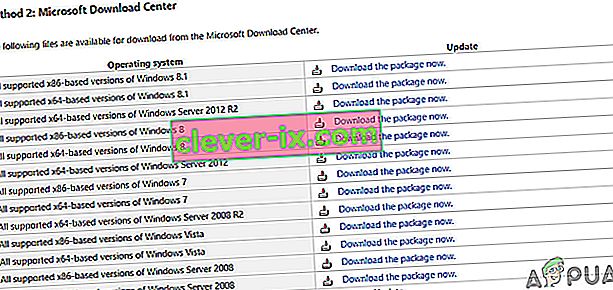
- Po nainštalovaní aktualizácie reštartujte počítač úplne a potom spustite Uplay.
- Skontrolujte, či sa program Uplay úspešne spúšťa. Nezabudnite nainštalovať modul Universal C Runtime od používateľa hlavného správcu.
Riešenie 2: Vymazanie medzipamäte Uplay
Ako už bolo spomenuté, Uplay udržiava vo vašom počítači lokálnu medzipamäť, kde sú uložené všetky vaše preferencie a dočasné konfigurácie. Kedykoľvek sa spustí Uplay, tieto konfigurácie sa načítajú z medzipamäte a potom sa načítajú do aplikácie. Existuje ale veľa prípadov, keď dôjde k poškodeniu samotnej vyrovnávacej pamäte, a pretože je poškodená, zlyháva aj spúšťacia sekvencia. V tomto riešení odstránime medzipamäť Uplay a zistíme, či to robí tento trik.
- Stlačením Windows + E spustite Prieskumník súborov. Teraz prejdite na nasledujúce miesto:
C: \ Program Files (x86) \ Ubisoft \ Ubisoft Game Launcher \ cache
- Keď ste vo vnútri, odstráňte všetok obsah priečinka medzipamäte. Obsah môžete kedykoľvek vystrihnúť a vložiť na iné miesto, ak ho chcete neskôr nahradiť.
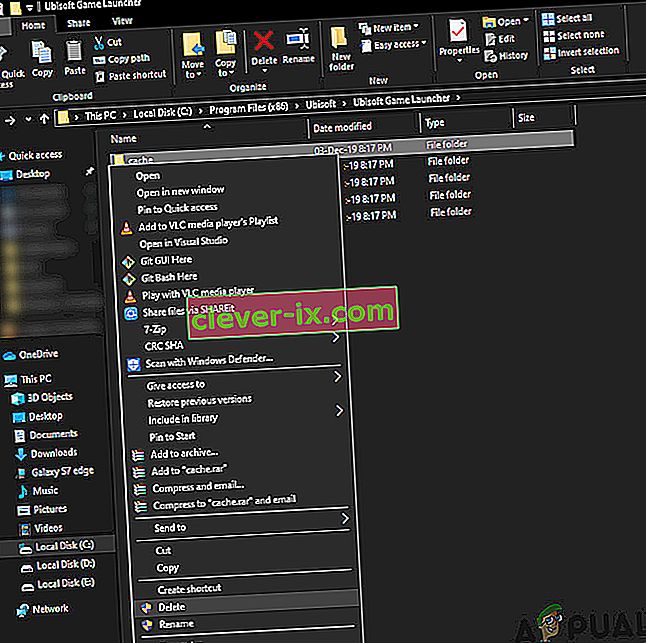
- Reštartujte počítač úplne a znova spustite Uplay. Skontrolujte, či je problém vyriešený a či ho môžete bez problémov spustiť.
Riešenie 3: Spustenie pomocou skratky (pre spustenie hier)
Ďalším riešením, ak sa hra nespúšťa cez Uplay, je spustenie priamo cez skratku. Existuje veľa prípadov, keď Uplay z dôvodu nenainštalovaných závislostí nespustí hru po kliknutí na tlačidlo Prehrať.
V tomto riešení môžete hru ľahko spustiť pomocou klávesovej skratky. Ak nejaká závislosť nie je nainštalovaná, bude vám oznámená a začne sa proces sťahovania. Ak bola táto metóda úspešná, môžete nabudúce vyskúšať spustenie hry priamo z aplikácie Uplay a zistiť, či to tak bude.
Riešenie 4: Beží v režime kompatibility
Uplay je vyvíjaný s ohľadom na súčasný operačný systém, aj keď pre ostatné operačné systémy existuje spätná podpora. V prípadoch, keď sa Uplay nespustil, sme videli prípady, keď jeho spustenie v režime kompatibility fungovalo perfektne a launcher fungoval. To nám pomohlo dospieť k záveru, že z dôvodu niektorých zlých aktualizácií operačného systému Windows sa Uplay nedokázal vôbec spustiť. Keď vyberiete staršiu verziu systému Windows, pri spustení sa bude pamätať na jej nastavenia.
Nastavenia kompatibility systému Windows 8/7 fungujú, pretože samotný systém Windows 10 podporuje spätnú kompatibilitu predchádzajúcich verzií operačného systému. Tu v tomto riešení nastavíme staršiu verziu Windows ako kompatibilitu a potom spustíme Uplay. Zmeny v budúcnosti môžete kedykoľvek vrátiť.
- Prejdite do inštalačného adresára Uplay v počítači.
- Nájdite Kliknite pravým tlačidlom myši na aplikáciu Uplay a vyberte „ Vlastnosti “.
- Keď ste vo vlastnostiach, vyberte možnosť Kompatibilita Začiarknite možnosť Spustiť tento program v režime kompatibility pre: a vyberte iný operačný systém. Najlepšie je používať Windows 8 alebo 7.

- Stlačením Použiť uložte zmeny a ukončite prácu. Teraz úplne reštartujte počítač a skontrolujte, či sa problém nevyriešil a či ste schopní Uplay bez problémov spustiť.
Riešenie 5: Zakázanie antivírusového softvéru alebo brány firewall
Antivírusový / firewallový softvér neustále analyzuje váš internetový prenos a stav aplikácií na pozadí, keď robíte svoje úlohy. Po analýze všetkých informácií buď nechajú aplikácie bežať, alebo ich zablokujú podľa niektorých pravidiel.
Je však známe, že program Uplay je blokovaný antivírusovým softvérom, ako je BitDefender atď. Toto sa označuje ako falošný poplach.

V tomto riešení teda dočasne deaktivujeme antivírusový softvér vo vašom počítači a potom znova spustíme program Uplay.
Riešenie 6: Spustenie počítača v stave čistého spustenia
Ak žiadna z vyššie uvedených metód nefunguje a stále nemôžete spustiť program Uplay, je pravdepodobné, že ho nie je možné spustiť kvôli niektorým problematickým službám alebo aplikáciám. V minulosti to bolo veľmi často vidieť na základe spätnej väzby od rôznych používateľov. V tomto riešení deaktivujeme všetky služby (okrem systémových) a potom spustíme Uplay. Potom môžeme skúsiť postupne povoliť služby, aby sme zistili, ktorá z nich je problematická.
- Stlačením Windows + R spustíte aplikáciu Spustiť. Do dialógového okna napíšte „ msconfig “ a stlačte kláves Enter.
- Prejdite na kartu Služby v hornej časti obrazovky. Začiarknite políčko Skryť všetky služby spoločnosti Microsoft . Po kliknutí na toto políčko sa deaktivujú všetky služby súvisiace so spoločnosťou Microsoft. Za sebou zanechajú všetky služby tretích strán.
- Teraz kliknite na tlačidlo „ Zakázať všetko “, ktoré sa nachádza v dolnej časti v ľavej časti okna. Všetky služby tretích strán budú teraz zakázané.
- Kliknutím na tlačidlo Použiť uložte zmeny a ukončite prácu.

- Teraz prejdite na kartu Spustenie a kliknite na možnosť „ Otvoriť správcu úloh “. Budete presmerovaní do správcu úloh, kde budú uvedené všetky aplikácie / služby, ktoré sa spustia po spustení počítača.
- Vyberte jednotlivé služby jednu po druhej a kliknite na možnosť „ Zakázať “ v pravej dolnej časti okna.

- Teraz reštartujte počítač a skontrolujte, či počítač úspešne prechádza do režimu spánku. Ak áno, znamená to, že problém spôsoboval externý program. Prehľadajte svoje nainštalované programy a určite, ktorá aplikácia spôsobuje, že sa Uplay nespustí.
Riešenie 7: Aktualizácia grafických ovládačov
Jednou z najbežnejších a najbežnejších príčin nespustenia aplikácie Uplay je skutočnosť, že grafické ovládače v počítači nie sú nainštalované na najnovšiu verziu alebo sú poškodené. Grafické ovládače sú hlavnými komponentmi každého herného enginu, ako je Uplay, a ak nepracujú správne, Uplay sa nespustí vôbec alebo sa spustí s veľmi pomalým chovaním.
V tomto riešení nainštalujeme DDU a potom v bezpečnom režime odstránime súčasné ovládače. Potom nainštalujeme najnovšie dostupné a uvidíme, či nám to pomôže.
- Po nainštalovaní nástroja Display Driver Uninstaller (DDU) spustite počítač v bezpečnom režime .
- Po spustení DDU vyberte prvú možnosť „ Vyčistiť a reštartovať “. Keď to urobíte, súčasné ovládače sa odstránia a počítač sa reštartuje.

- Teraz po odinštalovaní naštartujte počítač normálne bez bezpečného režimu. Typ devmgmt. msc po stlačení Windows + R na spustenie správcu zariadenia. Teraz kliknite pravým tlačidlom myši na akékoľvek voľné miesto, ktoré je k dispozícii, a vyberte možnosť Vyhľadať zmeny hardvéru . Teraz sa nainštalujú predvolené ovládače.
- Predvolené ovládače väčšinou nebudú veľmi dobré, takže ich môžete nainštalovať pomocou aktualizácie systému Windows alebo ich môžete nainštalovať manuálne z webovej stránky výrobcu grafiky.
Vyhľadajte grafické ovládače, kliknite na ne pravým tlačidlom myši a potom kliknite na príkaz Aktualizovať ovládač .

- Po nainštalovaní ovládačov reštartujte počítač a skontrolujte, či sa problém nevyriešil.
Riešenie 8: Preinštalovanie Uplay
Ak žiadna z vyššie uvedených metód nefunguje a stále sa vám nedarí spustiť Uplay, pokúsime sa od začiatku preinštalovať celý herný engine. Ak tam boli nejaké poškodené alebo chýbajúce inštalačné súbory, budú opravené. Upozorňujeme, že touto metódou sa odstránia aj všetky inštalačné súbory vašich hier. Vždy si ich môžete vopred zálohovať.
- Stlačte Windows + R, do dialógového okna zadajte „appwiz.cpl“ a stlačte kláves Enter.
- V správcovi aplikácií vyhľadajte aplikáciu Uplay , kliknite na ňu pravým tlačidlom myši a vyberte príkaz Odinštalovať .

Poznámka: Hru môžete tiež odinštalovať pomocou aplikácie Blizzard.
- Reštartujte počítač. Teraz prejdite na oficiálnu webovú stránku spoločnosti Uplay a odtiaľ si stiahnite hru.