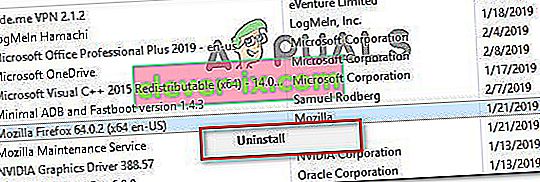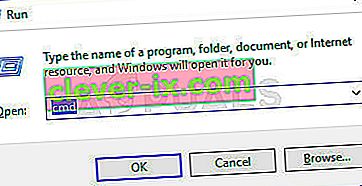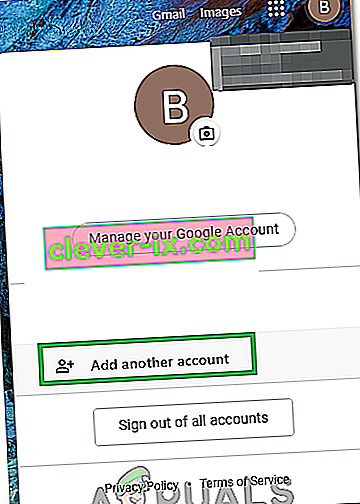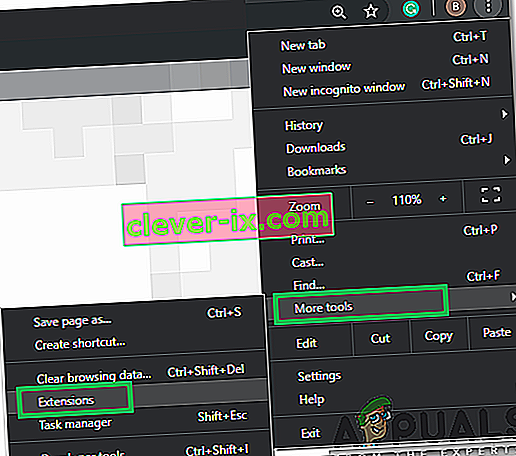Oprava: Vyskytla sa chyba & lsquo; skúste to znova & rsquo; ID prehrávania na YouTube
Niektorí používatelia sa stretávajú s otázkou „ Vyskytla sa chyba. Skúste neskôr prosím. Playback ID “, keď sa pokúšate prehrať určité videá na Youtube. Najčastejšie sa s týmto problémom stretávajú všetky videá, zatiaľ čo ostatní ovplyvnení používatelia hlásia, že sa im táto chyba zobrazuje iba pri niekoľkých videách. Táto konkrétna chyba nie je špecifická pre určitú verziu systému Windows alebo určitý prehliadač - podarilo sa nám identifikovať správy o tom, že sa vyskytla vo verziách Windows od 7 do 10 v prehliadačoch, ako sú prehliadače tretích strán, ako sú Chrome, Firefox a Opera.

Poznámka: ID prehrávania je špecifické pre každé video.
Čo spôsobuje chybu „Youtube došlo k chybe pri prehrávaní“?
Preskúmali sme túto konkrétnu chybovú správu preskúmaním rôznych správ používateľov a stratégií opráv, ktoré používali na vyriešenie problému. Na základe našich vyšetrovaní existuje niekoľko bežných scenárov, ktoré spustia toto konkrétne chybové hlásenie:
- Poškodené súbory prehľadávača - Tento problém môžu spôsobiť niektoré chýbajúce alebo poškodené súbory prehľadávača. Môže sa to stať z dôvodu nesprávne uložených údajov v pamäti alebo potom, ako sa stanete obeťou únoscu prehľadávača (existujú aj prípady, keď sa tento problém vyskytne po odstránení hrozby). V takom prípade by sa o problém malo postarať preinštalovanie prehliadača.
- Sieťové pripojenie bolo upravené - je známe, že k tejto konkrétnej chybe YouTube dochádza pri konfiguráciách Dynamic IP. V takom prípade je dočasnou, ale veľmi rýchlou opravou reštart routera alebo modemu a samotné obnovenie konfigurácie siete.
- Chybne uložené údaje DNS - Chyba sa môže vyskytnúť aj vtedy, ak vaša medzipamäť DNS Resolver uchováva údaje, ktoré narúšajú vaše odchádzajúce pripojenia. Vymazanie medzipamäte DNS problém vyrieši, ak sa dá použiť tento konkrétny scenár.
- Problém spôsobuje automatický DNS - v mnohých prípadoch bol pôvodcom problému automatický DNS pridelený poskytovateľom internetových služieb. Lepšou alternatívou, ktorá by tiež mohla problém vyriešiť, je použitie verejného servera Google DNS pre vaše pripojenie.
Ak sa snažíte vyriešiť túto konkrétnu chybovú správu, v tomto článku nájdete niekoľko overených krokov na riešenie problémov. Nižšie nájdete výber overených opráv, ktoré ostatní používatelia na podobnej pozícii použili na vyriešenie chyby „Youtube an error Occurred Playback ID“ .
Najlepšie výsledky dosiahnete, ak budete postupovať podľa nižšie uvedených metód v poradí, v akom sú uvedené. Nakoniec by ste sa mali stretnúť s opravou, ktorá problém vyrieši vo vašom konkrétnom scenári.
Metóda 1: Preinštalovanie prehľadávača
Ak „ Vyskytla sa chyba. Skúste neskôr prosím. Chyba ID prehrávania “sa vyskytuje iba v konkrétnom prehliadači tretích strán, možno budete chcieť začať preinštalovaním softvéru. Iste, tomuto problému sa môžete úplne vyhnúť pomocou iného prehliadača, ale pozrime sa, či to dokážeme vyriešiť bez toho, aby sme museli prechádzať na iný softvér.
Mohli by sme sa pokúsiť vyčistiť medzipamäť alebo prinútiť prehliadač, aby vytvoril nový používateľský profil, ale tieto kroky sú špecifické pre každú verziu prehliadača. Lepším prístupom by bola úplná preinštalovanie prehľadávača. To prinúti váš operačný systém vymazať všetky poškodené dáta z medzipamäte a niektoré poškodené preferencie používateľov, ktoré sú uložené lokálne - to platí bez ohľadu na verziu vášho prehliadača. Niekoľko dotknutých používateľov potvrdilo, že táto metóda im umožnila vyriešiť túto konkrétnu chybovú správu.
Tu je príklad, ako preinštalovať prehliadač, aby sa vyriešilo „ Vyskytla sa chyba. Skúste neskôr prosím. Chyba ID prehrávania :
- Stlačením klávesu Windows + R otvorte dialógové okno Spustiť. Potom zadajte „ appwiz.cpl “ a stlačením klávesu Enter otvorte okno Programy a funkcie .

- V rámci Programov a funkcií posuňte zobrazenie nadol v zozname a vyhľadajte prehliadač, ktorý spôsobuje chybu „ Vyskytla sa chyba. Skúste neskôr prosím. Chyba ID prehrávania .
- Keď to uvidíte, kliknite na ne pravým tlačidlom myši a vyberte príkaz Odinštalovať.
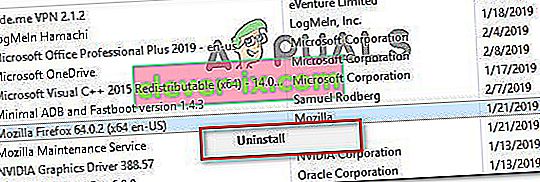
- Potom podľa pokynov na obrazovke odstráňte prehliadač z počítača. Ak sa zobrazí otázka, či chcete odstrániť údaje vo vyrovnávacej pamäti alebo predvoľby používateľa, potvrďte to kliknutím na príslušné tlačidlo.
- Po odinštalovaní prehľadávača reštartujte počítač.
- Pri ďalšom spustení prejdite pomocou vstavaného prehľadávača (Internet Explorer alebo Edge) na stránku sťahovania prehľadávača 3. strany, ktorú ste predtým odinštalovali, a stiahnite si inštalačný spustiteľný súbor. Tu je niekoľko odkazov na stiahnutie najpopulárnejších prehľadávačov:
Chrome
Mozilla
Opera
- Otvorte inštalačný spustiteľný súbor a podľa pokynov na obrazovke preinštalujte prehliadač.
- Otvorte nedávno nainštalovaný prehliadač, prejdite na video z Youtube, ktoré predtým zlyhávalo, a skontrolujte, či bol problém teraz odstránený.
Ak sa stále zobrazuje rovnaká chybová správa, prejdite na ďalší postup uvedený nižšie.
Metóda 2: Reštartovanie smerovača / modemu
Niekoľko dotknutých používateľov uviedlo, že v ich prípade bola oprava rovnako jednoduchá ako vynútenie reštartu ich smerovača / modemu. To v podstate robí to, že prinútite zariadenie, aby znovu vytvorilo pripojenie, ktoré nakoniec vyriešia problém automaticky.
Väčšina smerovačov bude mať tlačidlo napájania, takže je lepšie ho vypnúť stlačením, počkaním niekoľkých sekúnd a následným opätovným stlačením ho znova zapnete. Rovnaký efekt môžete dosiahnuť aj tak, že na pár sekúnd odpojíte napájací kábel. Nestláčajte však tlačidlo reset (na zadnej strane smerovača), pretože to má potenciál resetovať vaše predvoľby siete (heslo siete, preposlané porty, preferencie používateľa atď.).

Keď sa vám podarí reštartovať modem, počkajte, kým sa pripojenie znova vytvorí, potom otvorte stránku YouTube, ktorá predtým zlyhávala, a skontrolujte, či bol problém vyriešený.
Ak sa stále zobrazuje rovnaká chybová správa, prejdite na ďalší postup uvedený nižšie.
Metóda 3: Vypláchnutie medzipamäte DNS
Návaly vaše DNS (domain name servery) cache je známe opraviť mnoho Problémy súvisiace s prehliadačom, a táto chyba nie je výnimkou. Niekoľko postihnutých používateľov uviedlo, že po vypláchnutí medzipamäte DNS Resolver Cache problém už nebol zaznamenaný u videí YouTube . Táto konkrétna oprava sa väčšinou javí ako účinná v situáciách, keď sa vo viacerých prehliadačoch vyskytne rovnaká chybová správa.
Väčšina postihnutých používateľov, ktorým sa podarilo vyriešiť chybu pomocou nižšie uvedeného postupu, bohužiaľ uviedla, že išlo iba o dočasnú chybu (chyba sa vrátila po niekoľkých chybách). Stále však umožňuje rýchlu opravu, ak nemáte náladu na rozsiahle riešenie problémov.
Tu je postup, ako vyprázdniť medzipamäť DNS, aby sa vyriešilo „ Vyskytla sa chyba. Skúste neskôr prosím. Chyba ID prehrávania :
- Stlačením klávesu Windows + R otvorte dialógové okno Spustiť. Potom zadajte „ cmd “ a stlačte Ctrl + Shift + Enter, aby sa otvoril vyvýšený príkazový riadok. Ak sa zobrazí výzva UAC (Kontrola používateľských kont), kliknutím na tlačidlo Áno udelíte oprávnenia správcu.
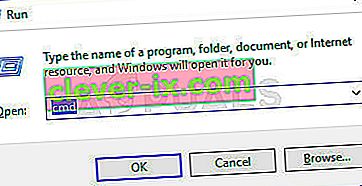
- Vo zvýšenom príkazovom riadku zadajte nasledujúci príkaz a stlačením klávesu Enter vyprázdnite vyrovnávaciu pamäť DNS:
ipconfig / flushdns
Poznámka: Toto v podstate robí to, že odstránite všetky informácie uložené v medzipamäti DNS, čo prinúti váš počítač vyhľadať nové informácie o DNS.
- Po prijatí potvrdzovacej správy otvorte video na Youtube, ktoré predtým zobrazovalo správu „ Vyskytla sa chyba. Skúste neskôr prosím. Chyba ID prehrávania “a skontrolujte, či bol problém vyriešený.

Ak stále pretrváva ten istý problém, pokračujte nižšie k ďalšej metóde.
Metóda 4: Zmena vášho DNS Verejné DNS spoločnosti Google
Väčšina poskytovateľov internetových služieb nastaví vaše DNS (servery s názvami domén) automaticky prostredníctvom protokolu DHCP (Dynamic Host Configuration Protocol) . Niekoľko postihnutých používateľov zistilo, že zmena ústredne DNS z predvoleného (poskytovaného poskytovateľom internetových služieb) na verejný server DNS spoločnosti Google dokázala tento problém vyriešiť natrvalo.
Aby ste to dosiahli, budete musieť explicitne zmeniť nastavenia DNS vo vašom operačnom systéme, aby ste mohli používať verejné adresy IP spoločnosti Google. Postup sa bude trochu líšiť v závislosti od verzie systému Windows, ale navrhneme univerzálnu metódu (bude fungovať pre každú verziu systému Windows).
Tu je príklad, ako zmeniť svoj súčasný DNS na verejný doménový názov spoločnosti Google, aby sa vyriešilo „ Vyskytla sa chyba. Skúste neskôr prosím. Chyba ID prehrávania :
- Stlačením klávesu Windows + R otvorte dialógové okno Spustiť. Potom zadajte „ ncpa.cpl “ a stlačením klávesu Enter otvorte okno Sieťové pripojenia .

- Ďalej vyberte pripojenie, pre ktoré chcete nakonfigurovať službu Google Public DNS. Ak to chcete urobiť pre svoju bezdrôtovú sieť, kliknite pravým tlačidlom myši na Wi-Fi (bezdrôtové sieťové pripojenie) a vyberte Vlastnosti . Ak to chcete urobiť pre ethernetové (káblové) pripojenie, kliknite pravým tlačidlom myši na ethernetové (miestne pripojenie) pripojenie .
- Na obrazovke Vlastnosti Wi-fi / Ethernet prejdite na kartu Sieť a do poľa nastavení v časti Toto pripojenie používa nasledujúce položky . Ďalej vyberte internetový protokol verzie 4 (TCP / IPv4) a kliknite na tlačidlo Vlastnosti .
- Na obrazovke Vlastnosti internetového protokolu verzie 4 (TCP / IPv4) prejdite na kartu Všeobecné . Ďalej vyberte prepínač priradený k položke Použiť nasledujúcu adresu servera DNS a nahraďte preferovaný server DNS a alternatívny server DNS nasledujúcimi hodnotami:
8.8.8.8 8.8.4.4
- Uložte zmeny a potom zopakujte kroky 3 a 4 s internetovým protokolom verzie 6 (TCP / IPv6) , tentoraz však použite tieto hodnoty pre preferovaný server DNS a alternatívny server DNS :
2001: 4860: 4860 :: 8888 2001: 4860: 4860 :: 8844
- Reštartujte sieťové pripojenie. Po reštartovaní pripojenia otvorte prehľadávač. načítajte video z Youtube, ktoré predtým zlyhávalo, a skontrolujte, či bol problém vyriešený.

Metóda 5: Obnovenie systému
Tento problém sa môže vyskytnúť aj kvôli zlému kodeku, ktorý sa nedávno nainštaloval do vášho systému. Ale s kodekmi nie je vždy ľahké určiť softvér, ktorý ich nainštaloval, na prvom mieste. To je dôvod, prečo je v situáciách, ako je táto, lepšie jednoducho použiť sprievodcu Obnovením systému na vrátenie zariadenia do stavu, keď všetko fungovalo dobre.
Niekoľko používateľov, s ktorými sa snažíme vyriešiť problém „ Vyskytla sa chyba. Skúste neskôr prosím. Chyba prehrávania ID ”sa ju podarilo vyriešiť použitím bodu obnovenia systému staršieho ako je zjavenie tohto problému.
Tu je stručný návod, ako to urobiť:
- Stlačením klávesu Windows + R otvorte dialógové okno Spustiť. Potom zadajte „ rstrui “ a stlačením klávesu Enter otvorte sprievodcu Obnovením systému.

- V sprievodcovi obnovením systému na prvej obrazovke stlačte tlačidlo Ďalej .

- Na ďalšej obrazovke začnite začiarknutím políčka priradeného k možnosti Zobraziť viac bodov obnovenia . Ďalej vyberte bod obnovenia systému, ktorého dátum je datovaný skôr, ako ste sa začali zaoberať touto konkrétnou chybou. Potom pokračujte kliknutím na Ďalej .

Poznámka: Nezabudnite, že všetky zmeny (nainštalované aplikácie, predvoľby používateľa atď.), Ktoré ste vykonali od uloženia bodu obnovenia, sa po dokončení tohto postupu stratia. Tento proces obnoví váš počítač do presného stavu, v akom sa nachádzal v okamihu získania bodu obnovenia.
- Kliknite na tlačidlo Dokončiť, potom áno na potvrdenie riadku na spustenie obnovovacieho procesu. Váš počítač sa potom reštartuje a starší stav sa vynúti pri ďalšom spustení.

Riešenie 6: Zmena účtov
V niektorých prípadoch sa problém netýkal prehliadača alebo počítača. Podľa hlásení sa chyba vyskytla v dôsledku účtu Google, ktorý používateľ používal na prihlásenie do prehliadača Chrome. V tomto kroku preto zmeníme účet Google v snahe túto chybu opraviť. Pre to:
- Spustite prehliadač a otvorte novú kartu.
- Kliknite na dlaždicu „Účet“ úplne vpravo na obrazovke, ktorá obsahuje prvé písmeno vášho používateľského mena.
- Kliknite na možnosť „Pridať ďalší účet“ a podľa pokynov na obrazovke pridajte do prehliadača ďalší účet.
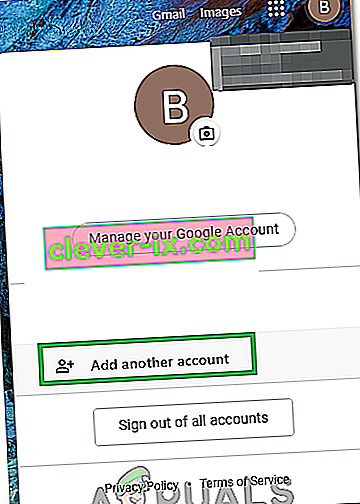
- Po pridaní účtu otvorte Youtube s rovnakým účtom a skontrolujte, či problém pretrváva.
- Ak to pretrváva, kliknite na prepínač „Automatické prehrávanie“, aby ste ho deaktivovali, a potom po nejakom čase znova, aby ste ho povolili zálohovať.
- To by malo problém vyriešiť.
Riešenie 7: Prepínanie štítov v odvážnom prehliadači
V prehliadači Brave je na všetkých stránkach často možnosť „Štít“, ktorá je akousi ochrannou vlastnosťou prehliadača. Tlačidlo vypnite a potom ho ZAPNITE, skontrolujte, či sa tým problém nevyrieši.
Riešenie 8: Zakázanie rozšírení
V určitých prípadoch môžu niektoré rozšírenia zabrániť niektorým funkciám služby YouTube, kvôli ktorým by sa mohla vyskytnúť táto chyba. Preto v tomto kroku zakážeme všetky rozšírenia a tiež sa odporúča, aby ste pred pokračovaním deaktivovali všetok softvér blokujúci adblocking.
- Spustite Chrome a vpravo hore kliknite na „Tri bodky“ .
- Kliknite na kartu „Viac nástrojov“ a potom v zozname vyberte možnosť „Rozšírenia“ .
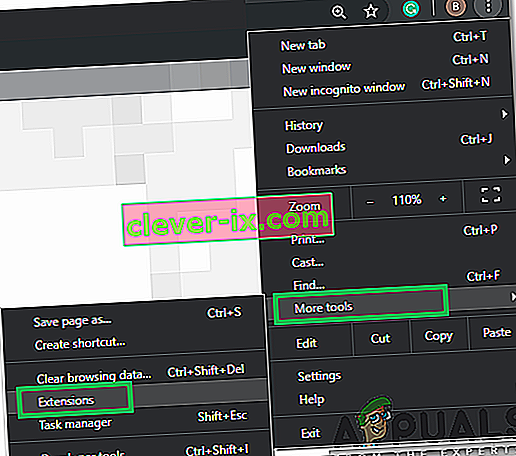
- Kliknutím na tlačidlo „Prepnúť“ zakážete všetky nepotrebné rozšírenia, najmä rozšírenia „Iridium“, „Improve Youtube“, „h264“ a adblocking / VPN .
- Skontrolujte, či problém pretrváva aj po vypnutí týchto rozšírení.
- Teraz, ak chcete AdBlock používať aj naďalej, pridajte do pravidiel výnimiek nasledujúci riadok, ktorý povolí Youtube aj Reddit.
www.reddit.com //www.youtube.com/get_video_info xmlhttprequest povoliť
Riešenie 9: Používanie režimu inkognito
V iných situáciách bola chyba opravená jednoducho pomocou režimu inkognito alebo režimu súkromného prehliadania v prehliadači. Keďže tento režim zakazuje určité funkcie sledovania prehľadávača a zabraňuje zaznamenávaniu histórie, javí sa to ako ľahké riešenie.
Riešenie 10: Zoznam povolených stránok v Adblocku
Je možné, že váš AdBlock bráni načítaniu reklám na Youtube a z tohto dôvodu sa chyba spúšťa. Preto sa odporúča, aby ste do svojho Adblocku pridali Youtube na zoznam povolených, aby mohol konečne načítať reklamy a táto chyba je opravená.
Poznámka: Toto je dočasný problém s prehliadačom a je možné ho vyriešiť až od konca spoločnosti Google. Kým nebude funkcia obnovená, budete musieť na prístup k Youtube bez akýchkoľvek chýb použiť tento druhý účet. Niektorí používatelia nahlásili vyriešenie problému uvedením tohto príkazu „& disable_polymer = true“ na koniec jednotlivých adries URL videí, ale stále je to nepríjemný problém, takže stačí nainštalovať doplnok „Youtube Classic“, aby ste sa dostali okolo ak uvedenie kódu funguje.