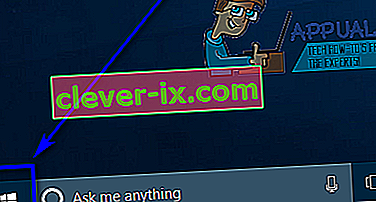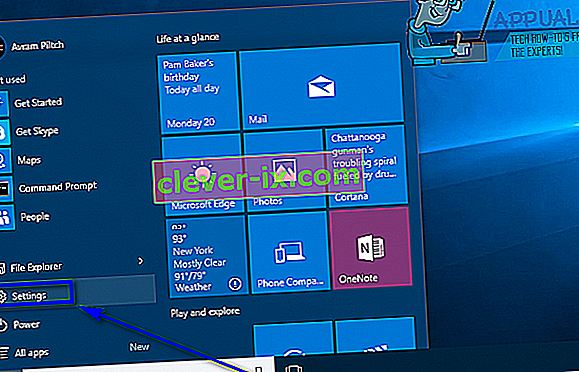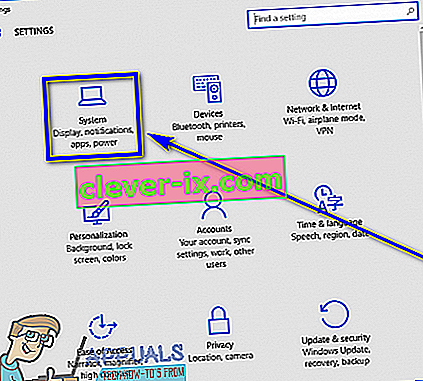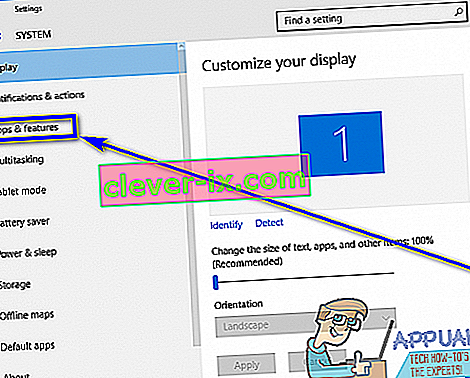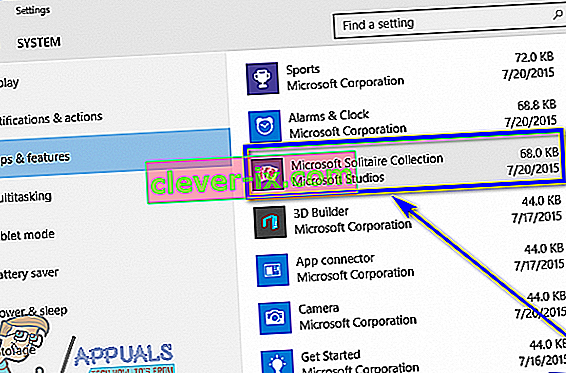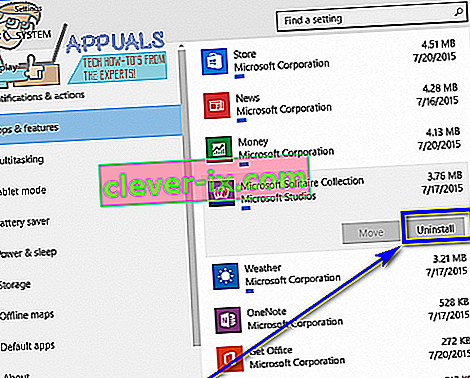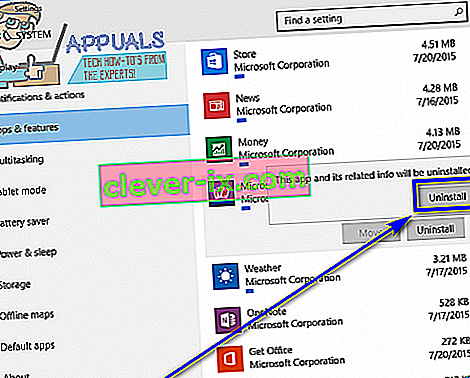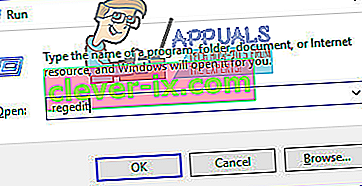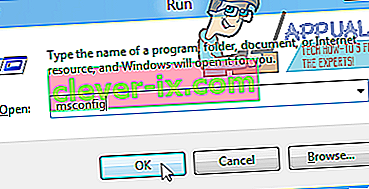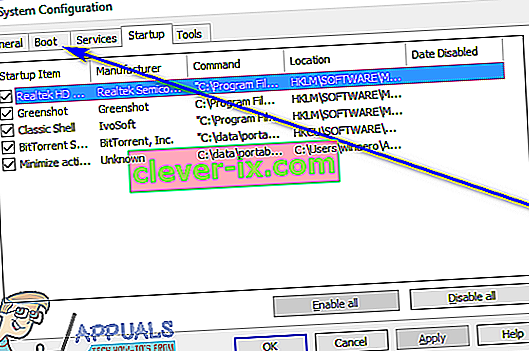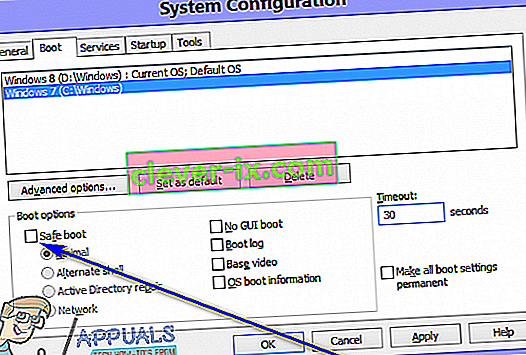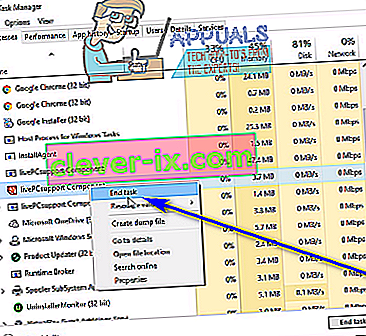Odinštalovanie aplikácie alebo programu tretej strany v systéme Windows 10, najnovšom a najlepšom z dlhej rady operačných systémov Windows, je celkom jednoduché. Všetko, čo musíte urobiť, je:
- Otvorte ponuku Štart .
- Vyhľadajte „ pridať alebo odstrániť programy “.
- Kliknite na výsledok vyhľadávania s názvom Pridať alebo odstrániť programy .
- Prezrite si zoznam programov nainštalovaných v počítači a vyhľadajte a kliknite pravým tlačidlom myši na program, ktorý chcete odinštalovať.
- Vo výslednej kontextovej ponuke kliknite na Odinštalovať .
- Prejdite programom na odinštalovanie podľa pokynov na obrazovke a program sa odinštaluje.
Prípadne môžete tiež:
- Otvorte ponuku Štart .
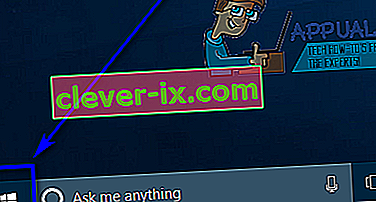
- Kliknite na Nastavenia .
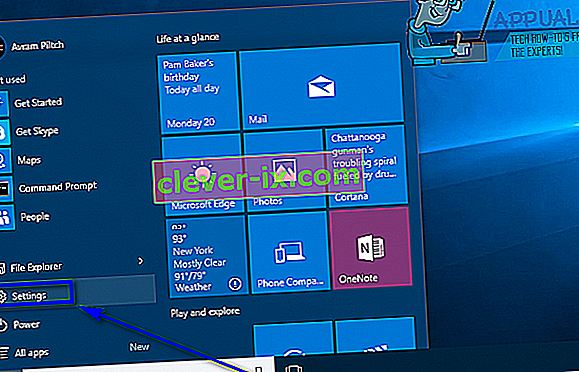
- Kliknite na Systém .
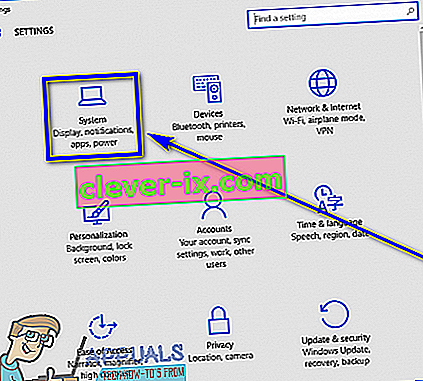
- Kliknite na položku Aplikácie a funkcie v ľavej časti okna.
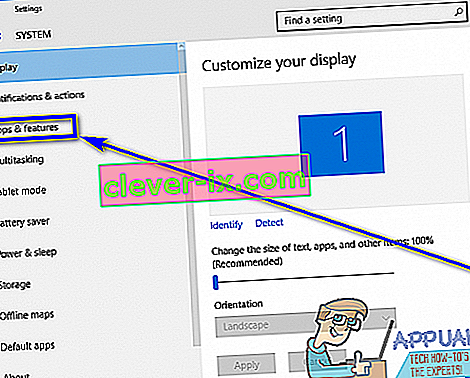
- Na pravej table vyhľadajte a kliknite na aplikáciu, ktorú chcete odinštalovať, a vyberte ju.
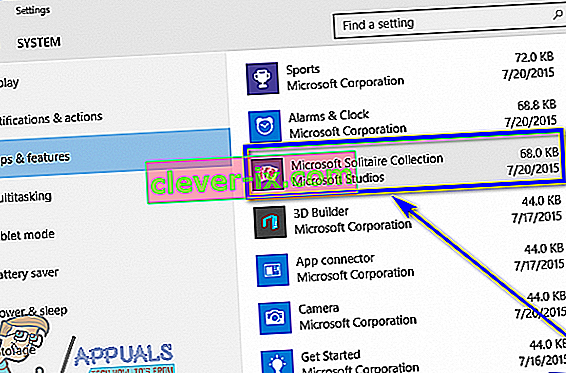
- Kliknite na Odinštalovať .
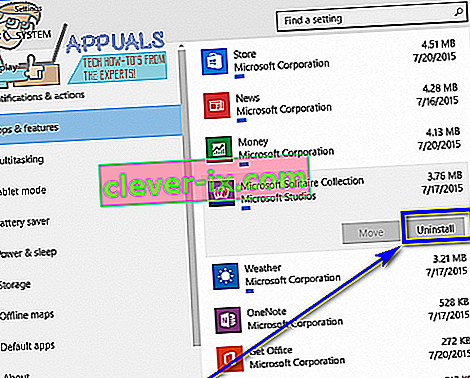
- Kliknite na tlačidlo Odinštalovať , ktoré sa zobrazí.
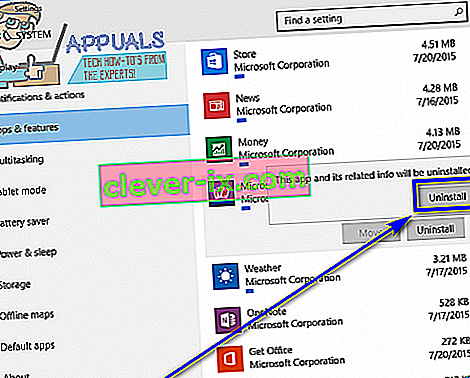
- Prejdite programom na odinštalovanie podľa pokynov na obrazovke a program sa odinštaluje.
Bohužiaľ pre používateľov systému Windows 10 niekedy operačný systém nedokáže odinštalovať určité programy tretích strán. Keď používateľ systému Windows 10 neodinštaluje aplikáciu, ktorú si sám nainštaloval do svojho počítača, môže byť (pochopiteľne) prekvapený a uvažovať nad tým, čo by malo robiť ďalej.
Našťastie pre používateľov systému Windows 10, ak odinštalovanie programu alebo aplikácie tretej strany prostredníctvom nástroja Pridanie alebo odstránenie programov a aplikácie Nastavenia nie je na konci tohto radu - existuje široká škála rôznych metód, ktoré je možné použiť odinštalujte programy v systéme Windows 10, ktoré sa nepodarilo odinštalovať bežnými prostriedkami. Aj keď existuje veľa rôznych metód, ktoré môžete použiť na vyskúšanie a odinštalovanie programu v počítači so systémom Windows 10, ktorý sa nepodarilo odinštalovať pomocou nástroja Pridať alebo odstrániť programy a aplikácie Nastavenia , nasledujúce sú najefektívnejšie:
Metóda 1: Použite odinštalačný program dodaný s aplikáciou
Väčšina (nie všetkých) programov a aplikácií tretích strán sa dodáva s vlastným odinštalačným programom. Toto je spustiteľný nástroj umiestnený v ich koreňovom priečinku, ktorý je v zásade sprievodcom odinštalovaním - pomocou tohto nástroja je možné odinštalovať program, ku ktorému patrí, z počítača, na ktorom je nainštalovaný. Ak chcete použiť túto metódu, jednoducho:
- Prejdite do adresára v počítači, kde je nainštalovaný príslušný program alebo aplikácia. Napríklad predvolený adresár pre väčšinu programov tretích strán je X: \ Program Files \ (Názov aplikácie) alebo X: \ Program Files (x86) \ (Názov aplikácie) , pričom X v oboch adresároch predstavuje písmeno zodpovedajúce oddiel pevného disku počítača, na ktorom je nainštalovaný Windows 10.
- V obsahu adresára vyhľadajte spustiteľný nástroj na odinštalovanie. Tento nástroj sa zvyčajne nazýva uninstaller.exe alebo uninstall.exe (alebo niečo podobné.
- Po vyhľadaní spustiteľného nástroja na odinštalovanie ho spustíte dvojitým kliknutím.
- Postupujte podľa pokynov na obrazovke až na koniec sprievodcu odinštalovaním. V takom prípade sprievodca odinštaluje program, ktorý ste nedokázali odinštalovať bežnými metódami.
Metóda 2: Odstráňte program z počítača pomocou Editora databázy Registry
Každý program alebo aplikácia tretej strany, ktorú si nainštalujete do počítača, sa významne nachádza v registri počítača . Ak odstránite všetky stopy aplikácie z Registra vášho počítača , v podstate ju odstránite z počítača a efektívne odinštalujete. Ak máte problémy s odinštalovaním aplikácie obvyklými metódami, môžete jednoducho odstrániť cieľový program z počítača pomocou Editora databázy Registry . Ak to chcete urobiť, musíte:
- Stlačením klávesu s logom Windows + R otvorte dialógové okno Spustiť .

- Zadajte príkaz regedit do dialógového okna Spustiť a stlačením klávesu Enter spustite Editor databázy Registry .
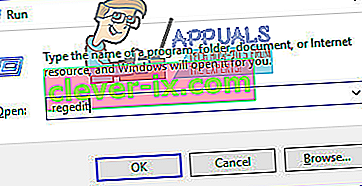
- Na ľavej table editora databázy Registry prejdite do nasledujúceho adresára:
HKEY_LOCAL_MACHINE > SOFTWARE > Microsoft > Windows > CurrentVersion > Odinštalovať .
- Na ľavej table editora databázy Registry vyhľadajte podkľúč týkajúci sa programu alebo aplikácie, ktorú chcete odinštalovať z počítača, pod kľúčom Odinštalovať .
- Po vyhľadaní podkľúča patriaceho k programu alebo aplikácii, ktorú chcete odinštalovať (nemusí mať rovnaký názov ako cieľová aplikácia), kliknite na ňu pravým tlačidlom myši a vo výslednej kontextovej ponuke kliknite na príkaz Odstrániť .
- Vo výslednom vyskakovacom okne kliknite na Áno, aby ste akciu potvrdili.
- Po úspešnom odstránení podkľúča patriaceho k cieľovej aplikácii zatvorte Editor databázy Registry a reštartujte počítač.
Po zavedení počítača skontrolujte, či bola cieľová aplikácia z vášho počítača úspešne odstránená.
Metóda 3: Odinštalujte cieľovú aplikáciu z počítača v núdzovom režime
Ak máte problémy s odinštalovaním aplikácie v systéme Windows 10, príčinou problémov môže byť interferencia tretích strán. Najlepším spôsobom, ako sa zbaviť všetkých a všetkých druhov rušenia v počítači so systémom Windows, je spustiť ho v núdzovom režime. V núdzovom režime sú v počítači so systémom Windows povolené spúšťať iba základné aplikácie a služby - dokonca aj prístup na internet a príkazový riadok a v niektorých verziách núdzového režimu sú zakázané. Pokiaľ je počítač v bezpečnom režime, možno budete môcť odinštalovať aplikáciu, ktorú by ste inak nedokázali pomocou bežných metód. Ak chcete použiť túto metódu, musíte:
- Stlačením klávesu s logom Windows + R otvorte dialógové okno Spustiť .

- Do dialógového okna Spustiť zadajte príkaz msconfig a stlačením klávesu Enter spustite nástroj Konfigurácia systému.
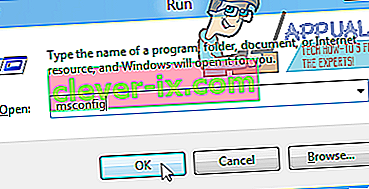
- Prejdite na kartu Boot v nástroji Konfigurácia systému.
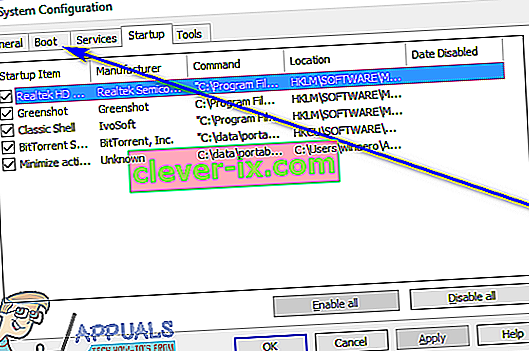
- Povoliť na Bezpečné spustenie možnosť v možnosti spustenia sekcii zaškrtnutím políčka sa nachádza priamo vedľa neho.
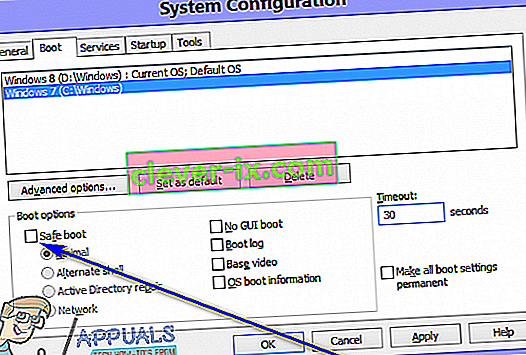
- Kliknite na Použiť a potom na OK .
- Kliknutím na položku Reštartovať v dialógovom okne, ktoré sa zobrazí, okamžite reštartujte počítač.
Keď sa počítač spustí, bude v núdzovom režime. Pokiaľ je počítač v núdzovom režime, vyskúšajte odinštalovanie cieľovej aplikácie z počítača pomocou krokov uvedených a popísaných na samom začiatku tejto príručky a skontrolujte, či je odinštalovanie úspešné.
Metóda 4: Na odinštalovanie cieľovej aplikácie použite program na odinštalovanie od iného výrobcu
Ak zlyhajú iné možnosti a žiadna z metód uvedených a popísaných vyššie pre vás nebude fungovať, môžete sa pokúsiť odinštalovať cieľovú aplikáciu pomocou odinštalačného programu tretej strany. Existuje veľké množstvo rôznych programov tretích strán pre Windows 10, ktoré sú navrhnuté špeciálne tak, aby používateľom nielen uľahčili, ale aj uľahčili odinštalovanie aplikácií, a Revo Uninstaller je jedným z najlepších. Ak chcete odinštalovať cieľovú aplikáciu pomocou nástroja Revo Uninstaller , musíte:
- Uistite sa, že aplikácia, ktorú chcete odinštalovať, nemá spustenú žiadnu kapacitu (stlačením klávesov Ctrl + Shift + Esc vyvolajte Správcu úloh , vyhľadajte a kliknite pravým tlačidlom myši na proces patriaci k cieľovej aplikácii na karte Procesy a kliknite na položku Ukončiť úlohu. vo výslednom kontextovom menu by mala byť práca hotová).
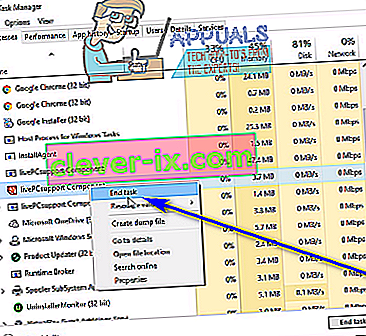
- Prejdite sem a kliknutím na položku Bezplatné stiahnutie stiahnite inštalačný program pre Revo Uninstaller .
- Po stiahnutí inštalátora programu prejdite na miesto, kde ste ho uložili, vyhľadajte ho a dvojitým kliknutím ho spustite.
- Postupujte podľa pokynov na obrazovke a prechádzajte inštalátorom, kým sa program úspešne nenainštaluje.
- Spustite program Revo Uninstaller .
- Po otvorení programu Revo Uninstaller sa zobrazia všetky aplikácie tretích strán nainštalované vo vašom počítači. V tomto zozname vyhľadajte aplikáciu, ktorú chcete odinštalovať z počítača, a dvakrát na ňu kliknite.
- Vo výslednom dialógovom okne kliknite na Áno, aby ste potvrdili, že skutočne chcete odinštalovať cieľovú aplikáciu.
- V dialógovom okne, ktoré sa otvorí, vám program Revo Uninstaller poskytne štyri rôzne režimy odinštalovania, z ktorých si môžete vybrať. Vstavaný režim používa iba odinštalačný cieľovej aplikácie prišiel s pokúsiť odinštalovať to, Safe mode má všetky vstavaný funkcií režimu v kombinácii s ľahkými skeny registra a pevný disk počítača pre súbory a položky databázy Registry zanechal cieľ program, moderovať kombinuje mode Núdzový režim s predĺženou snímania pre zvyšné súbory a položky registra a pokročilého režimu robí všetko Strednárežim robí s pridaním hĺbkovej a dôkladnej kontroly Registra a pevného disku pre zvyšky, ktoré po sebe zanechala aplikácia targe. Odporúča sa zvoliť Pokročilý režim a kliknúť na Ďalej .
- Počkajte, kým program Revo Uninstaller vytvorí bod obnovenia systému a urobí ďalšie opatrenia. Po dokončení kliknite na Ďalej .
- Kliknite na Odinštalovať .
- Po dokončení procesu odinštalovania zatvorte sprievodcu odinštalovaním kliknutím na tlačidlo Zavrieť .
Keď je program Revo Uninstaller úplne hotový, odinštaluje sa cieľová aplikácia a odstránia sa všetky jej súbory a položky registra z počítača, môžete program Revo Uninstaller zavrieť a reštartovať počítača po naštartovaní skontrolujte, či bola cieľová aplikácia skutočne úplne odinštalovaná.