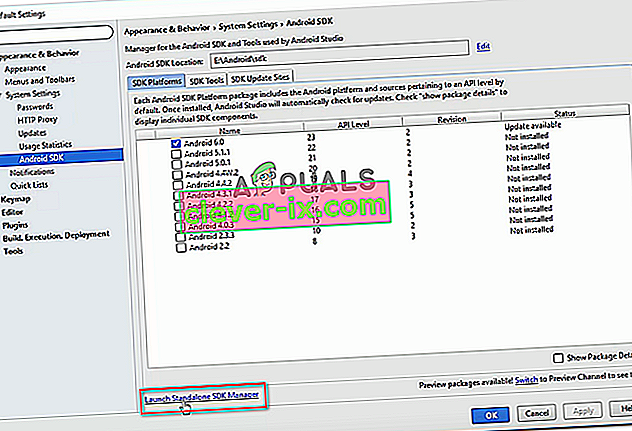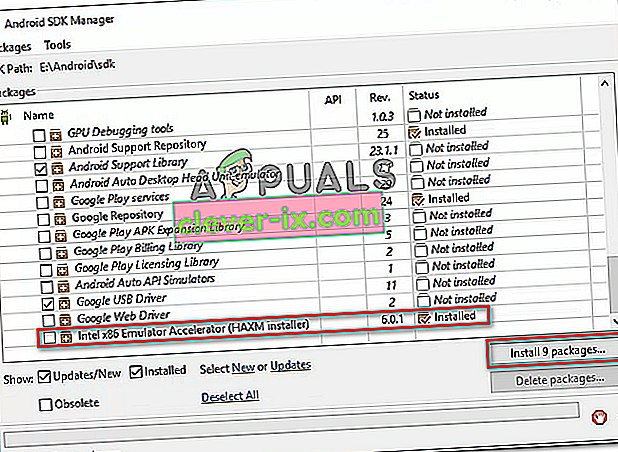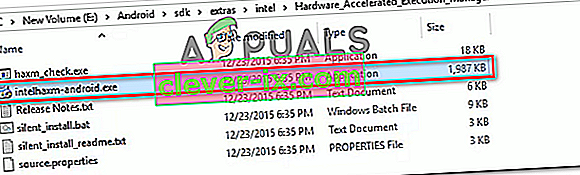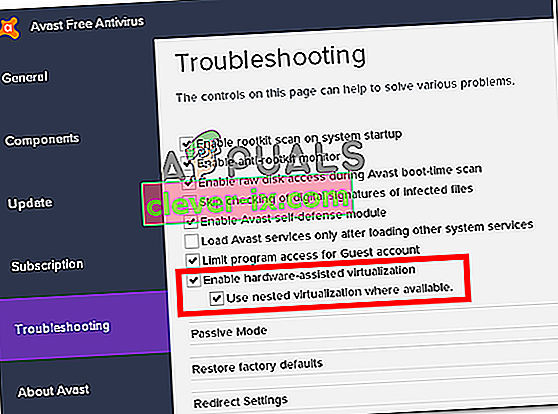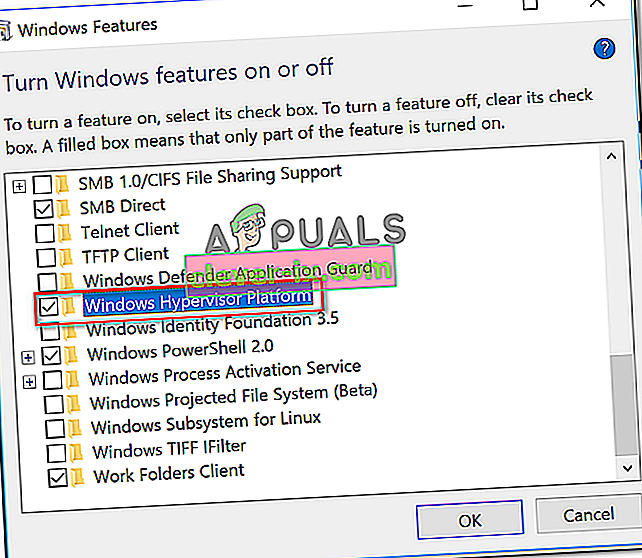Niektorí používatelia sa stretávajú s „emulácia x86 v súčasnosti vyžaduje hardvérovú akceleráciu!“ chyba pri pokuse o spustenie AVD v aplikácii Android Studio. Problém sa zvyčajne vyskytne za pár okamihov potom, čo sa používateľ pokúsi zostaviť aplikáciu pomocou virtuálneho zariadenia Android . Problém nie je špecifický pre určité zostavenie Android Studio, pretože sa údajne vyskytuje u novších a starších zostavení. Chyba nie je výhradná pre určitú verziu systému Windows, pretože existujú správy o tom, že sa vyskytla v systémoch Windows 7, Windows 8 a Windows 10.

Čo spôsobuje „emulácia x86 v súčasnosti vyžaduje hardvérovú akceleráciu!“?
Preskúmali sme tento konkrétny problém pohľadom na rôzne správy používateľov a stratégie opráv, ktoré niektorí dotknutí používatelia použili na vyriešenie problému. Na základe toho, čo sme zhromaždili, existuje niekoľko bežných scenárov, ktoré spustia toto konkrétne chybové hlásenie:
- Technológia virtualizácie Intel / AMD nie je povolená v systéme BIOS - Túto chybu by sa mohlo vyhodiť, pretože váš procesor CPU nemôže používať vstavané technológie virtualizácie hardvéru nastavením systému BIOS. V takom prípade je riešením prístup k nastaveniam systému BIOS a povolenie technológie virtualizácie hardvéru.
- V aplikácii Android Studio nie je nainštalovaný modul Intel HAXM - to je jeden z najbežnejších dôvodov, prečo sa táto chyba vyskytuje. Inštalácia Intel HAXM sa vykonáva v dvoch krokoch (stiahnutie modulu cez správcu SDK a spustenie inštalačného spustiteľného súboru).
- Konflikt medzi virtualizáciou Avastu a AVD Android Studio - Problém môže nastať aj kvôli známemu konfliktu medzi vstavanou virtualizačnou technológiou a virtualizáciou Avast pomocou hardvéru. Je známe, že táto funkcia tretích strán je v rozpore s mnohými ďalšími aplikáciami.
- Platforma Windows Hypervisor je pre procesory AMD deaktivovaná - všetky novšie procesory AMD majú možnosti virtualizácie hardvéru. Aby však funkcia virtualizácie fungovala, musíte sa ubezpečiť, že je platforma Windows Hypervisor povolená na obrazovke funkcií systému Windows.
- CPU stroja nepodporuje virtualizáciu hardvéru - Tento scenár sa môže týkať starších modelov CPU. Ak vybavený procesor nepodporuje virtualizáciu hardvéru, nebudete môcť vyriešiť toto chybové hlásenie, pokiaľ nevymeníte súčasný procesor za novší model.
Ak sa momentálne snažíte vyriešiť problém „emulácia x86 v súčasnosti vyžaduje hardvérovú akceleráciu!“ chyba, tento článok vám poskytne výber overených krokov na riešenie problémov. Nižšie nájdete niekoľko metód, ktoré na opravu alebo obídenie problému použili iní používatelia, ktorí sa snažia vyriešiť ten istý problém.
Ak chcete zachovať maximálnu účinnosť, odporúčame vám postupovať podľa nižšie uvedených metód v poradí, v akom sú uvedené. Nakoniec by ste mali naraziť na opravu, ktorá je účinná vo vašom konkrétnom scenári.
Metóda 1: Inštalácia modulu Intel HAXM
Pred prístupom k nastaveniam systému BIOS skontrolujte, či problém skutočne nespustí chýbajúci akcelerátor emulátora Intel x86 (inštalátor HAXM). Bez tohto modulu nebude AVD schopné kompilovať aplikácie, ktoré používajú hardvérovú virtualizáciu, aj keď je táto technológia vo vašom počítači povolená.
Niekoľko používateľov, ktorí narazili na rovnakú chybu, uviedlo, že problém nadobro zmizol po tom, čo si stiahli chýbajúci modul prostredníctvom nástroja SDK Manager a nainštalovali ho prostredníctvom inštalátora HAXM. Postupujte podľa pokynov nižšie a zobrazte kompletné pokyny:
- V aplikácii Android Studio otvorte Správcu SDK tak, že prejdete do časti Nástroje> Android> Správca SDK .
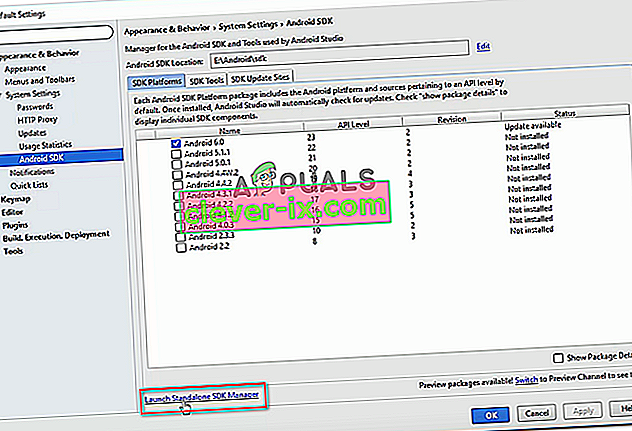
Poznámka: Môžete tiež prejsť na Súbor> Nastavenia a kliknúť na Android SDK (v časti Nastavenia systému ). Potom jednoducho kliknite na Launch Standalone SDK Manager a otvorí sa zabudovaný inštalačný program.
- Rozbaľte ponuku Doplnky a začiarknite políčko spojené s akcelerátorom Intel X86 Emulator Accelerator (HAXM) . Potom jednoducho kliknite na Inštalovať balíčky a počkajte na dokončenie postupu.
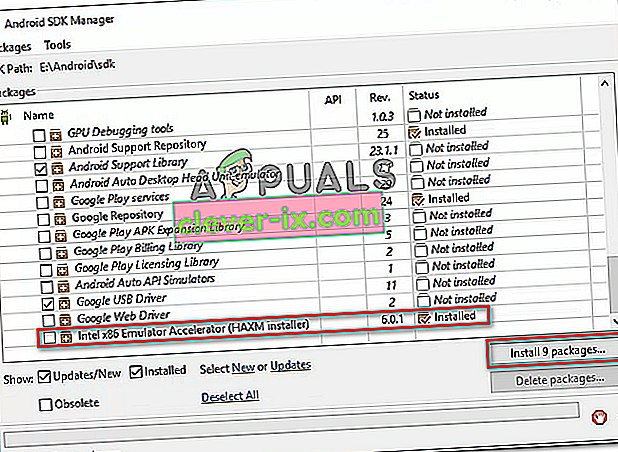
- Teraz, keď je stiahnutý inštalátor HAXM, musíme podniknúť kroky príslušné na jeho inštaláciu. Ak to chcete urobiť, prejdite na nasledujúce umiestnenie a dvojitým kliknutím na súbor Intelhaxm-android.exe ho nainštalujte:
C: \ users \% USERNAME% \ AppData \ Local \ Android \ sdk \ extras \ intel \ Hardware_Accelerated_Execution_Manager \
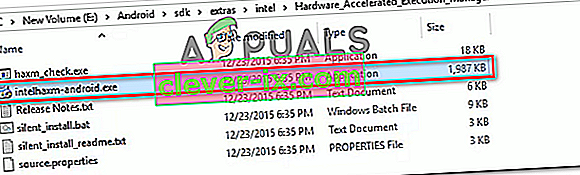
- Podľa pokynov na obrazovke nainštalujte Intel HAXM a počkajte na dokončenie procesu.
- Reštartujte Android Studio, znova spustite aplikáciu a skontrolujte, či bol problém vyriešený.
Ak sa stále stretávate s tým, že „emulácia x86 momentálne vyžaduje hardvérovú akceleráciu!“ chyba, posuňte sa dole na nasledujúci.
Metóda 2: Zakázanie virtualizácie pomocou hardvéru od Avastu
Ak používate Avast ako ďalšiu vrstvu zabezpečenia, chyba je s najväčšou pravdepodobnosťou spôsobená konfliktom spôsobeným jednou z jeho bezpečnostných funkcií. Ako už veľa používateľov informovalo, je známe, že hardvérová virtualizácia Avastu je v rozpore s AVD systému Android Studio, čo vedie k produkcii „emulácia x86 v súčasnosti vyžaduje hardvérovú akceleráciu!“ chyba.
Ak sa vás tento scenár týka (máte nainštalovaný Avast), postupujte podľa pokynov na vypnutie hardvérovej virtualizácie pomocou ponuky Nastavenia v balíku zabezpečenia:
- Otvorte Avast a vstúpte do ponuky Nastavenia ,
- Vnútri nastavenie ponuky, prejdite na Riešenie problémov kartu a uistite sa, že tieto boxy spojené s Aktivovať hardwarovo asistovaná virtualizácia a Use vnorené virtualizácie ak sú k dispozícii sú Nekontrolovaná .
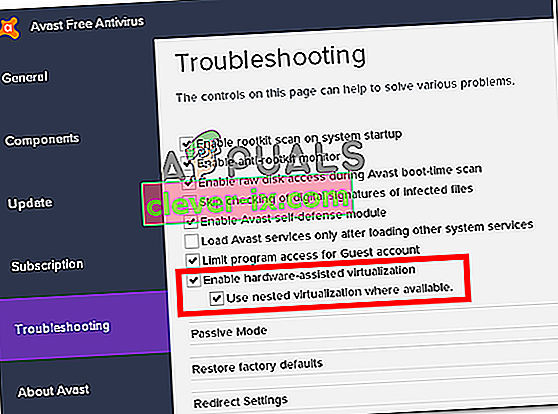
- Reštartujte počítač a zistite, či bol konflikt odstránený pri ďalšom spustení. Spustite aplikáciu v štúdiu Android a skontrolujte, či bola chyba vyriešená.
Ak stále vidíte „emulácia x86 momentálne vyžaduje hardvérovú akceleráciu!“ chyba pri spustení AVD, prejdite nižšie na nasledujúcu metódu.
Metóda 3: Povolenie virtualizácie hardvéru z nastavení systému BIOS / UEFI
Ak vám prvá metóda neumožnila vyriešiť chybové hlásenie, je pravdepodobné, že sa vyskytne chybové hlásenie, pretože v nastaveniach systému BIOS / UEFI je zakázaná virtualizácia hardvéru. Virtualizácia hardvéru by mala byť za normálnych okolností predvolene povolená, ale manuálna intervencia, aktualizácie systému BIOS a dokonca aj softvér tretích strán môže túto technológiu deaktivovať.
Majte na pamäti, že proces povolenia virtualizácie hardvéru sa bude líšiť v závislosti od nastavení systému BIOS / UEFI a výrobcu základnej dosky a procesora.
Prvým krokom by však bolo otvorenie nastavení systému BIOS alebo UEFI. Ak máte staršiu ponuku nastavení (BIOS), budete musieť počas úvodnej postupnosti zavádzania stlačiť kláves Setup. Konkrétny kľúč nastavenia by sa mal zobraziť na úvodnej obrazovke, ale ak ho nenájdete, môžete ho vyhľadať online pomocou vyhľadávacej frázy „ * model základnej dosky + kľúč nastavenia * “.
 Poznámka: Môžete to skúsiť aj naslepo a počas úvodnej postupnosti zavádzania stlačiť najbežnejšie klávesy Setup. Klávesom Setup je zvyčajne jeden z klávesov F (F2, F4, F6, F8, F10) alebo klávesu Del (v počítačoch Dell).
Poznámka: Môžete to skúsiť aj naslepo a počas úvodnej postupnosti zavádzania stlačiť najbežnejšie klávesy Setup. Klávesom Setup je zvyčajne jeden z klávesov F (F2, F4, F6, F8, F10) alebo klávesu Del (v počítačoch Dell).Ak váš počítač používa novší model UEFI, najskôr musíte vstúpiť do ponuky Rozšírené spustenie . Stlačením klávesov Windows + R otvorte dialógové okno Spustiť , zadajte príkaz „ ms-settings: recovery “ a stlačením klávesu Enter otvorte ponuku Obnovenie v aplikácii Nastavenia . Keď sa tam dostanete, jednoducho kliknite na tlačidlo Reštartovať teraz v časti Pokročilé spustenie .

Po chvíli sa počítač reštartuje priamo do ponuky Rozšírené možnosti . Keď sa tam dostanete, prejdite do ponuky Rozšírené možnosti a kliknite na položku Nastavenia firmvéru UEFI .

Po získaní prístupu k nastaveniam systému BIOS alebo UEFI začnite hľadať možnosť virtualizácie hardvéru. V závislosti od verzie systému BIOS / UEFI nájdete toto nastavenie pod rôznymi názvami. Spravidla ju nájdete uvedenú ako virtualizačná technológia (VTx / VTd) , virtualizačná technológia Intel alebo virtualizácia AMD-V . Je pravdepodobné, že táto možnosť bude umiestnená pod čipsetom , procesorom , pokročilou konfiguráciou procesora alebo podobne.

Keď sa vám podarí povoliť virtualizáciu hardvéru, uložte zmeny systému BIOS / UEFI, reštartujte počítač a pri ďalšom spustení skontrolujte, či je chyba vyriešená.
Metóda 4: Povolenie platformy Windows Hypervisor (ak je k dispozícii)
Ak narazíte na problém na procesore AMD s virtualizačnými technológiami (novšie modely procesorov, ako je Ryzen), môže sa vyskytnúť problém, pretože vo vašom zariadení nie je povolená platforma Windows Hypervisor .
Nezabúdajte však, že na povolenie tejto funkcie je potrebné zabezpečiť, aby ste mali Windows 10 build 1803 alebo starší.
Platformu Windows Hypervisor je možné aktivovať prostredníctvom obrazovky Zapnúť alebo vypnúť funkciu Windows . Tu je stručný návod, ako to urobiť:
- Stlačením klávesu Windows + R otvorte dialógové okno Spustiť. Potom zadajte „ appwiz.cpl “ a stlačením klávesu Enter otvorte obrazovku Programy a funkcie .

- Na stránke Programy a funkcie kliknite na ľavom paneli na položku Zapnúť alebo vypnúť funkcie systému Windows .

- V okne funkcií systému Windows začiarknite políčko spojené s platformou Windows Hypervisor Platform a kliknutím na tlačidlo Ok túto funkciu aktivujte.
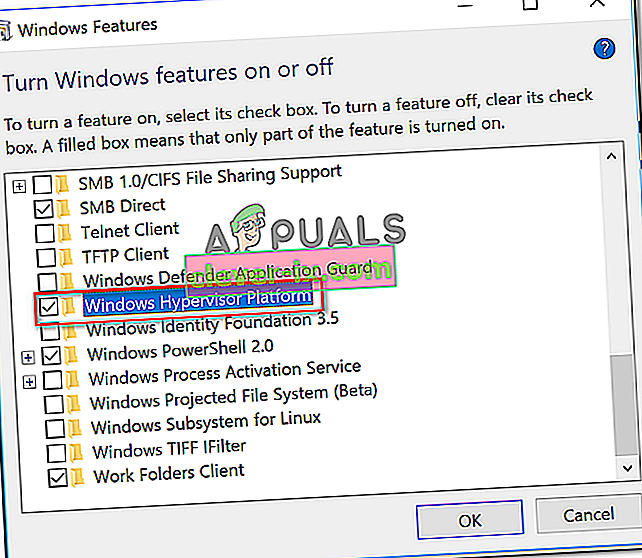
Poznámka: Aj keď nie ste na tejto obrazovke, skontrolujte tiež, či je povolená funkcia Hyper-V. Ak nie je, povoľte ho začiarknutím príslušného políčka.
- Reštartujte počítač a skontrolujte, či bola chyba vyriešená.