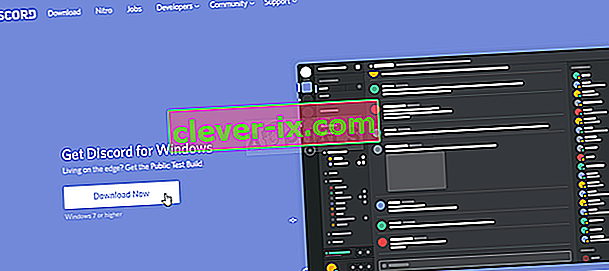Ako opraviť & lsquo; chybu JavaScriptu, ktorá sa vyskytla v hlavnom procese & rsquo; Chyba v nesúlade?
Chyba „ V hlavnom procese sa vyskytla chyba JavaScriptu “ sa zvyčajne objaví pri spustení programu Discord na vašom počítači. Okno s chybovým hlásením zvyčajne obsahuje rôzne informácie týkajúce sa chyby, ale bežní používatelia ho môžu ťažko interpretovať.
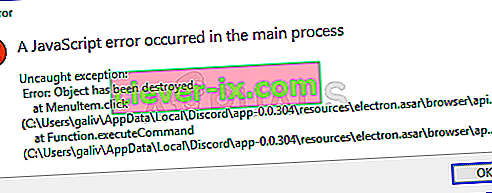
Existuje mnoho rôznych metód, ktoré ľudia použili na vyriešenie tohto problému. Metódy sú zvyčajne dosť jednoduché na to, aby sa dali ľahko vykonávať bez toho, aby ste strácali príliš veľa času. Postupujte opatrne podľa pokynov a problém by mal okamžite zmiznúť.
Čo spôsobuje nesúlad s problémom „Chyba JavaScriptu v hlavnom procese“?
Príčin tohto problému nie je veľa a väčšina metód riešenia problémov, ktoré môžete vykonať, je založená na resetovaní aplikácie Discord alebo jej nastavení akýmkoľvek spôsobom. Napriek tomu sme pre vás pripravili krátky zoznam, ktorý si môžete pozrieť:
- Môže dôjsť k poškodeniu aplikácie Discord alebo jej nastavení - V tomto scenári je na vine inštalácia aplikácie Discord, takže buď obnovte jej nastavenia, alebo aplikáciu znova nainštalujte.
- Služba Quality Windows Audio Video Experience nefunguje. - Táto služba je pre aplikáciu nevyhnutná, pretože úzko súvisí s hlavnou funkčnosťou programu. Skontrolujte, či sa spustí automaticky.
- Discord beží s oprávneniami správcu - Je známe, že spustenie programu Discord s oprávneniami správcu spôsobuje tento problém, takže túto možnosť odstráňte.
Riešenie 1: Odstráňte priečinky Discord v% AppData% a% LocalAppData%
Vymazaním nasledujúcich priečinkov by ste mali vynulovať nastavenia aplikácie Discord a dúfajme, že vyriešite chybu JavaScriptu, ktorá vám bráni v otvorení aplikácie Discord vôbec. Tieto kroky pôvodne navrhla webová stránka Discord pre úplne iný problém, ale používatelia uviedli, že by mali vyriešiť aj tento problém.
- Prejdite do nasledujúceho umiestnenia v počítači otvorením programu Windows Explorer a kliknutím na This PC :
C: \ Users \ YOURUSERNAME \ AppData \ Discord
- Ak nevidíte priečinok AppData, možno budete musieť zapnúť možnosť, ktorá vám umožní zobraziť skryté súbory a priečinky. V ponuke Prieskumníka súborov kliknite na kartu „ Zobraziť “ a v sekcii Zobraziť / skryť začiarknite políčko „ Skryté položky “. Prieskumník súborov zobrazí skryté súbory a bude si túto možnosť pamätať, kým ju znova nezmeníte.
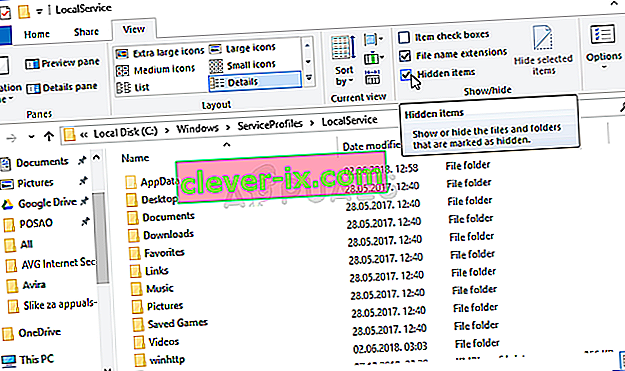
- Odstráňte priečinok Discord v priečinku AppData. Ak dostanete správu, že niektoré súbory nebolo možné odstrániť, pretože sa používali, skúste ukončiť Spotify a ukončiť jeho proces v Správcovi úloh .
- Kliknite na tlačidlo Štart alebo na tlačidlo vyhľadávania vedľa neho a zadajte príkaz „ Spustiť “ alebo použite kombináciu klávesov Windows + R na vyvolanie dialógového okna Spustiť. Zadajte „% localappdata %“ a kliknite na kláves Enter.
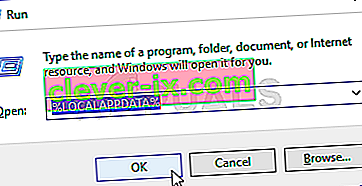
- V priečinku, ktorý sa otvorí, vyhľadajte priečinok Discord , kliknite naň pravým tlačidlom myši a vyberte príkaz Odstrániť
- Uistite sa, že sú priečinky úplne odstránené a že v nich už nie sú žiadne ďalšie súbory. Skontrolujte, či sa chyba Discord stále objavuje po reštartovaní počítača!
Riešenie 2: Zmeňte typ spustenia kvalitnej služby Windows Audio Video Experience Service
Zmenou typu spustenia služby Quality Windows Audio Video Experience z režimu Manual na Automatic sa podarilo vyriešiť chybu JavaScriptu pre mnohých používateľov. Tiež oznámili, že metóda dokázala vyriešiť chybu JavaScriptu aj pre iné aplikácie ako Discord! Pri riešení problému postupujte podľa nasledujúcich pokynov!
- Otvorte obslužný program Spustiť pomocou kombinácie klávesov Windows Key + R na klávesnici (stlačte tieto klávesy súčasne. Do novootvoreného poľa zadajte „ services. Msc “ bez úvodzoviek a kliknutím na tlačidlo OK otvorte nástroj Services. .
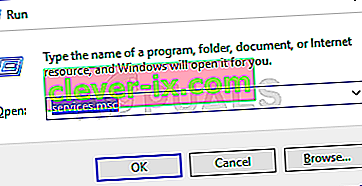
- V zozname vyhľadajte službu Quality Windows Audio Video Experience , kliknite na ňu pravým tlačidlom myši a z kontextovej ponuky, ktorá sa zobrazí, vyberte Vlastnosti.
- Ak je služba spustená (môžete to skontrolovať vedľa správy o stave služby), mali by ste ju zastaviť kliknutím na tlačidlo Zastaviť v strede okna. Každopádne ho znova spustite kliknutím na Štart.
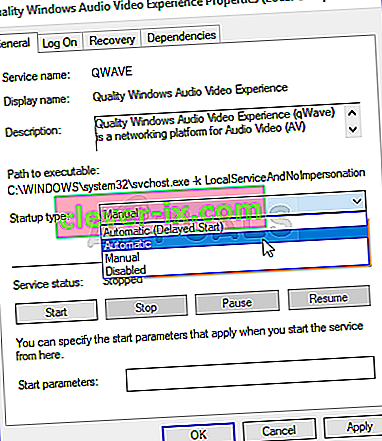
- Pred pokračovaním v ďalších krokoch sa uistite, že je možnosť v ponuke Typ spustenia v okne vlastností služby nastavená na hodnotu Automaticky . Potvrďte všetky dialógové okná, ktoré sa môžu zobraziť pri zmene typu spustenia.
Po kliknutí na tlačidlo Štart sa môže zobraziť nasledujúce chybové hlásenie:
„Systém Windows nemohol spustiť službu v lokálnom počítači. Chyba 1079: Účet zadaný pre túto službu sa líši od účtu zadaného pre iné služby spustené v rovnakom procese.“
Ak sa to stane, postupujte podľa pokynov uvedených nižšie.
- Postupujte podľa krokov 1 - 3 z pokynov uvedených vyššie a otvorte okno vlastností služby. Prejdite na kartu Prihlásiť sa a kliknite na tlačidlo Prehľadávať ….
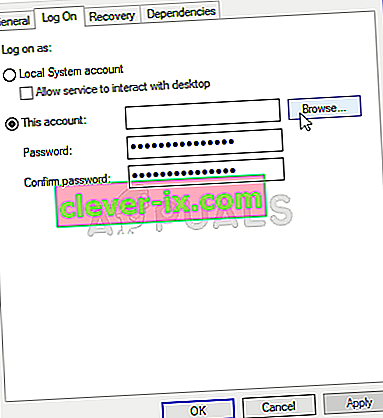
- Pod vstupným poľom „ Zadajte názov objektu na výber “ zadajte názov svojho účtu, kliknite na Skontrolovať mená a počkajte, kým nebude meno k dispozícii.
- Kliknite na tlačidlo OK Po dokončení a zadajte heslo v Heslo pole, keď sa zobrazí výzva s ním, ak ste nastavili heslo. Teraz by sa malo začať bez problémov!
Riešenie 3: Spustite program Discord bez oprávnení správcu
Niektorí používatelia si všimli, že aplikácia skutočne funguje, kedykoľvek nie sú prihlásení pomocou účtu správcu. To nás vedie k presvedčeniu, že skutočným problémom tohto nástroja sú oprávnenia správcu.
Spustiť náhodné programy ako správca nie je vždy najlepší nápad a rôzni používatelia hlásili, že spustenie aplikácie Discord bez správcovských oprávnení ich skutočne vyriešilo!
- Vyhľadajte spustiteľný súbor Discord a zmeňte jeho vlastnosti kliknutím pravým tlačidlom myši na jeho položku na ploche, v ponuke Štart alebo v okne Výsledky hľadania a zvoľte Vlastnosti . Prejdite na kartu Kompatibilita v okne Vlastnosti a pred vykonaním zmien zrušte začiarknutie políčka vedľa možnosti Spustiť tento program ako správca .
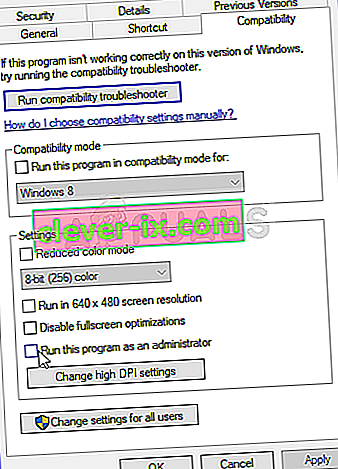
- Nezabudnite potvrdiť všetky dialógové okná, ktoré sa vám môžu zobraziť, aby ste potvrdili svoje zmeny. Aplikácia Discord by sa odteraz mala spustiť bez správcovských práv. Otvorte ho dvojitým kliknutím na jeho ikonu a skúste zistiť, či sa chyba stále zobrazuje.
Riešenie 4: Preinštalujte diskord
Preinštalovanie je jednou z najdôležitejších metód v tomto článku, pretože toto riešenie fungovalo u mnohých ľudí, ktorí sa s týmto problémom stretli. Toto riešenie je všeobecné, je však nevyhnutné správne vykonať každý krok, ak chcete resetovať inštaláciu programu Discord a zabezpečiť jej správne fungovanie.
- Najskôr sa uistite, že ste prihlásení pomocou účtu správcu, pretože nebudete môcť mazať programy pomocou iného účtu.
- Kliknite na ponuku Štart a hľadaním otvorte Ovládací panel . Prípadne môžete kliknúť na ikonu ozubeného kolieska, aby ste otvorili Nastavenia, ak používate Windows 10.
- V ovládacom paneli vyberte možnosť Zobraziť ako: Kategória v pravom hornom rohu a v časti Programy kliknite na položku Odinštalovať program .
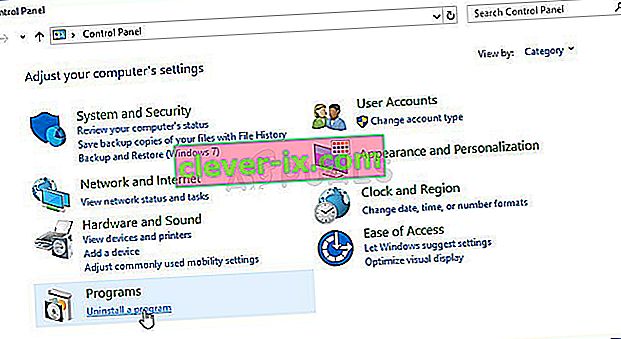
- Ak používate aplikáciu Nastavenia, kliknutím na Aplikácie by sa mal okamžite otvoriť zoznam všetkých nainštalovaných programov v počítači.
- Nájdite Discord v ovládacom paneli alebo v nastaveniach a kliknite na Odinštalovať .
- Mal by sa otvoriť sprievodca odinštalovaním aplikácie Discord, ktorý vás vyzve na výber „úplného odstránenia aplikácie Discord z vášho počítača“. Vyberte možnosť Áno.
- Po dokončení procesu odinštalovania kliknite na tlačidlo Dokončiť .
Ak sa vám podarilo správne odinštalovať nástroj, je čas jednoducho preinštalovať nástroj Discord stiahnutím najnovšieho inštalačného programu z ich webových stránok, jeho spustením v priečinku Stiahnuté súbory a podľa pokynov na obrazovke, kým sa proces nedokončí. Chyba Javascript by sa už nemala objavovať.