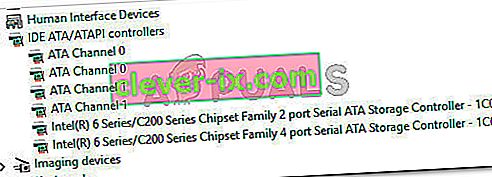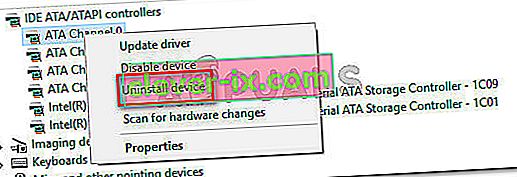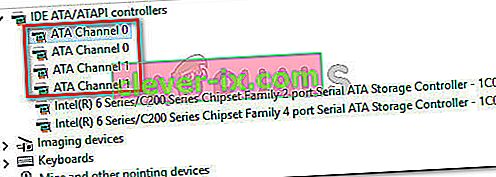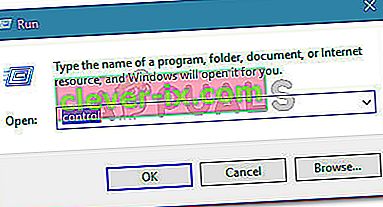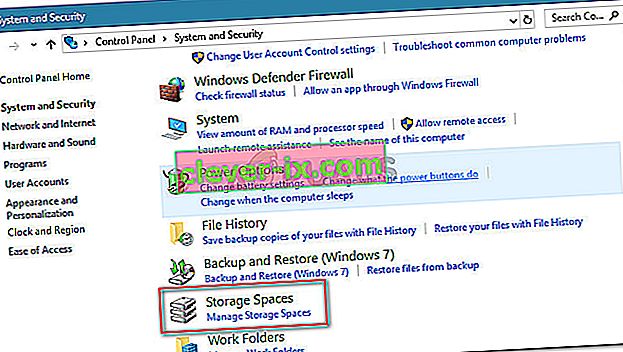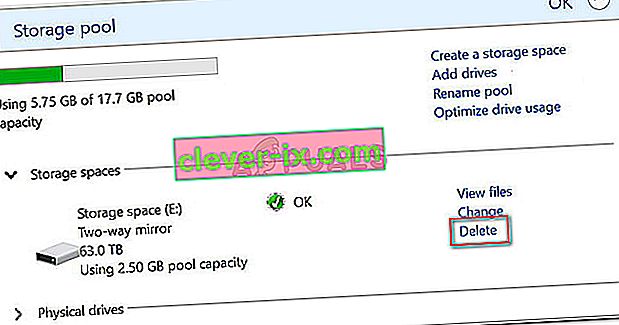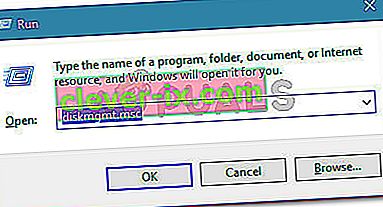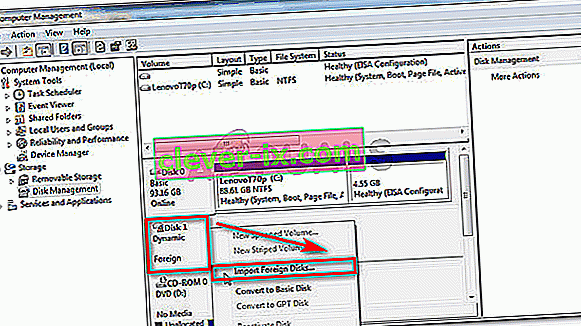Niekoľko používateľov hlási, že v správe diskov sa nezobrazuje nový interný pevný disk zakúpený ako druhý pevný disk. Najčastejšie postihnutí používatelia hlásia, že aj keď sa nový hardvér zobrazuje v nastaveniach systému BIOS, v Správa diskov sa nezobrazuje. Problém nie je špecifický pre určitú verziu systému Windows, pretože sa údajne vyskytuje v systémoch Windows 7, Windows 8.1 a Windows 10.

Čo spôsobuje, že sa pevný disk nezobrazuje pri chybe správy disku?
Preskúmali sme tento konkrétny problém tak, že sme sa pozreli na rôzne správy používateľov a kroky, ktoré podnikli na jeho vyriešenie. Z toho, čo sa nám podarilo zhromaždiť, existuje niekoľko celkom bežných scenárov, ktoré povedú k zjaveniu tohto čísla:
- Chybný kábel SATA - Ak sa váš HDD zobrazuje v nastaveniach systému BIOS, ale nezobrazuje sa vo Správcovi zariadení, zvyčajne existuje indícia, že kábel alebo port SATA sú chybné.
- Windows nedokáže nájsť zariadenia ATA - Existuje niekoľko správ o používateľoch, ktorým sa problém podarilo vyriešiť po odstránení všetkých kanálov ATA z radiča IDE ATA / ATAPI. Toto prinúti váš operačný systém znova vyhľadať všetky zariadenia ATA.
- HDD je súčasťou úložného priestoru - niekoľkým používateľom sa problém podarilo vyriešiť po odstránení virtuálneho úložného priestoru Windows, ktorý používal HDD.
- Ovládač SATA (RAID) nie je nainštalovaný alebo poškodený - Mnoho používateľov uviedlo, že problém bol opravený po opätovnom stiahnutí a nainštalovaní ovládača SATA (RAID) z webovej stránky výrobcu základnej dosky.
- Nový pevný disk je vnímaný ako cudzí disk - Niekoľkým používateľom, ktorí sa z rovnakých dôvodov stretli s týmto problémom, sa podarilo vyriešiť problém importovaním cudzieho disku do pomôcky Správa diskov.
Ak sa snažíte vyriešiť tento konkrétny problém, v tomto článku nájdete zoznam overených krokov na riešenie problémov. Ďalej uvádzame zbierku metód, ktoré na vyriešenie problému použili ostatní používatelia v podobnej situácii.
Najlepšie výsledky dosiahnete, ak postupujete podľa nižšie uvedených pokynov, kým nenarazíte na opravu, ktorá je efektívna pri riešení problému.
Metóda 1: Skontrolujte, či sa HDD zobrazuje vo vašom systéme BIOS
Mnoho používateľov sa podarilo vyriešiť problém po zistení, že v skutočnosti majú problém s hardvérom. Ak je kábel SATA, ktorý pripája váš nový HDD k základnej doske, čiastočne poškodený, nemusí vyhovovať vašim požiadavkám na operačný systém, takže ho Windows v nástroji na správu diskov nezobrazia.
To isté platí pre čiastočne rozbitý port SATA. Rýchlym testom, či vo vašom prípade môže platiť tento scenár, je prístup k nastaveniam systému BIOS a zistenie, či sa nový HDD zobrazuje v nastaveniach systému BIOS.
K nastaveniam systému BIOS máte prístup opakovaným stlačením klávesu Setup počas úplného začiatku procesu spustenia. Väčšina základných dosiek zobrazí kláves Setup počas úvodného zavedenia (niekde v dolnej časti obrazovky). Ak to však nevidíte, skúste stlačiť jedno z klávesov F (F2, F4, F8, F10, F12) alebo klávesu Del (pre počítače Dell).

Poznámka: Môžete tiež vyhľadať online svoj konkrétny kľúč BIOS.
Keď vstúpite do nastavení systému BIOS, prejdite na kartu Boot (alebo Boot Device Priority) a skontrolujte, či sa tam zobrazuje váš nový pevný disk.
Ak sa tu nový pevný disk zobrazuje, ale nevidíte ho v priečinku Správa diskov, vypnite počítač a vymeňte pripojenie pevného disku SATA káblom k základnej doske za iný. Zvážte tiež zapojenie druhého kábla SATA do iného portu SATA .
Po výmene kábla a portu SATA znova zapnite počítač a skontrolujte, či sa HDD teraz zobrazuje v rámci správy diskov.
Ak stále máte rovnaký problém, prejdite na ďalší spôsob uvedený nižšie.
Metóda 2: Odstránenie všetkých ovládačov kanálov ATA pomocou Správcu zariadení
Pár používateľov, ktorí sa stretli s týmto konkrétnym problémom, sa to podarilo opraviť úplne po použití Správcu zariadení na odstránenie všetkých kanálov ATA z ponuky radičov IDE ATA / ATAPI. To údajne prinúti Windows, aby znova vyhľadalo všetky pripojené zariadenia ATA a pri ďalšom spustení systému ich znova nakonfigurovalo.
Tu je stručný návod, ako to urobiť:
- Stlačením klávesu Windows + R otvorte dialógové okno Spustiť . Potom zadajte príkaz „ devmgmt.msc “ a stlačením klávesu Enter otvorte Správcu zariadení .

- V aplikácii Device Manager rozbaľte rozbaľovaciu ponuku radičov IDE ATA / ATAPI .
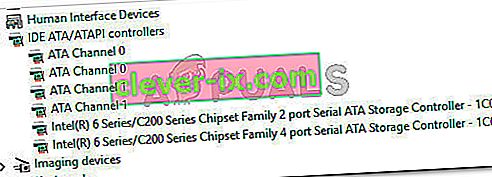
- Pravým tlačidlom myši kliknite na prvý kanál ATA a vyberte možnosť Odinštalovať zariadenie .
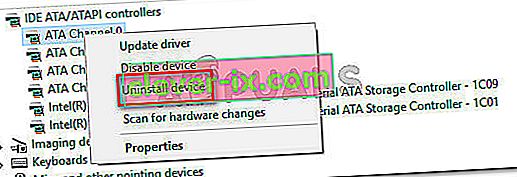
- Po odinštalovaní prvého kanálu ATA zopakujte vyššie uvedený postup s každým kanálom ATA , ktorý máte v radičoch IDE ATA / ATAPI .
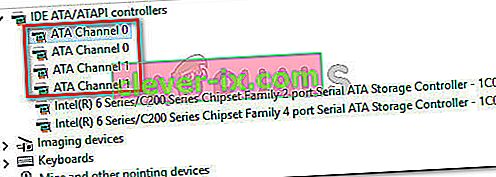
- Po odinštalovaní všetkých kanálov ATA reštartujte počítač, aby systém Windows našiel všetky zariadenia ATA, a nainštalujte ovládače znova pri ďalšom spustení.
- Keď sa počítač spustí, otvorte Správu zariadení a skontrolujte, či je HDD viditeľný.
Ak sa stále stretávate s rovnakým problémom, prejdite na ďalšiu metódu nižšie.
Metóda 3: Odstránenie úložného priestoru, ktorý používa pevný disk
Podľa rôznych správ používateľov sa tento konkrétny problém môže vyskytnúť aj vtedy, ak ste na vytvorenie spoločného úložného priestoru použili pevný disk. Niektorým ovplyvneným používateľom sa problém podarilo vyriešiť po odstránení úložného priestoru, ktorý používal HDD, z obslužného programu Storage Spaces.
Úložné priestory sú virtuálne disky, ktoré sa vo vašom Prieskumníkovi súborov zobrazia ako bežné miestne disky. Táto funkcia pracuje s jednotkami ATA, SATA, SAS a USB a bola predstavená v systéme Windows 7. V podstate vám umožňuje zoskupiť rôzne typy diskov (SSD a tradičné pevné disky) do jedného spoločného úložiska.
Ak ste predtým vytvorili úložný priestor, ktorý obsahuje pevný disk, ktorý sa nezobrazuje v rámci správy diskov, s najväčšou pravdepodobnosťou budete môcť problém vyriešiť odstránením pevného disku z fondu úložiska.
Tu je stručný návod, ako to urobiť:
- Stlačením klávesu Windows + R otvorte dialógové okno Spustiť. Potom zadajte „ control “ a stlačením klávesu Enter otvorte ovládací panel.
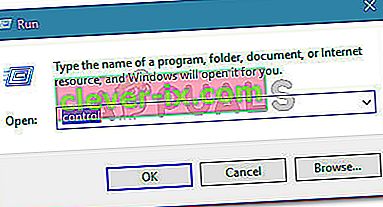
- V ovládacom paneli kliknite na Systém a zabezpečenie a potom na Úložné priestory .
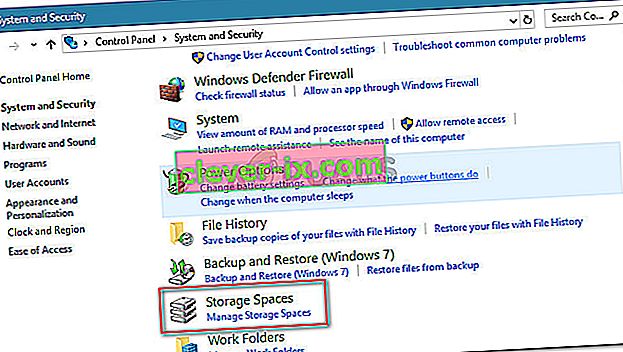
- Ďalej rozviňte možnosti úložného priestoru a kliknite na tlačidlo Odstrániť spojené s úložným priestorom, ktorý obsahuje váš pevný disk.
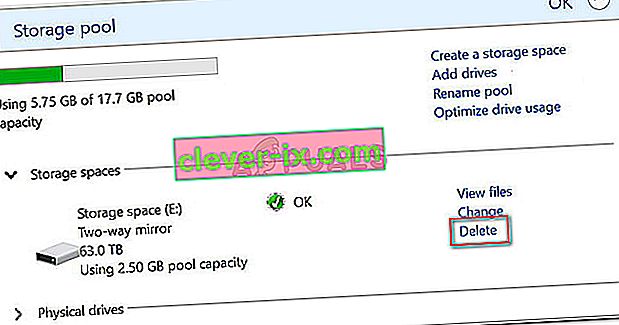
- Po výzve na potvrdenie kliknite na tlačidlo Áno a potom reštartujte počítač.
- Pri ďalšom spustení znova otvorte Správa diskov a skontrolujte, či je HDD teraz viditeľný.
Ak váš pevný disk stále nie je viditeľný, prejdite nadol na nasledujúcu metódu.
Metóda 4: Inštalácia ovládača SATA (RAID) z webovej stránky výrobcu základnej dosky
Aj keď nemôžeme ukázať žiadne konkrétne kroky, viac ako niekoľkým používateľom sa podarilo vyriešiť tento konkrétny problém po stiahnutí ovládača SATA (RAID) z webovej stránky výrobcu základnej dosky.
Ak chcete stiahnuť ovládač SATA (RAID) podľa výrobcu základnej dosky, vyhľadajte online dopyt „ výrobca základnej dosky a model + ovládač SATA (RAID) “ a stiahnite si najnovšiu verziu z oficiálneho centra sťahovania.
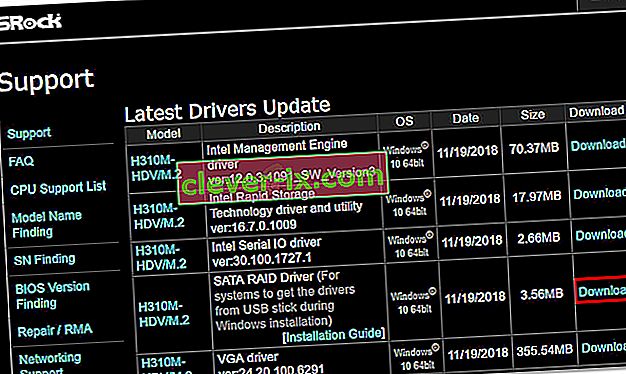
Po stiahnutí ovládača dvakrát kliknite na spustiteľný súbor inštalácie a podľa pokynov na obrazovke ho nainštalujte do systému. Po dokončení inštalácie reštartujte počítač a skontrolujte, či je HDD viditeľný pri ďalšom spustení.
Metóda 5: Import cudzieho disku zo správy diskov
Disk sa nemusí zobraziť ako viditeľný oddiel v priečinku Tento počítač alebo Správa diskov, pretože systém ho vidí ako cudzí dynamický disk. Niektorí používatelia, ktorí narazili na rovnaký problém, to mohli ľahko napraviť importom cudzieho disku. Tu je stručný návod, ako to urobiť:
- Stlačením klávesu Windows + R otvorte dialógové okno Spustiť. Potom zadajte „ diskmgmt.msc “ a stlačením klávesu Enter otvorte správu diskov .
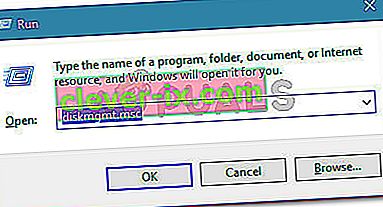
- V obslužnom programe Správa diskov skontrolujte, či máte pod diskom s OS ďalší disk. Ak ho máte a má ikonu výkričníka, kliknite naň pravým tlačidlom myši a potom kliknite na položku Importovať cudzie disky .
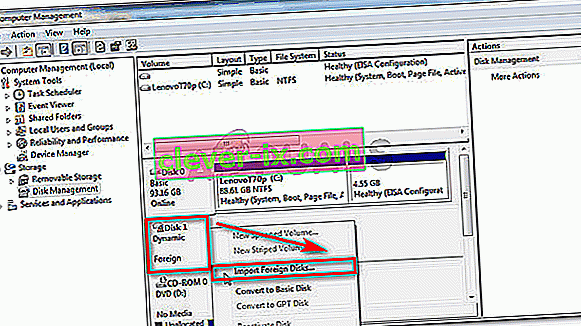
- Po chvíli by mala byť vaša nová jednotka HDD viditeľná ako zväzok v Správa diskov aj v Prieskumníkovi súborov.
Metóda 6: Používanie AOMEI
Tu si môžete stiahnuť AOMEI a nainštalovať ho do svojho počítača vykonaním stiahnutého spustiteľného súboru. Po inštalácii ho skúste spustiť a skontrolovať, či je tam uvedený Disk. Ak je, môžete ho naformátovať a pridať ako oddiel. Mal by sa zobraziť na obrazovke správy disku a mal by fungovať správne.