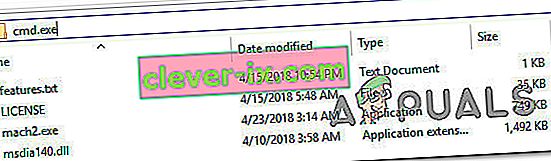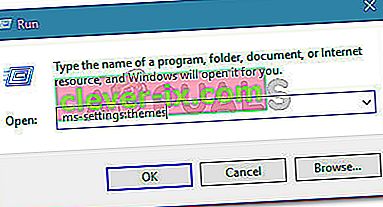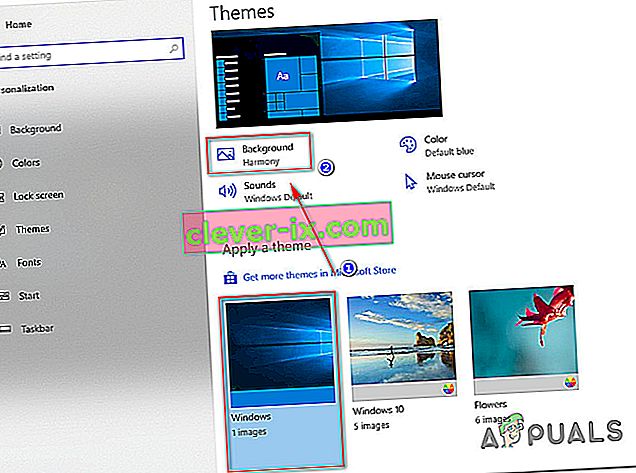Čoraz viac ľudí uvádza, že tmavá téma v Prieskumníkovi súborov už nefunguje v systéme Windows 10. Niektorí používatelia, ktorých sa to týka, uviedli, že táto téma fungovala, ale po aktualizácii už nefunguje, zatiaľ čo iní tvrdia, že nikdy neprišli na to, ako urobte tému použiteľnou. Pár používateľov uvádza, že v ich prípade sa tmavá téma presadzuje iba čiastočne (niektoré ponuky sú stále biele).

Poznámka: Ak neviete, ako povoliť tmavú tému, postupujte podľa tohto článku ( tu ).
Čo spôsobuje, že tmavá téma prestala fungovať v systéme Windows 10?
Preskúmali sme tento konkrétny problém preskúmaním rôznych správ používateľov a opráv, pomocou ktorých sa dostali k základu tohto problému. Ako sa ukazuje, existuje niekoľko bežných vinníkov, o ktorých je známe, že porušujú funkčnosť temnej témy v systéme Windows 10:
- Zastaraná verzia systému Windows - Temná téma nebude vo väčšine prípadov fungovať tak, ako by mala, kvôli rôznym chybám a chybám, ktoré sa vyskytli v beta verzii temnej témy, ale odkedy ich opravila spoločnosť Microsoft. Ak chcete problém ľahko vyriešiť, problém pravdepodobne vyrieši aktualizácia zostavy systému Windows na najnovšiu dostupnú verziu a inštalácia všetkých čakajúcich aktualizácií.
- Program Mach2 alebo iný podobný nástroj porušuje legitímny temný režim - Ak ste program Mach2 alebo podobný nástroj použili na inštaláciu temnej témy späť, keď bola k dispozícii iba pre interné verzie, po vydaní tejto funkcie pre všetkých používateľov môžu nastať problémy. V takom prípade môžete buď vyčistiť inštaláciu, alebo spustiť príkaz na opätovné povolenie témy prostredníctvom aplikácie tretej strany.
- Závada temných tém - Zdá sa, že pretrváva jedna závada napriek rôznym aktualizáciám, ktoré spoločnosť Microsoft v tejto veci vydala. Ak trpíte chybou, ktorá spôsobuje, že ponuka File Explore je iba čiastočne tmavá, budete môcť problém vyriešiť buď použitím predvolenej témy a použitím štandardného obrázka na pozadí, alebo opätovným použitím tmavého režimu niekoľkých krát.
Ak sa momentálne snažíte vyriešiť ten istý problém, tento článok vám poskytne niekoľko príručiek na riešenie problémov, ktoré ostatní používatelia v podobnej situácii úspešne použili na to, aby tmavá téma fungovala na ich počítačoch so systémom Windows 10.
Metódy uvedené nižšie sú zoradené podľa náročnosti a efektívnosti, preto vám odporúčame, aby ste ich dodržiavali v poradí, v akom sú uvedené.
Metóda 1: Aktualizujte svoju zostavu Windows 10 na najnovšiu verziu
Jednou z prvých vecí, ktoré by ste mali vyskúšať, ak sa stretnete s týmto problémom, je aktualizácia zostavy Windows 10 na najnovšiu verziu. Nezabúdajte, že temná téma vyšla v beta verzii pre veľa verzií Windows 10. Bolo známe, že obsahovalo veľa chrobákov a závad, ktoré robili tento zážitok menej príjemným.
Téma však medzičasom dozrela a teraz je takmer bez chýb. Ak však chcete získať najnovšiu dostupnú verziu, musíte sa ubezpečiť, že váš operačný systém Windows 10 obsahuje najnovšie aktualizácie. Tu je stručný návod, ako to urobiť:
- Stlačením klávesu Windows + R otvorte dialógové okno Spustiť . Potom zadajte „ ms-settings: windowsupdate “ a stlačte kláves Enter, aby sa otvorila obrazovka Windows Update v aplikácii Nastavenia .

- Na karte Windows Update kliknite na položku Vyhľadať aktualizácie a potom podľa pokynov na obrazovke nainštalujte všetky čakajúce aktualizácie, kým už žiadne nezostanú.

Poznámka: Ak sa zobrazí výzva na reštartovanie, keď ešte stále máte nejaké čakajúce aktualizácie, urobte to podľa pokynov a po dokončení ďalšieho spustenia sa vráťte na túto obrazovku, aby ste dokončili inštaláciu aktualizácií.
- Po nainštalovaní každej aktualizácie skúste znova pripojiť temný motív a skontrolujte, či funguje podľa očakávaní.
Ak to tak nie je, prejdite nižšie na ďalšiu metódu.
Metóda 2: Použitie programu Mach2 na povolenie tmavého motívu (ak je k dispozícii)
Ak ste predtým používali nástroj mach2 na získanie čiernej témy bez aktualizácie zostavenia systému Windows 10 na najnovšiu verziu, nemôžete ho konvenčne opraviť, ak sa vyskytla nová aktualizácia.
Existuje však jeden príkaz, ktorý môžete spustiť v príkazovom riadku a ktorý znovu povolí temnú tému. Nezabúdajte však, že temná téma, ktorú nakoniec použijete, nie je v tomto prípade najnovšia a môže obsahovať chyby a závady.
Ak je tento scenár použiteľný pre vašu situáciu, tu je rýchly sprievodca riešením problému, ak používate nástroj Mach2:
- Prejdite do umiestnenia priečinka mach2 a do panela s adresou zadajte príkaz „cmd.exe“ . Týmto sa otvorí príkazový riadok priamo na mieste, ktoré nás zaujíma.
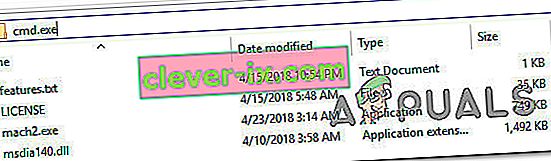
Poznámka: ak vo svojom počítači už nemáte nástroj mach2, stiahnite si ho pomocou týchto odkazov: 32-bitový ( tu ), 64-bitový ( tu ). Po stiahnutí ho rozbaľte pomocou nástroja a vložte ho kamkoľvek chcete. Uistite sa však, že všetky súbory sú obsiahnuté v jednom priečinku.
- Do novootvoreného príkazového riadka zadajte nasledujúci príkaz a stlačte kláves Enter:
mach2 povoliť 10397285
- Ak je postup úspešný, zobrazí sa správa o úspechu „OK“.
- Reštartujte počítač a znova aktivujte motív v časti Nastavenia> Personalizácia> Farby a nastavte predvolený režim aplikácie na Tmavý.
Ak táto metóda nebola použiteľná alebo vám neumožnila problém vyriešiť, prejdite dole na ďalšiu potenciálnu opravu uvedenú nižšie.
Metóda 3: Opätovné použitie tapety
Niektorí používatelia, ktorí sa stretávajú s podivným problémom, keď je v skutočnosti tmavá iba polovica Prieskumníka, dokázali problém vyriešiť prístupom k nastaveniam aktívnej témy a opätovným použitím tapety. Môže sa to zdať ako náhodný krok, ale veľa používateľov uviedlo, že po vykonaní tohto kroku dokázali problém vyriešiť na neurčito.

Ak je tento scenár použiteľný, musíte to napraviť takto:
- Stlačením klávesu Windows + R otvorte dialógové okno Spustiť . Potom zadajte „ ms-settings: themes “ a stlačením klávesu Enter otvorte kartu Témy v aplikácii Nastavenia .
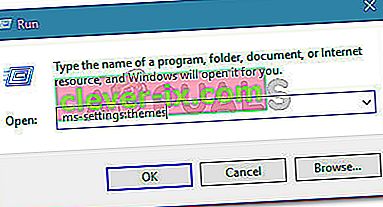
- Vyberte tému Windows (NIE téma Windows 10), kliknite na Pozadie a vyberte jednu z predvolených tapiet tejto témy.
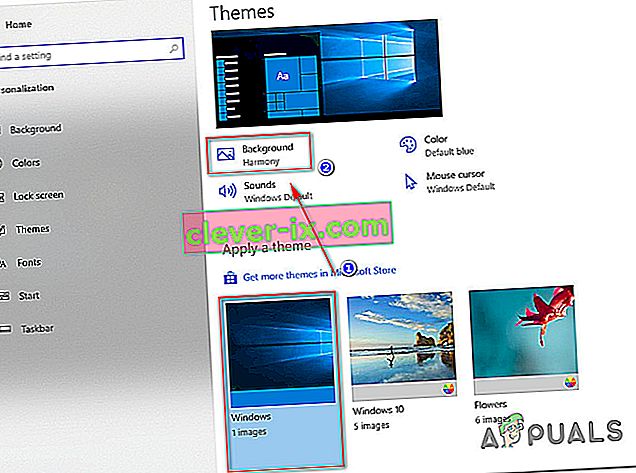
- Ihneď po opätovnom použití tapety by ste mali temný motív vrátiť späť do úplného režimu.
Ak vám táto metóda neumožnila vyriešiť problém s temnou témou, prejdite na nasledujúcu metódu nižšie.
Metóda 4: Opätovné použitie tmavého režimu
Ak ste sa dostali tak ďaleko bez výsledku, je veľmi pravdepodobné, že k problému dochádza v dôsledku známej chyby, ktorá zabráni zobrazovaniu temnej témy v Prieskumníkovi súborov. Niekoľko používateľov, ktorí sa stretli s rovnakým príznakom, sa podarilo vyriešiť problém opätovným použitím tmavého režimu (raz alebo dvakrát).
Tu je stručný sprievodca, ako môžete znova použiť tmavý režim na vyriešenie problému s tmavou témou v systéme Windows 10:
- Stlačením klávesu Windows + R otvorte dialógové okno Spustiť . Potom zadajte „ ms-settings: colors “ a stlačením klávesu Enter otvorte kartu Farby v ponuke Nastavenia prispôsobenia .
- Na karte Farby posuňte zobrazenie nadol do sekcie Ďalšie možnosti a zmeňte predvolený režim aplikácie späť na Svetlo a reštartujte počítač.
- Po dokončení nasledujúceho spustenia počítača sa vráťte do ponuky Farby a zmeňte predvolený režim aplikácie späť na Tmavý.
- Otvorte program Prieskumník súborov a skontrolujte, či bol problém vyriešený.

Poznámka: Ak je Prieskumník súborov stále vadný a nezobrazuje tmavú tému, opakujte postup ešte raz, ale v kroku 2 tentokrát nereštartujte.