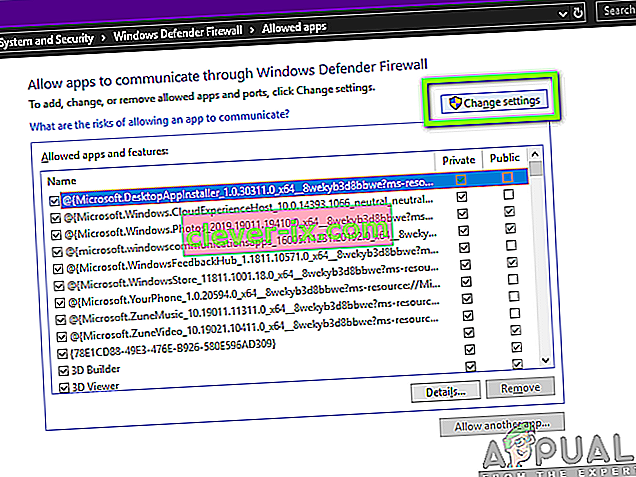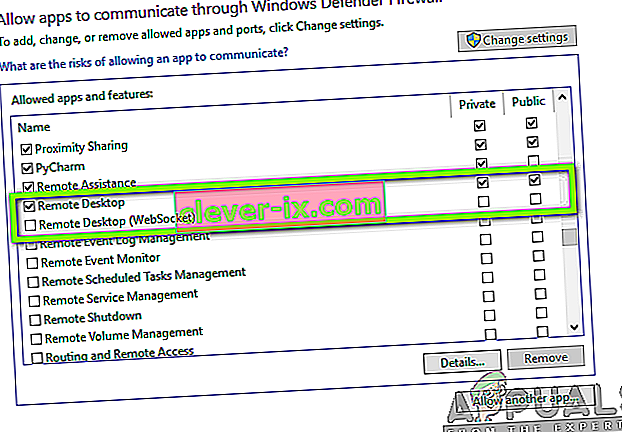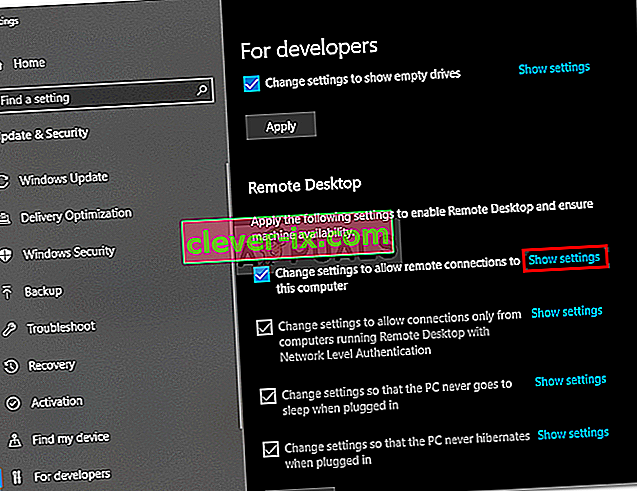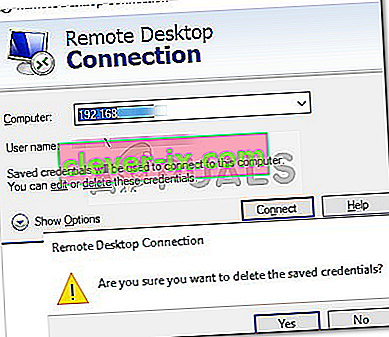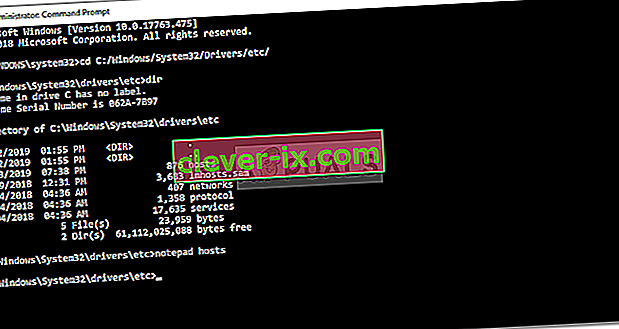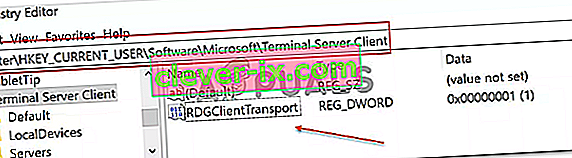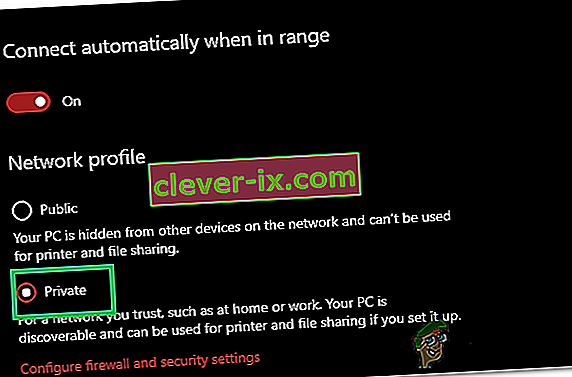Oprava: Vzdialená plocha sa z jedného z týchto dôvodov nemôže pripojiť k vzdialenému počítaču
Chyba „ Vzdialená plocha sa nemôže pripojiť k vzdialenému počítaču z jedného z týchto dôvodov “ sa môže vyskytnúť z mnohých dôvodov vrátane nesprávnych prihlasovacích údajov, problémov s pripojením alebo použitia protokolu HTTP / UDP. Chybové hlásenie označuje tri z nasledujúcich dôvodov:
- Vzdialený prístup na server nie je povolený
- Vzdialený počítač je vypnutý
- Vzdialený počítač nie je v sieti k dispozícii

Vzdialená plocha je veľmi užitočná funkcia, ktorá vám umožňuje pripojiť sa k iným počítačom so systémom Windows a používať ich bez toho, aby ste museli byť fyzicky pred týmto počítačom. Počítač, ku ktorému sa chcete pripojiť, môže byť v ktorejkoľvek časti sveta a budete k nemu mať prístup a používať ho, ak máte správne poverenia a potrebný softvér. Pre úspešné pripojenie je v obidvoch systémoch povinné funkčné pripojenie k internetu. V tomto článku budeme diskutovať o všeobecnom probléme vzdialenej pracovnej plochy, pri ktorom sa pripojenie k vzdialenému pripojeniu nepodarí, tj o príčinách problému spolu s riešeniami, pomocou ktorých sa chyby môžete nadobro zbaviť.
Čo spôsobuje zlyhanie pripojení k vzdialenej ploche v systéme Windows?
Aj keď môže existovať niekoľko dôvodov, kvôli ktorým môže pripojenie vzdialenej pracovnej plochy v systéme Windows zlyhať, najčastejšou príčinou je nestabilné pripojenie na internet alebo nesúlad prihlasovacích údajov. Okrem týchto dôvodov existujú niektoré ďalšie známe príčiny prerušenia funkčnosti vzdialenej pracovnej plochy v systéme Windows 10. Sú to:
- RDP nefunguje po aktualizácii Windows Update: Funkcia vzdialenej pracovnej plochy nemusí po inovácii alebo aktualizácii systému Windows fungovať správne. Stáva sa to, pretože aktualizácia mohla poškodiť funkčnosť RDP systému Windows a na jej opravu by bol potrebný manuálny zásah.
- Problém s antivírusom / firewallom: Niekedy, ak inštalujete antivírus, môže blokovať niektoré funkcie protokolu RDP v systéme Windows, kvôli čomu by ste sa nemohli úspešne pripojiť k vzdialenému počítaču so systémom Windows.
- Problém so sieťovým profilom: Ak máte verejný sieťový profil alebo sieťovú skupinu v systéme Windows, sú funkcie vzdialenej pracovnej plochy zablokované.
Niektoré z týchto riešení môžete sledovať nižšie, aby vaše RDP v systéme Windows fungovali správne.
Riešenie 1: Zmeňte alebo vylaďte svoje nastavenia brány firewall
Túto vec musíte urobiť, ak máte problémy s RDP. Najčastejšie brána firewall predvolene blokuje niektoré prichádzajúce a odchádzajúce spojenia. Ak máte prísne nastavenie politiky brány firewall, potom sa, bohužiaľ, nebudete môcť pripojiť k vzdialenému počítaču.
Ak bola funkcia vzdialenej pracovnej plochy zablokovaná alebo nie je povolená prostredníctvom brány Windows Firewall, musíte ju povoliť. Je to celkom jednoduché a ľahké, postupujte podľa pokynov uvedených nižšie:
- Otvorte ponuku Štart a zadajte úvodzovky „ Povoliť aplikáciu prostredníctvom brány Windows Firewall “ bez úvodzoviek.
- Kliknite na prvý výber, ktorý sa v ňom nachádza.
- Ďalej kliknite na Zmeniť nastavenie v pravom hornom rohu okna, ktoré sa zobrazí.
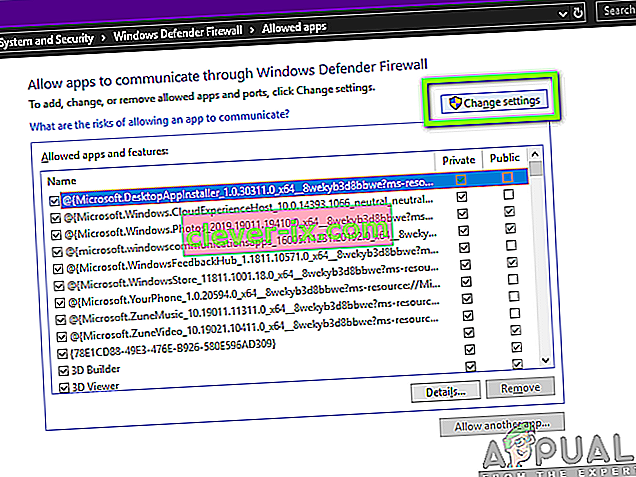
- Tam uvidíte zoznam aplikácií alebo funkcií, ktoré boli alebo neboli povolené v bráne Windows Firewall.
- Posuňte zobrazenie nadol, kým sa nezobrazí položka Vzdialená plocha, a začiarknite pred ňou začiarkavacie políčko ( Súkromná ).
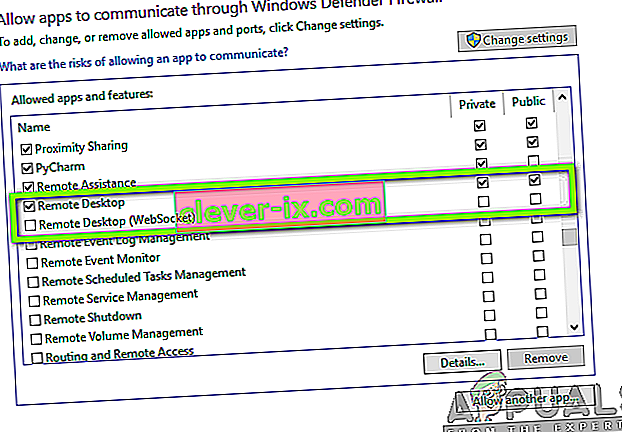
- Zatvorte okno a je hotovo s povolením vzdialenej pracovnej plochy prostredníctvom brány Windows Firewall.
Riešenie 2: Ak to nie je povolené, povoľte pripojenie vzdialenej pracovnej plochy
Ďalšia vec, ktorú musíte skontrolovať, je, či sú vo vašom systéme Windows povolené pripojenia k vzdialenej ploche alebo nie. Ak je táto funkcia blokovaná, pripojenia vzdialenej pracovnej plochy nebudú fungovať, aj keď povolíte vzdialenú pracovnú plochu prostredníctvom brány firewall. Ak to chcete skontrolovať, postupujte takto:
- V ponuke Štart zadajte príkaz „ Povoliť pripojenie vzdialenej pracovnej plochy “.
- Potom kliknite na prvý výber.
- Zobrazí sa okno; rolujte nadol, kým neuvidíte nadpis Vzdialená plocha . Kliknite na „ Zobraziť nastavenia “ pred „ Zmenou nastavení umožniť vzdialené pripojenie k tomuto počítaču “.
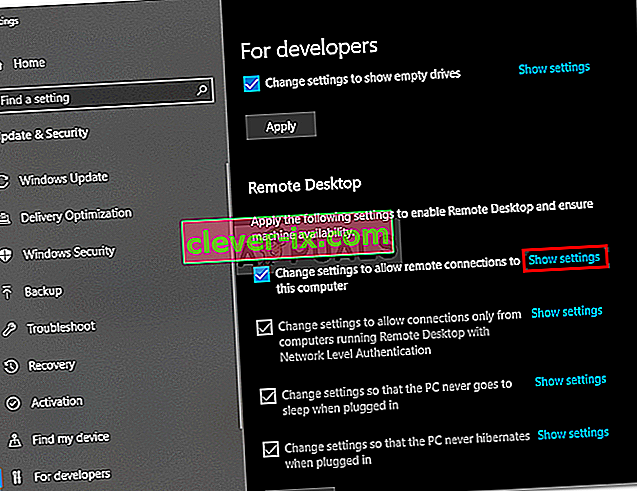
- Uistite sa, že je začiarknutá možnosť „ Povoliť pripojenie tohto počítača na diaľku “. Kliknutím na Použiť a potom na OK zatvorte okno.
Riešenie 3: Resetujte poverenia vzdialenej pracovnej plochy
Väčšinou sa stane, že keď ste uložili poverenia pre konkrétny vzdialený počítač a chcete sa pripojiť k inému vzdialenému počítaču, zobrazí sa chyba, pretože poverenia sa nezhodujú. Je to preto, lebo ste uložili poverenia vzdialenej pracovnej plochy a druhý počítač, ku ktorému sa pripájate, má iné poverenia.
Ak chcete resetovať alebo odstrániť prihlasovacie údaje RDP v systéme Windows 10, postupujte takto:
- V ponuke Štart zadajte príkaz Pripojenie vzdialenej pracovnej plochy .
- Potom kliknite na prvý výber, ktorý je „ Vzdialená plocha “.
- Zadajte adresu IP počítača. Ak sú pre tento konkrétny počítač uložené nejaké poverenia, zobrazí sa vám možnosť ich upraviť alebo odstrániť
- Prihlasovacie údaje odstránite kliknutím na príkaz Odstrániť.
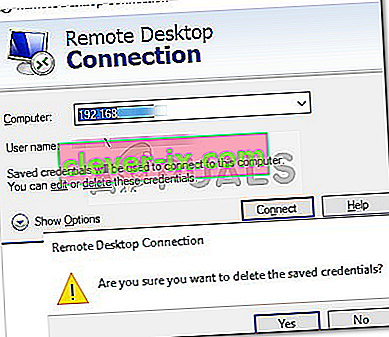
Riešenie 4: Pridajte adresu IP vzdialeného počítača do súboru hostiteľov
Ďalšou vecou, ktorú môžete urobiť, je pridať adresu IP vzdialeného počítača do súboru hostiteľov. Niektorí používatelia majú problémy, keď sa chcú pripojiť k vzdialenému počítaču, ktorého adresa IP sa nenachádza v ich súbore hostiteľov. Postupujte takto:
- Stlačte klávesy Windows + X a v zozname vyberte príkazový riadok (správca), čím otvoríte vyvýšený príkazový riadok.
- Po zadaní príkazu cmd zadajte tento príkaz:
cd C: / Windows / System32 / Ovládače / atď
- Potom zadajte tento príkaz:
hostitelia poznámkových blokov
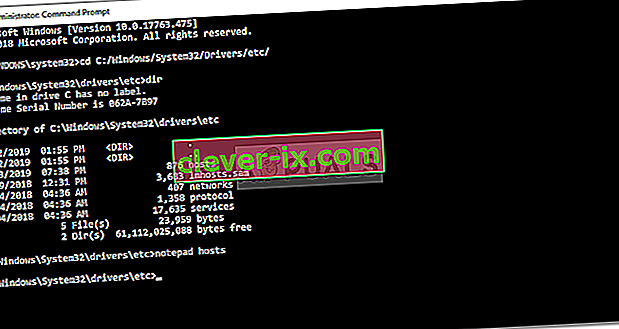
- Po otvorení súboru hostiteľov v poznámkovom bloku pridajte na koniec súboru adresu IP vzdialeného počítača. Nakoniec kliknite na tlačidlo Zavrieť a po výzve na uloženie zmien kliknite na Uložiť.
Riešenie 5: Pridanie kľúča RDGClientTransport
Niektorí používatelia dokázali vyriešiť svoj problém s programom Pripojenie vzdialenej pracovnej plochy v systéme Windows vykonaním vylepšenia registra. V registri Windows budete musieť vytvoriť nový kľúč DWORD, ktorý prinúti RDP používať namiesto HTTP / UDP pripojenie RPC / HTTP. Tu je postup, ako pridať kľúč:
- Stlačením Windows + R otvorte Spustiť
- Zadajte príkaz regedit a stlačte kláves enter.
- Ďalej prejdite na nasledujúcu cestu v editore registra a vložte ju do panela s adresou:
HKEY_CURRENT_USER / SoftwareMicrosoft / klient terminálového servera
- Akonáhle ste tam, kliknite pravým tlačidlom myši na pravú stranu panela a kliknite na Nový → DWORD (32-bitová hodnota) a pomenujte ho RDGClientTransport .
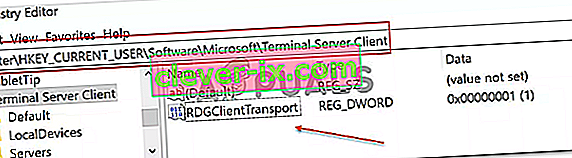
- Potom dvakrát kliknite na tento nový kľúč, ktorý bol vytvorený, aby sa otvorili jeho vlastnosti. Teraz uvidíte možnosť nastavenia údajov o hodnote. Nastavte na 1 . Potom kliknite na OK a zatvorte register Windows.
Riešenie 6: Zmena vlastností siete
V niektorých prípadoch sa chyba môže spustiť z dôvodu siete, ktorá bola nastavená ako verejná. V tomto kroku ho preto zmeníme na súkromný. Pre to:
- Stlačením klávesov „Windows“ + „I“ otvoríte nastavenia.
- Kliknite na možnosť „Sieť a internet“ a vyberte „Stav“.

- Kliknite na možnosť „Zmeniť vlastnosti pripojenia“ .

- Vyberte možnosť „Súkromné“ .
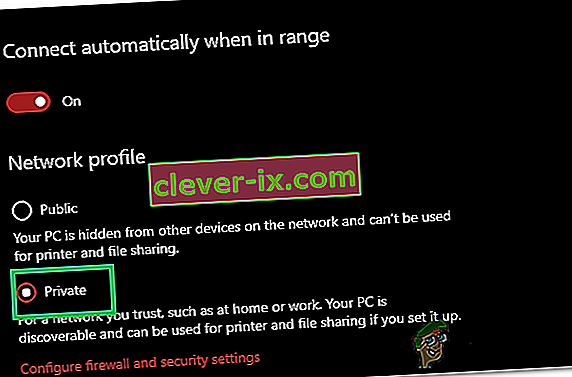
- Skontrolujte, či problém pretrváva.