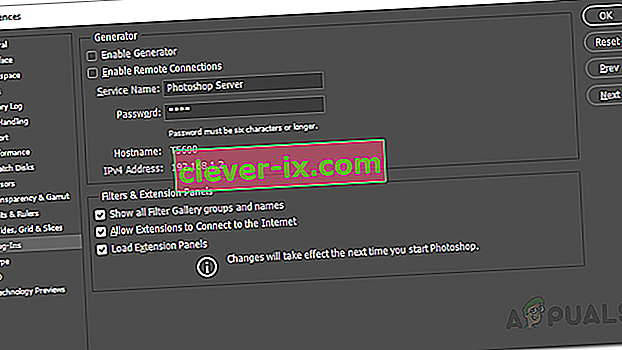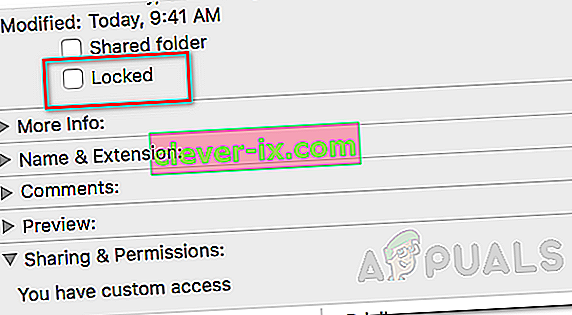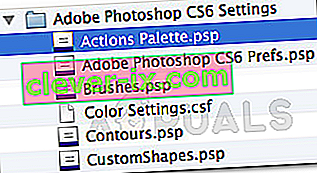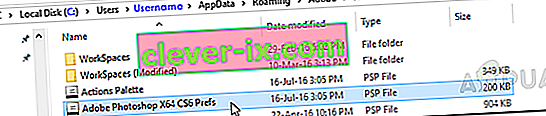Chybové hlásenie „ Photoshop nemohol dokončiť vašu požiadavku z dôvodu chyby programu “ je často spôsobený doplnkom generátora alebo nastaveniami aplikácie Photoshop spolu s príponou obrazových súborov. Chybové hlásenie sa zobrazí, keď sa pokúšate otvoriť súbor PSD. Uvedené chybové hlásenie môže byť v zriedkavých situáciách veľmi ťažké vyriešiť, pretože aplikácia dané chybové hlásenie vyhodí, kedykoľvek je niečo alebo niečo zlé. Môže to odkazovať na preferencie aplikácie alebo dokonca na nejaké poškodenie obrazového súboru.

V niektorých prípadoch môže byť chybové hlásenie obmedzené iba na konkrétny obrazový súbor, zatiaľ čo iné obrazové súbory sa načítajú úplne v poriadku. Ďalej však podrobne rozoberieme rôzne príčiny uvedenej chybovej správy. Poďme teda do toho.
Čo spôsobuje chybové hlásenie „Photoshop nemohol dokončiť vašu žiadosť z dôvodu chyby programu“?
Pretože je chybové hlásenie ľubovoľné, môže to byť často spôsobené nasledujúcimi faktormi:
- Predvoľby Photoshopu: Toto je najbežnejšia príčina chybového hlásenia. Problém je vo väčšine prípadov spôsobený preferenciami vášho Photoshopu. Stane sa to, keď sa chybové hlásenie zobrazí u každého obrazového súboru, ktorý sa pokúsite otvoriť.
- Prípona obrazového súboru: Ďalšou príčinou uvedenej chybovej správy môže byť rozšírenie obrazového súboru. To sa dá ľahko identifikovať, keď sa chybové hlásenie objaví v samostatnom súbore obrázka. V takom prípade problém často vyrieši zmena prípony obrazového súboru z .psd na .jpeg alebo .png. V opačnom prípade je obrazový súbor poškodený.
- Uzamknutý priečinok knižnice: Výsledkom uzamknutého priečinka knižnice môže byť aj uvedené chybové hlásenie. To sa dá ľahko napraviť odomknutím priečinka Knižnica.
- Doplnok generátora: V niektorých prípadoch môže uvedené chybové hlásenie spôsobiť aj doplnok generátora nájdený v okne Predvoľby. Vypnutie môže často problém vyriešiť.
Teraz, keď sme s tým skončili, poďme sa dostať k riešeniam a vyriešiť váš problém.
Riešenie 1: Zmeňte rozšírenie obrazového súboru
Predtým, ako sa pustíme do technickejších vecí, je potrebné vyskúšať najskôr rozšírenie súboru s obrázkom. Toto je odporúčané, ako sme už spomínali, keď sa chybové hlásenie objaví na konkrétnom obrazovom súbore. Ak sa všetky ďalšie obrazové súbory načítavajú bez problémov, mali by ste sa pokúsiť zmeniť príponu problémového obrazového súboru na .jpeg alebo .png. Tieto formáty sú dosť všeobecné a obrázky sa zvyčajne ukladajú v tomto formáte.
Ak manuálna zmena rozšírenia problém nevyrieši, môžete skúsiť použiť možnosť Export v aplikácii Adobe Photoshop . Pred kliknutím na tlačidlo Uložiť sa uistite, že je formát súboru buď .jpeg, alebo .png, a potom stlačte tlačidlo Uložiť .
Ak problém pretrváva aj po zmene formátu obrázka, znamená to, že obrazový súbor je poškodený, a ak je to dôležité, budete sa ho musieť vzdať alebo použiť záložnú kópiu.
Riešenie 2: Zakážte generátor
Ďalším krokom k vyriešeniu problému by bolo zakázanie doplnku generátora, ktorý sa nachádza v okne Predvoľby. Týmto sa údajne problém vyriešil u niekoľkých používateľov. Postup je nasledovný:
- Otvorte program Adobe Photoshop .
- Kliknite na rozbaľovaciu ponuku Upraviť a potom vyberte položku Predvoľby .
- Prepnutie na Plug - ins kartu a zrušte zaškrtnutie, Povoliť Generator políčko '.
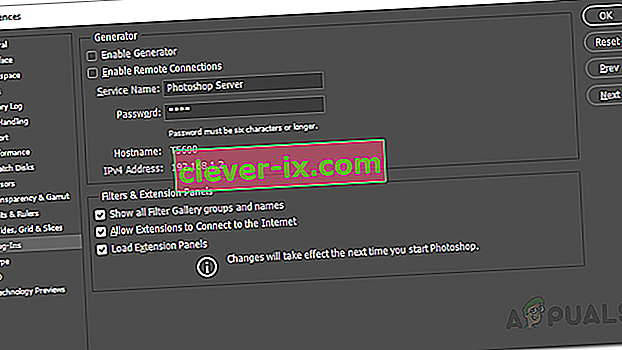
- Po dokončení kliknite na tlačidlo OK .
- Reštartujte aplikáciu Photoshop a zistite, či sa tým problém vyrieši.
Riešenie 3: Odomknite priečinok Knižnica
Chybové hlásenie sa môže tiež zobraziť v uzamknutom priečinku Knižnica. V takomto prípade budete musieť odomknúť priečinok Knižnica. To sa dá urobiť celkom ľahko. Postup je nasledovný:
- Otvorte vyhľadávač a potom prejdite do adresára používateľov. Môžete to urobiť vyhľadaním ~ / Library / vo vyhľadávacom poli.
- Keď uvidíte priečinok Knižnica , kliknite naň pravým tlačidlom myši alebo podržte kláves Ctrl a kliknutím na priečinok zobrazte rozbaľovaciu ponuku.
- Kliknite na možnosť Získať informácie .
- V podrobnostiach priečinka zrušte začiarknutie možnosti „ Zamknuté “.
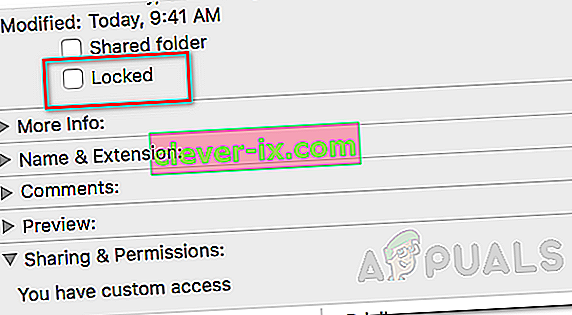
- Zistite, či sa tým problém vyrieši za vás.
Riešenie 4: Obnovte predvoľby aplikácie Photoshop
Ak vyššie uvedené riešenia nefungujú, budete musieť ako poslednú možnosť resetovať Predvoľby aplikácie Photoshop. Obnovením predvolieb sa zvyčajne odstránia podivné problémy s aplikáciou, takže je pravdepodobné, že to problém vyrieši aj za vás. Navrhuje sa, aby ste to robili manuálne, pretože to neovplyvní vaše nastavenie farieb a pracovného priestoru. Ak však resetujete Predvoľby pomocou metódy stlačenia klávesov, obnoví sa tým aj nastavenie farieb a pracovného priestoru a niekoľko ďalších.
Preto je manuálna cesta cestou. Postup je nasledovný:
Ak používate macOS , je to celkom jednoduché:
- Stačí prejsť do adresára ~ / Library / Preferences / Adobe Photoshop CSx Settings / .
- Akonáhle ste tam, presuňte súbor CS6 Prefs.psp na plochu. V tomto prípade je CS6 verziou, takže sa vo vašom prípade môže líšiť, ale máte predstavu.
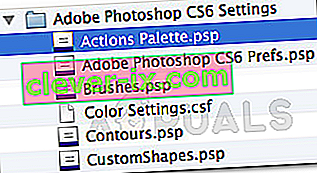
- To je všetko.
Pre používateľov systému Windows postupujte takto:
- Stlačením klávesu Windows + R otvorte dialógové okno Spustiť .
- Zadajte % AppData% a stlačte kláves Enter . Tým sa dostanete do AppData adresára.
- Tam prejdite do adresára Roaming / Adobe / Adobe Photoshop CSx / Adobe Photoshop Settings / .
- Akonáhle ste tam, presuňte súbory Adobe Photoshop CS6 Prefs.psp aj Adobe Photoshop CS6 X64 Prefs.psp na plochu .
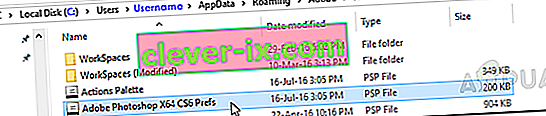
Keď to urobíte, znova spustite program Adobe Photoshop a skontrolujte, či bol váš problém vyriešený.