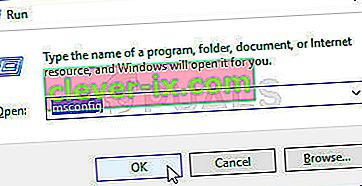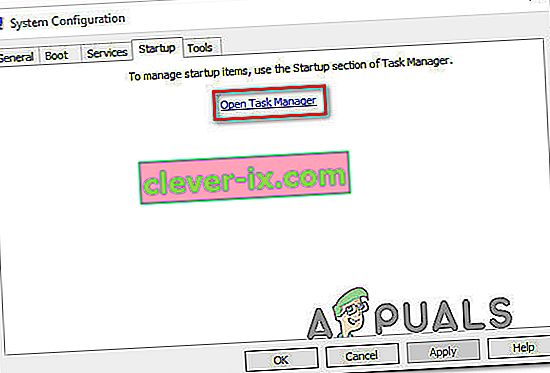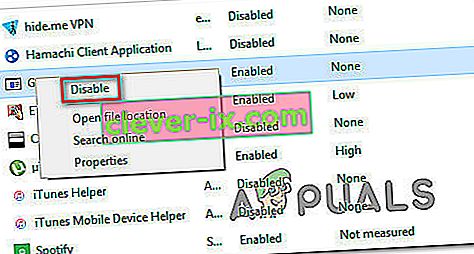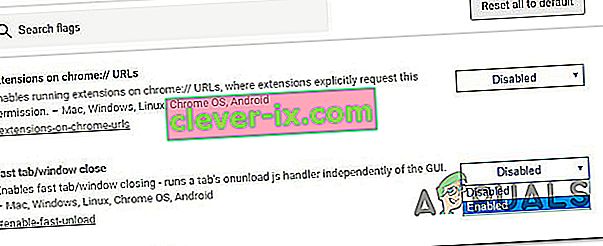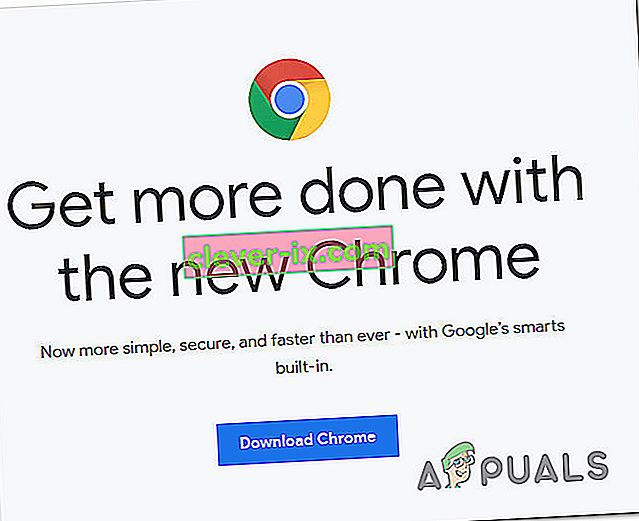Niektorých používateľov systému Windows 10 rozčuľuje skutočnosť, že sa im prehliadač Google Chrome otvára automaticky pri každom spustení systému. Dotknutí používatelia aktívne hľadajú spôsob, ktorý zabráni spusteniu webového prehliadača po každej postupnosti zavádzania. Proces zabránenia otvoreniu chrómu pri každom spustení sa môže javiť jednoduchý, ale niekoľko ovplyvnených používateľov uviedlo, že proces prehliadača Chrome sa stále spúšťa automaticky, aj keď deaktivovali automatické spustenie prostredníctvom nastavení prehliadača a zo Správcu úloh.

Čo spôsobuje automatické otvorenie prehliadača Google Chrome?
Preskúmali sme tento konkrétny problém preskúmaním rôznych správ používateľov a stratégií opráv, ktoré väčšina postihnutých používateľov nasadila, aby sme zabránili otvoreniu prehliadača Google Chrome pri každom spustení systému.
Na základe toho, čo sme zhromaždili, existuje niekoľko rôznych dôvodov, prečo sa tento problém vyskytne v systéme Windows 10 s prehliadačom Google Chrome:
- Prehliadač Chrome sa môže spúšťať pri každom spustení - Hlavným dôvodom, prečo sa prehliadač Chrome spustí pri každom spustení, je to, že to umožňuje správca spustenia systému Windows. Ak je vaša zostava prehliadača Chrome dosť stará, budete môcť zabrániť otvoreniu prehľadávača pri každom spustení zakázaním jeho spúšťacieho kľúča.
- Prehliadač Chrome je nakonfigurovaný na načítanie kariet - Google Chrome je predvolene nakonfigurovaný tak, aby znovu otvoril všetky vaše zatvorené karty pri každom spustení prehliadača. Našťastie môžete toto správanie celkom ľahko zmeniť úpravou určitého nastavenia.
- Prehliadač Chrome je nakonfigurovaný na spúšťanie aplikácií na pozadí - Ak má váš prehliadač povolené spúšťanie aplikácií na pozadí, môžete si všimnúť, že niektoré procesy súvisiace s prehliadačom sa spúšťajú automaticky pri každom spustení systému. V takom prípade môžete problém vyriešiť prístupom do ponuky Nastavenia a zabránením spusteniu aplikácií na pozadí v prehliadači Chrome.
- Schválené položky nútia prehliadač Chrome otvárať - Ak ste sa stali obeťou únoscu prehliadača alebo ste omylom nainštalovali nejaké pochybné programy PuP (potenciálne nežiaduce programy), je pravdepodobné, že máte nejaké položky schválené pri spustení, ktoré nútia prehliadač Chrome otvárať vždy. začiatok. Môžete to opraviť pomocou editora databázy Registry, ktorým vymažete neznáme kľúče Run.
- V prehliadači Chrome je povolené rýchle zatváranie kariet / okien - v prehliadači Chrome je známa jedna experimentálna funkcia, o ktorej je známe, že spôsobuje tento konkrétny problém. Ak máte v okne Experimentálne funkcie povolené rýchle zatvorenie okna / karty, musíte ho deaktivovať, ak chcete zabrániť otvoreniu prehliadača Chrome pri každom spustení systému.
- Chrome bol unesený malvérom - S týmto problémom sa môžete stretnúť aj v prípade, že sa jedná o malvér. O niektorých únoscoch prehľadávačov je známe, že nútia Chrome pravidelne sa otvárať v snahe nasmerovať používateľa na určité škodlivé webové stránky.
Ak sa momentálne snažíte vyriešiť tento konkrétny problém a zabrániť automatickému otvoreniu prehliadača Google Chrome pri každom spustení, v tomto článku nájdete niekoľko krokov na riešenie problémov.
Nižšie nájdete zbierku metód, ktoré na vyriešenie problému použili ostatní používatelia zápasiaci s rovnakým problémom. Najlepšie výsledky dosiahnete, ak budete postupovať v poradí, v akom sú uvedené.
Poznámka : Všetky nižšie uvedené metódy je možné replikovať v prehliadačoch Chromium a Canary.
Metóda 1: Zakázanie prehliadača Chrome na karte Spustenie
Ak ešte len začínate hľadať spôsoby, ako zabrániť prehliadaču Chrome pri každom spustení systému, malo by to byť vaše prvé zastavenie. Mali by ste začať svoju úlohu zabezpečením, že Windows nie je schopný sám zastaviť proces. Karta Spustenie predstavuje ponuku, ktorá robí zázraky v situáciách, keď chcete zabrániť programu, aby vyčerpal vaše systémové prostriedky pri každom spustení.
Tu je stručný sprievodca zakázaním prehliadača Google Chrome na karte Spustenie:
- Stlačením klávesu Windows + R otvorte dialógové okno Spustiť . Potom zadajte „msconfig“ a stlačením klávesu Enter otvorte obrazovku Konfigurácia systému .
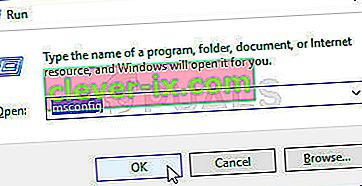
- V okne Konfigurácia systému vyberte kartu Spustenie a kliknite na položku Otvoriť správcu úloh .
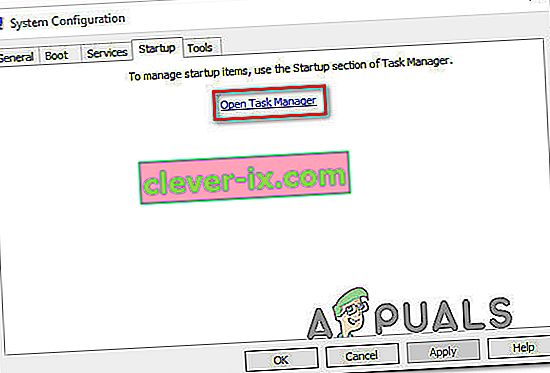
- Ak sa nedostanete priamo na kartu Spustenie , kliknite na ňu sami. Potom prejdite nadol na zoznam aplikácií a kliknite pravým tlačidlom myši na Google Chrome. Potom kliknite na Zakázať, aby ste zabránili spusteniu procesu Google Chrome pri ďalšom spustení systému.
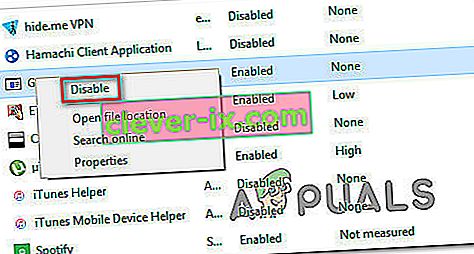
Ak ste túto metódu už bez úspechu vyskúšali alebo sa prehliadač Google Chrome nenachádza v zozname položiek po spustení, prejdite nižšie na nasledujúcu metódu.
Metóda 2: Zabránenie tomu, aby Chrome pokračoval v práci tam, kde ste prestali
Ak vás obťažuje skutočnosť, že Chrome automaticky otvára všetky vaše naposledy otvorené stránky pri každom spustení prehľadávača, existuje rýchle riešenie. Pamätajte, že Chrome je predvolene nakonfigurovaný na ukladanie a automatické načítanie kariet, ktoré zostali otvorené pri poslednom zatvorení prehliadača.
Našťastie je celkom ľahké zmeniť toto predvolené správanie. Musíte urobiť nasledovné:
- Otvorte prehliadač Google Chrome a kliknite na tlačidlo akcie v pravom hornom rohu obrazovky (tlačidlo akcie).
- V novo zobrazenej ponuke kliknite v zozname na Nastavenia .
- V ponuke Nastavenia sa posuňte nadol na kartu Pri spustení .
- Keď sa tam dostanete, zmeňte prepínač z Pokračovať na miesto, kde ste prestali, na Otvoriť stránku Nová karta .
- Konfiguráciu nie je potrebné ukladať. Jednoducho musíte zavrieť Google Chrome a nastavenie sa uloží.

Ak táto metóda pre váš scenár neplatí, prejdite nadol na nasledujúcu metódu.
Metóda 3: Zabránenie spusteniu aplikácií na pozadí v prehliadači Chrome
Ak sa vám v skutočnosti nezobrazujú automaticky vyskakovacie karty Google, ale viete, že je spustený proces na pozadí prehliadača Chrome, pretože vidíte, že vaše systémové prostriedky sú stále zaneprázdnené, môžete problém vyriešiť veľmi ľahko tak, že prehliadaču zabránite spustiť aplikácie na pozadí, keď je zatvorené.
To neovplyvní žiadnu funkčnosť prehľadávača a nakoniec uvoľníte niektoré systémové prostriedky, ktoré je možné použiť inde. Musíte urobiť nasledovné:
- Otvorte prehliadač Google Chrome a kliknite na tlačidlo akcie (tlačidlo ponuky) v pravom hornom rohu obrazovky.
- V novo zobrazenej ponuke kliknite na položku Nastavenia.
- V ponuke nastavení sa posuňte nadol do dolnej časti obrazovky a kliknutím na ponuku Rozšírené zviditeľnite skryté možnosti.
- Posuňte zobrazenie nadol na kartu Systém a skontrolujte, či nie je začiarknutý prepínač priradený k funkcii Pokračovať v spúšťaní aplikácií na pozadí po zatvorení prehliadača Google Chrome .
- Reštartujte počítač a skontrolujte, či sa prehliadač Google Chrome stále automaticky spúšťa.

Ak sa stále zobrazuje rovnaká chybová správa, prejdite na ďalší postup uvedený nižšie.
Metóda 4: Zabránenie otvoreniu prehliadača Google Chrome prostredníctvom editora databázy Registry
Ako sa ukázalo, vo väčšine prípadov je dôvodom, prečo prehliadač Google Chrome trvá na automatickom spustení, aj keď je k tomu vyzvaný urobiť inak, je vysoká pravdepodobnosť, že to je spôsobené jednou alebo niekoľkými položkami schválenými pri spustení z automatického spustenia prehliadača Google Chrome.
Je pravdepodobné, že váš priečinok G oogle Chrome AutoLaunch obsahuje niektoré webové stránky vynútené niektorými PUP (potenciálne nežiaduce programy), ktoré sa pokúšajú presmerovať na určité webové stránky.
Ak je tento scenár použiteľný, musíte urobiť nasledovné:
- Stlačením klávesu Windows + R otvorte dialógové okno Spustiť. Potom zadajte príkaz „regedit“ a stlačením klávesu Enter otvorte Editor databázy Registry . Keď sa zobrazí výzva UAC (Kontrola používateľských kont) , kliknutím na tlačidlo Áno udelíte oprávnenia správcu.

- Keď sa dostanete do editora databázy Registry, pomocou ľavého panela prejdite na nasledujúce miesto:
Počítač \ HKEY_CURRENT_USER \ Software \ Microsoft \ Windows \ CurrentVersion \ Explorer \ StartupApproved \ Run
Poznámka: Môžete to urobiť manuálne alebo môžete jednoducho vložiť miesto do navigačného panela a stlačiť kláves Enter .
- S vybraným klávesom Spustiť prejdite na pravú tablu a začiarknite všetky položky, ktoré nespoznávate.
- Kliknite pravým tlačidlom myši> Odstrániť každú položku, ktorá sa zdá byť podozrivá a nepatrí do žiadneho nainštalovaného programu.
- Keď už ste s týmto kľúčom databázy registry, prejdite pomocou ľavého panela alebo navigačného panela na nasledujúce umiestnenie:
Počítač \ HKEY_CURRENT_USER \ Software \ Microsoft \ Windows \ CurrentVersion \ Run
- Hneď ako sa dostanete k druhému kľúču Run, presuňte sa na pravý kľúč a odstráňte všetky hodnoty, ktoré nepoznáte.
- Zatvorte Editor databázy Registry, reštartujte počítač a zistite, či sa prehliadač Google Chrome prestane automaticky otvárať pri každom spustení.

Ak sa stále stretávate s rovnakým problémom, prejdite na ďalšiu metódu nižšie.
Metóda 5: Zakázanie rýchleho zatvorenia karty alebo okna v Chrome
Ako sa ukázalo, automatické spustenie prehliadača Chrome môže byť tiež spôsobené experimentálnou funkciou s názvom Rýchle zatvorenie karty / okna. Túto vec je možné povoliť alebo zakázať iba v ponuke Experimentálne funkcie prehliadača Chrome . Táto ponuka je v predvolenom nastavení skrytá. Ak ste sa nenašli v ponuke Príznaky, túto funkciu ste nemohli zapnúť náhodne .
Poznámka: Táto metóda už nie je použiteľná, ak používate najnovšiu verziu prehliadača Chrome. Zatvorenie karty / okna Rýchle bolo odvtedy odstránené z ponuky Experimentálne funkcie prehliadača Chrome.
Ak si myslíte, že tento scenár je použiteľný a vo vnútri experimentálnych funkcií môže byť povolené rýchle zatvorenie karty / okien, tu je rýchly sprievodca deaktiváciou tejto možnosti:
- Otvorte prehliadač Google Chrome, do navigačného panela zadajte výraz „chrome: // flags“ a stlačením klávesu Enter otvorte skrytú ponuku.
- Ak sa zobrazí okno s potvrdením, kliknutím na tlačidlo Áno získate prístup k experimentálnym funkciám.

- V experimentálnej ponuke použite funkciu vyhľadávania na vyhľadanie výrazu „ Povoliť rýchle zatvorenie karty / okien “ alebo „ # enable-fast-unload “.
- Keď túto funkciu objavíte, nastavte príslušnú rozbaľovaciu ponuku na možnosť Zakázané.
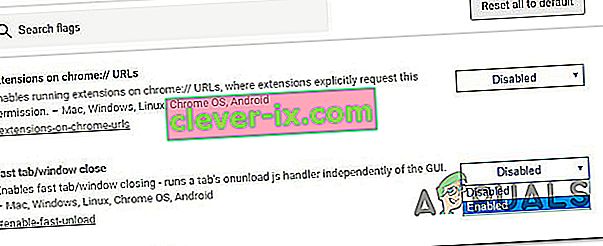
- Reštartujte počítač a zistite, či sa prehliadač Google Chrome stále sám otvára.
Ak stále máte rovnaký problém, prejdite na ďalší spôsob uvedený nižšie.
Metóda 6: Vytvorenie vraha úloh pre Chrome
Ak ste sa dostali až sem a prehliadač Google Chrome je stále dosť tvrdohlavý na to, aby sa dal spustiť pri každom spustení systému, môžete zaistiť zabitie prehliadača Chrome pri každom otvorení vytvorením súboru .bat, ktorý automaticky zabije chrome.exe a umiestni ho dovnútra priečinok Startup.
Tu je stručný návod, ako to urobiť:
- Stlačením klávesu Windows + R otvorte dialógové okno Spustiť . Potom zadajte „poznámkový blok“ a stlačením klávesu Enter otvorte aplikáciu Poznámkový blok .
- Do aplikácie Poznámkový blok vložte nasledujúci riadok kódu:
Taskkill / IM chrome.exe / F
- Keď je kód na mieste, prejdite do ponuky Súbor> Uložiť ako a pomenujte súbor, ako chcete. Typ Uložiť ako môžete nechať na Textové dokumenty , ale dôležitou časťou je zaistenie zmeny prípony z .txt na .bat .
- Kliknutím na tlačidlo Uložiť uložte súbor .bat a zatvorte aplikáciu Poznámkový blok.
- Stlačením klávesu Windows + R otvorte ďalšie dialógové okno Spustiť . Tentokrát napíšte „ shell: startup “ a stlačením klávesu Enter otvorte priečinok Startup .
- Do spúšťacieho priečinka jednoducho vložte súbor .bat, ktorý ste predtým vytvorili. Takto zaistíte, že úloha, ktorú sme predtým vytvorili, sa spustí pri každom štarte systému, ktorý nakoniec zabije proces prehliadača Chrome skôr, ako bude mať šancu otvoriť hlavnú aplikáciu.

Metóda 7: Eliminácia možnosti únoscu prehľadávača
Ako už niektorí používatelia informovali, tento konkrétny problém môže nastať aj v prípade, že váš prehliadač unesie malware, ktorý sa vás pokúša presmerovať na určité webové stránky. Únoscovia prehľadávačov často pridajú kľúč automatického spustenia, ktorý vynúti otvorenie infikovaného prehľadávača pri každom spustení systému.
Ak je tento scenár použiteľný, môžete problém vyriešiť odinštalovaním aktuálneho prehliadača Chrome, kontrolou malvéru a preinštalovaním čistej verzie prehliadača Chrome. Postupujte takto:
- Stlačením klávesu Windows + R otvorte dialógové okno Spustiť . Potom zadajte „appwiz.cpl“ a stlačte kláves Enter, aby ste otvorili programy a funkcie .

- V okne Programy a funkcie prechádzajte zoznamom aplikácií nadol a vyhľadajte Google Chrome. Keď to uvidíte, kliknite na ne pravým tlačidlom myši a vyberte príkaz Odinštalovať.

- Po odinštalovaní prehliadača Chrome reštartujte počítač.
- Po dokončení ďalšieho spustenia použite túto príručku ( tu ) na skenovanie a odstránenie únoscov prehľadávača, ktorí mohli infikovať váš počítač.
- Po dokončení kontroly zabezpečenia reštartujte počítač.
- Pri ďalšom spustení kliknutím na tento odkaz ( tu ) si stiahnete a nainštalujete najnovšiu verziu prehliadača Chrome.
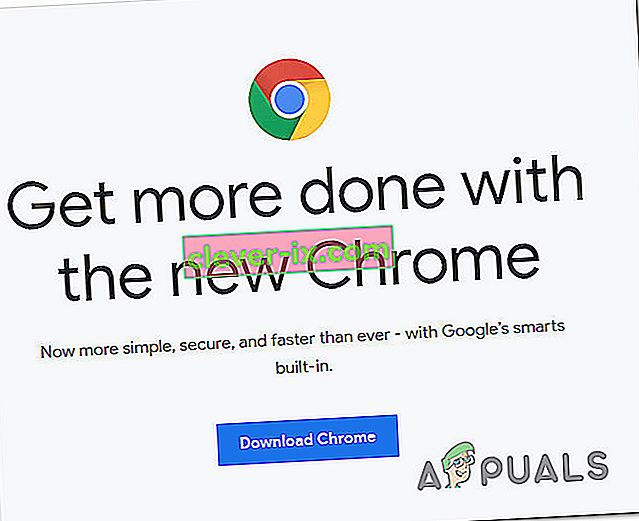
Po vykonaní vyššie uvedených krokov by ste mali dosiahnuť čisté prostredie prehliadača Google Chrome. Ak problém predtým spôsobil únosca prehľadávača, problém by mal byť vyriešený.