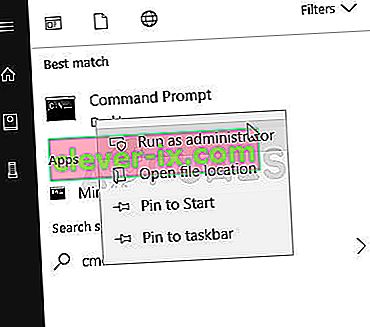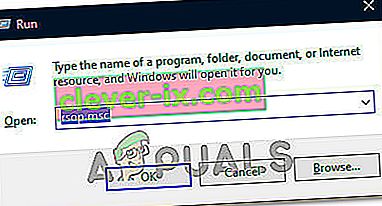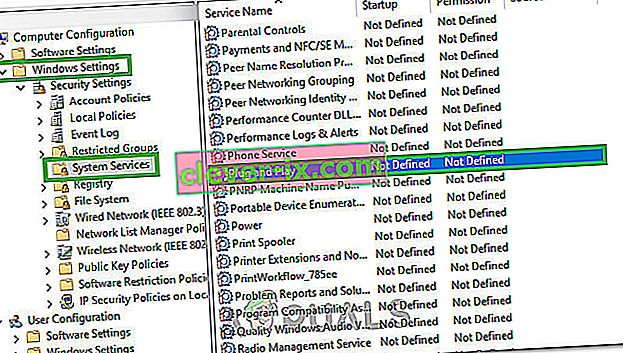RIEŠENÉ: Odstránenie & ldquo; tejto kópie systému Windows nie je originálne & rdquo;
Vďaka aktualizácii KB971033 na operačný systém Windows 7 urobila spoločnosť Microsoft najnovšiu verziu operačného systému Windows schopnú určiť, či je kópia systému Windows 7 pravá alebo skutočná. Ak by systém Windows 7 v každom prípade určil, že konkrétna kópia operačného systému nie je originálna, nahradil by tapetu plochy používateľa prázdnym čiernym pozadím so správou „ Táto kópia systému Windows nie je originálna “ spolu s verziou. a zostavenie operačného systému Windows nainštalovaného na danom počítači.
Je to podobné ako správa „ Možno ste sa stali obeťou falšovania softvéru “, ktorá by sa zobrazila na počítačoch so systémom Windows XP, ak by ich kópie operačného systému boli detekované ako pirátske kópie. Aj keď je táto technológia navrhnutá iba na zobrazenie správy „ Táto kópia systému Windows nie je originálna “ používateľom používajúcim pirátske kópie systému Windows 7, niekedy sa vytiahne a zobrazí správu používateľom systému Windows 7, ktorí vlastnia úplne legitímne kópie systému Windows 7. Toto je to najmä prípad používateľov systému Windows 7, ktorí vlastnia úplne legitímne verzie systému Windows 7 pre OEM - verzie, ktoré boli predinštalované na ich počítačoch / notebookoch od ich výrobcov, a zobrazuje chybu pri aktivácii.
Našťastie za vás sa však správa „ Táto kópia systému Windows nie je pravá “ dá definitívne odstrániť a zbaví sa čierneho pozadia, ktoré priniesla. Ak sa vás tento problém týka bez ohľadu na to, či používate legitímnu verziu systému Windows 7 alebo nie, a zaujíma vás, ako tento problém vyriešiť, môžete to urobiť nasledovne:
Fáza 1: Odinštalovanie aktualizácie KB971033
Najdôležitejšie je, že budete musieť z počítača odinštalovať aktualizáciu KB971033 . Nezabúdajte však, že toto je iba časť riešenia, ako sa zbaviť správy „ Táto kópia systému Windows nie je originálna “, ktorá sama o sebe nedokáže problém vyriešiť. Ak chcete odinštalovať aktualizáciu KB971033 , musíte:
- Otvorte ponuku Štart .
- Vyhľadajte „ aktualizácia systému Windows “.
- Kliknite na výsledok vyhľadávania s názvom Windows Update v časti Programy
- Kliknite na Zobraziť nainštalované aktualizácie na ľavom paneli.
- Po načítaní všetkých nainštalovaných aktualizácií a ich zobrazení na pravom paneli, preosievajte ich, vyhľadajte aktualizáciu KB971033 , kliknite na ňu pravým tlačidlom myši a v kontextovej ponuke kliknite na príkaz Odinštalovať .
- Prejdite procesom odinštalovania a potom reštartujte počítač. Po zavedení počítača prejdite na fázu 2 .
Fáza 2: Obnovenie stavu licencovania vášho počítača
Po odinštalovaní aktualizácie KB971033 musíte resetovať stav licencií vášho počítača, aby sa už na vašom počítači nezobrazovala správa „ Táto kópia systému Windows nie je originálna “. Ak to chcete urobiť, musíte:
- Otvorte ponuku Štart .
- Vyhľadajte „ cmd “.
- Pravým tlačidlom myši kliknite na výsledok vyhľadávania s názvom cmd a kliknite na príkaz Spustiť ako správca . Spustí sa zvýšený príkazový riadok, ktorý má oprávnenia správcu.
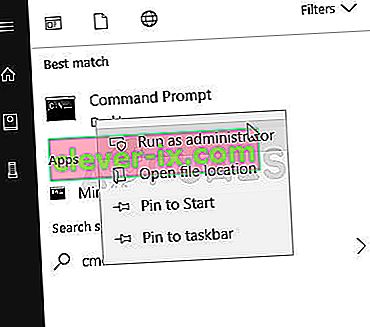
- Zadajte nasledujúci príkazový riadok do vybraného príkazového riadku a stlačte kláves Enter :
slmgr - rameno
- Uvidíte potvrdzovacie okno. Kliknite na OK .
- Reštartujte počítač a po naštartovaní uvidíte, že správa „ Táto kópia systému Windows nie je originálna “ už neexistuje. Vaša pracovná plocha bude mať stále prázdne čierne pozadie, ale budete si to musieť opraviť tak, že kliknete pravým tlačidlom myši na prázdne miesto na pracovnej ploche, kliknete na prispôsobenie a zmeníte pozadie pracovnej plochy.
Poznámka: slmgr -REARM príkazového riadku je navrhnutý tak, aby práca na 32-bitových verziách Windows 7 OS a prácou takmer vo všetkých 32-bitových verziách systému Windows 7 a niekoľkými 64-bitových verziách systému Windows 7. Ak sa však použite tento príkazový riadok a skontrolujte, či sa pri reštartovaní počítača stále zobrazuje správa „ Táto kópia systému Windows nie je originálna “. Môžete mať väčšie šťastie pri opakovaní krokov uvedených a popísaných vyššie, ale namiesto toho použite nasledujúci príkazový riadok. of slmgr -REARM :
slmgr / rearm
Ak spustíte príkazový riadok „ slmgr -rearm“ alebo „ slmgr / rearm“ a zobrazí sa chybové hlásenie s oznámením , že „ Bol prekročený tento maximálny povolený počet armatúr “, je potrebné vykonať nasledujúce kroky problém a pokračujte fázou 2 :
- Stlačením klávesu s logom Windows + R otvorte Run
- Typ regedit. exe do Run dialóg a stlačte klávesu Enter .

- Na ľavom paneli prejdite do nasledujúceho adresára:
HKEY_LOCAL_MACHINE> Softvér> Microsoft> WindowsNT> Aktuálna verzia
- Na ľavom paneli kliknite na priečinok SoftwareProtectionPlatform, aby sa jeho obsah zobrazil na pravom paneli.
- Na pravej table vyhľadajte a kliknite pravým tlačidlom myši na hodnotu registra s názvom SkipRearm a v kontextovej ponuke kliknite na príkaz Upraviť .
- V dialógovom okne Upraviť zmeňte Údaj hodnoty kľúča z 0 na 1 a kliknite na OK .
- Ukončite editor databázy Registry a reštartujte počítač. Skúste fázu 2 ešte raz vyskúšať, keď sa počítač naštartuje. Tentoraz by ste mali byť úspešní.
Ak spustíte príkazový riadok SLMGR –REARM alebo SLMGR / REARM a zobrazí sa chybové hlásenie o tom, že „ SLGMR nie je rozpoznaný ako interný alebo externý príkaz “, príčinou môže byť jedna z troch vecí - zadávate príkazový riadok nesprávne, nepíšete príkazový riadok do vybraného príkazového riadku, ktorý používate ako správca, alebo sa vyskytol problém so súborom slmgr.vbs v počítači . Ak máte problém so súborom slmgr.vbs v počítači, ktorý spôsobuje nesprávne vykonávanie príkazového riadku, musíte postupovať takto:
- Otvorte Tento počítač .
- Dvakrát kliknite na oddiel pevného disku, na ktorom je nainštalovaný Windows 7.
- Dvakrát kliknite na priečinok s názvom Windows .
- Vyhľadajte a dvakrát kliknite na priečinok s názvom System32 .
- Vyhľadajte súbor s názvom slmgr a kliknite naň pravým tlačidlom myši bez ohľadu na jeho príponu. V kontextovej ponuke kliknite na príkaz Premenovať .
- Premenujte súbor na vbs .
- Reštartujte počítač a vyskúšajte fázu 2 po zavedení. Tentokrát by ste mali byť úspešní pri spustení príkazového riadku SLMGR –REARM alebo SLMGR / REARM .
Pro Tip: Ak sa chcete ubezpečiť, že sa správa „ Táto kópia systému Windows nie je originálna “, už nevráti, nezabudnite vypnúť automatické aktualizácie systému Windows. Aby ste mohli vypnúť automatické aktualizácie systému Windows, musíte:
- Otvorte ponuku Štart .
- Vyhľadajte „ aktualizácia systému Windows “.
- Kliknite na výsledok vyhľadávania s názvom Windows Update v časti Programy
- Kliknite na položku Zmeniť nastavenie na ľavom paneli.
- V časti Dôležité aktualizácie otvorte rozbaľovaciu ponuku a v zozname možností kliknite na možnosť Nikdy nekontrolovať dostupnosť aktualizácií (neodporúča sa) .
- Reštartujte počítač.
Pokúste sa tiež vykonať opravu pri spustení, ak zlyhajú iné možnosti.
Fáza 3: Zmena konfigurácie služby Plug and Play
V niektorých prípadoch nemusia byť zásady vášho počítača správne nakonfigurované, čo môže brániť spusteniu určitých služieb v počítači. Preto v tomto kroku urobíme niekoľko zmien v politikách systému a uistíme sa, že je služba Plug and Play Security nastavená tak, aby bolo možné automatické spustenie. Pre to:
- Stlačením klávesov „Windows“ + „R“ na klávesnici spustite príkaz Spustiť.
- Zadajte reťazec „Rsop.msc“ a stlačte kláves „Enter“.
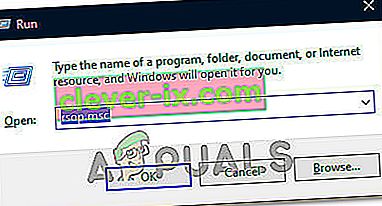
- Inštalácia by sa mala začať vykonať po vykonaní vyššie uvedeného kroku, nechajte ju dokončiť a otvorí sa okno Výsledná sada zásad.
- Dvojitým kliknutím rozbaľte možnosť „Konfigurácia počítača“ a potom dvakrát kliknite na možnosť „Nastavenia systému Windows“ .
- Potom dvakrát kliknite na „Nastavenia zabezpečenia“ a potom dvakrát kliknite na možnosť „Systémové služby“ .
- V pravej časti okna by sa mal nachádzať komplexný zoznam služieb, ktoré majú bežať na pozadí.
- V zozname vyhľadajte službu „Plug and Play“ a dvojitým kliknutím na ňu otvorte jej vlastnosti.
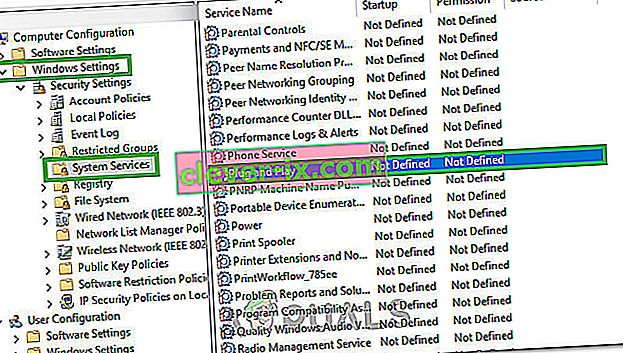
- V možnosti „Vybrať režim spustenia služby“ začiarknite možnosť „Automaticky“ a nezabudnite zmeny uložiť.
- Teraz sa uistite, že boli vaše zmeny uložené, z okna von.
- Stlačením klávesov „Windows“ + „R“ znova spustite výzvu Spustiť a zadajte nasledujúci príkaz.
gpupdate / sila
- Stlačením klávesu „Enter“ vykonajte tento príkaz a počkajte na dokončenie jeho vykonania.
- Reštartujte počítač a skontrolujte, či problém stále pretrváva.