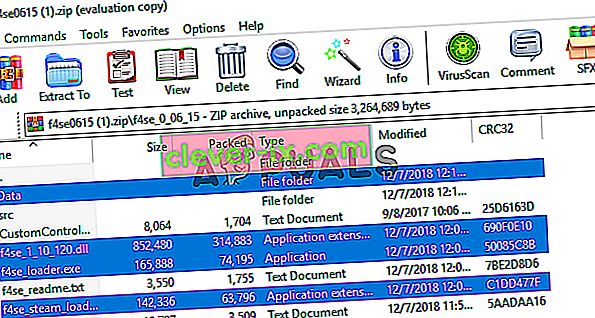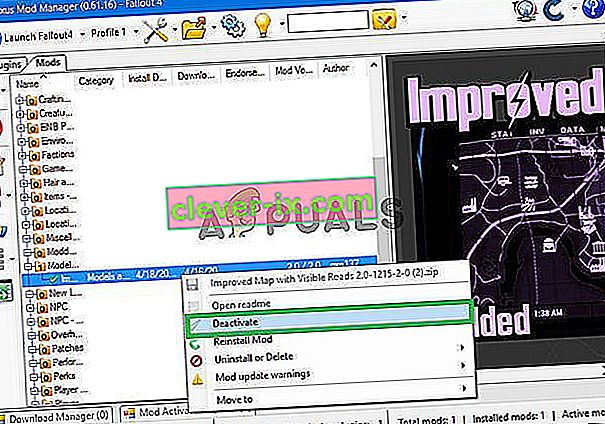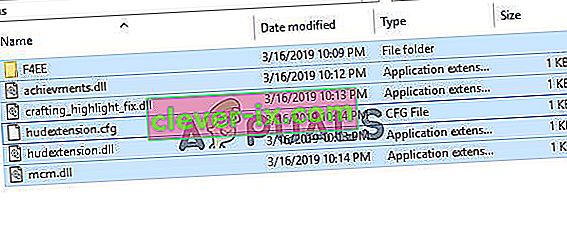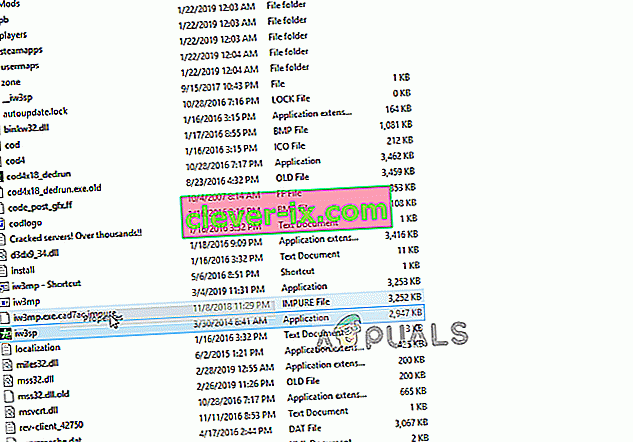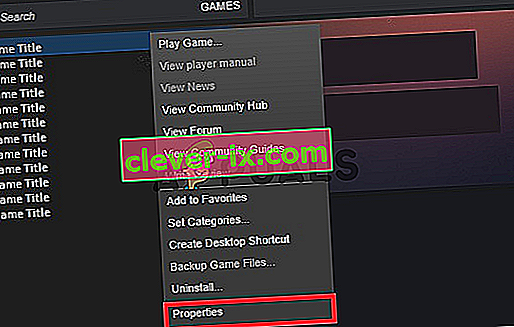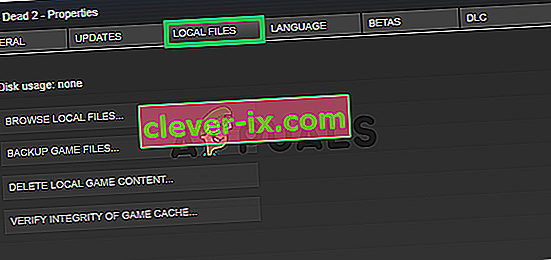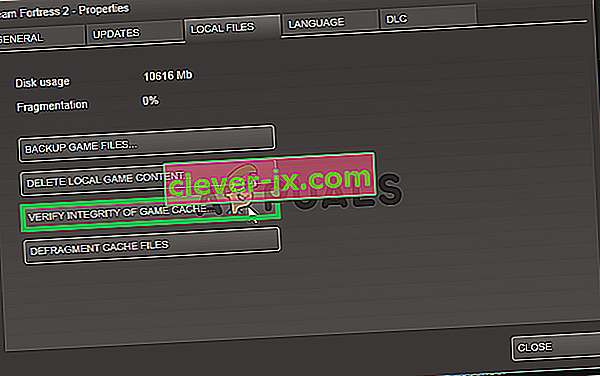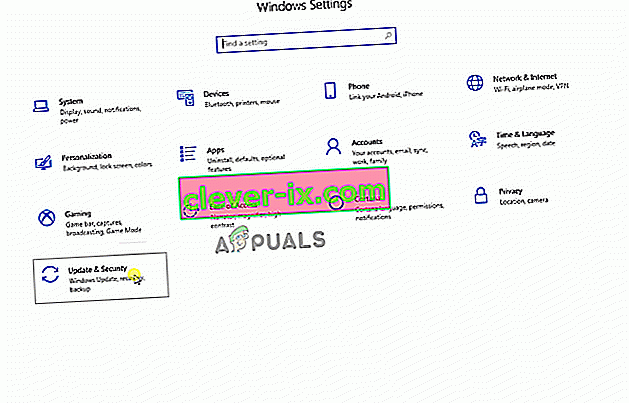Fallout 4 Script Extender, ktorý je tiež známy ako „F4SE“ alebo „FOSE“, je komunitne vyvinutý modderov zdroj, ktorý rozširuje možnosti skriptovania hry. Pomerne nedávno však prichádza veľa správ o tom, že F4SE nefunguje. Aplikácia údajne zlyhala pri pokuse o spustenie alebo zobrazenie čiernej obrazovky dlhšiu dobu pred zlyhaním.
Čo spôsobuje, že F4SE prestane pracovať?
Po získaní informácií o chybe sme záležitosť prešetrili a prišli sme so súborom riešení, ktoré môžete implementovať, aby sme sa tohto problému zbavili. Pozreli sme sa tiež na príčiny problému, ktoré spôsobili problém. Niektoré z najbežnejších príčin sú uvedené nižšie.
- Aktualizácie: Vývojári väčšinou pre svoje hry nepodporujú možnosti úprav tretích strán, a preto sa snažia zabrániť ich použitiu v každej aktualizácii hry. Je možné, že sa Creation Club aktualizoval a teraz vám bráni v používaní aplikácie F4SE. Preto sa odporúča aktualizovať aplikáciu F4SE.
- Konfliktné režimy: Ďalšou možnosťou je, že mody, ktoré ste nainštalovali, môžu byť v konflikte s komplikáciou F4SE kvôli ich zastaranosti alebo nesprávnej funkcii. Ak sa verzie modov a aplikácie F4SE zhodujú, môže to spôsobiť problémy s aplikáciou.
- Kompatibilita: Aplikácia niekedy môže čeliť problémom s operačným systémom, preto je vždy dobré spustiť pre aplikáciu nástroj na riešenie problémov s kompatibilitou a nechať ju zvoliť najlepšie nastavenie.
- Doplnky: Doplnky používané aplikáciou môžu byť poškodené alebo zastarané, a spôsobiť tak problém. Ak sú odstránené, automaticky ich nahradí aplikácia.
- Chýbajúce súbory: Je možné, že v hre môžu chýbať určité dôležité súbory, čo spôsobí problém so spustením. Aby hra správne fungovala, musí obsahovať všetky svoje súbory.
- Brána firewall: Brána firewall systému Windows niekedy blokuje určité programy v nadviazaní kontaktu s internetom. To môže spôsobiť problémy s aplikáciou, pretože musí byť počas spustenia v kontakte so servermi.
Teraz, keď máte základné znalosti o podstate problému, sa posunieme vpred k riešeniam. Odporúča sa však pokúsiť sa použiť tieto riešenia v súlade s uvedeným poradím, aby ste sa vyhli vzájomnému konfliktu.
Riešenie 1: Aktualizácia aplikácie F4SE.
Vývojári väčšinou nepodporujú úpravy hier tretích strán pre svoje hry, a preto sa snažia zabrániť ich použitiu v každej aktualizácii hry. Je možné, že sa Creation Club aktualizoval a teraz vám bráni v používaní aplikácie F4SE. Preto sa odporúča aktualizovať aplikáciu F4SE. Pre to:
- Stiahnite si najnovšiu verziu F4SE odtiaľto.
- Extrakt sa "f4se_1_10_120.dll (čísla sa môžu diferencovať v závislosti od verzie)", "f4se_loader.exe" a " f4se_steam_loader.dll " do inštalačnej zložky spad.
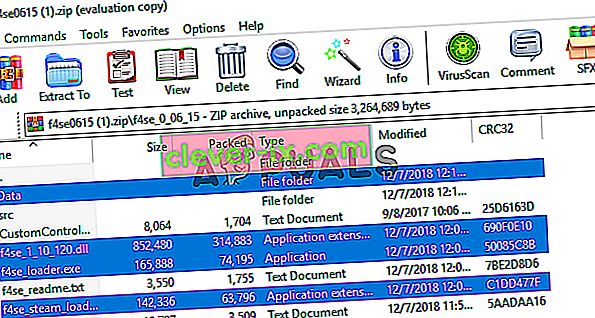
Predvolená cesta k súboru je zvyčajne:
C: \ Program Files (x86) \ Steam \ SteamApps \ common \ Fallout 4 \
- Spustite hru spustením súboru „ f4se_loader.exe “, ktorý ste práve skopírovali do priečinka.
Poznámka: Po zobrazení výzvy pri kopírovaní vymeňte všetky súbory.
Riešenie 2: Zakázanie konfliktných režimov.
Ďalšou možnosťou je, že mody, ktoré ste nainštalovali, môžu byť v konflikte s komplikáciou F4SE, pretože sú zastarané alebo nefungujú správne. Ak sa verzie modov a aplikácie F4SE zhodujú, môže to spôsobiť problémy s aplikáciou. Preto v tomto kroku zakážeme všetky konfliktné režimy.
- Otvorte Nexus Mod Manager.
- Pravým tlačidlom myši kliknite na Mod , ktorý NMM nepodporuje a je aplikovaný prostredníctvom F4SE .
- Zakázať mody jeden po druhom a snaží sa spustiť hru po zakázaní každú z nich.
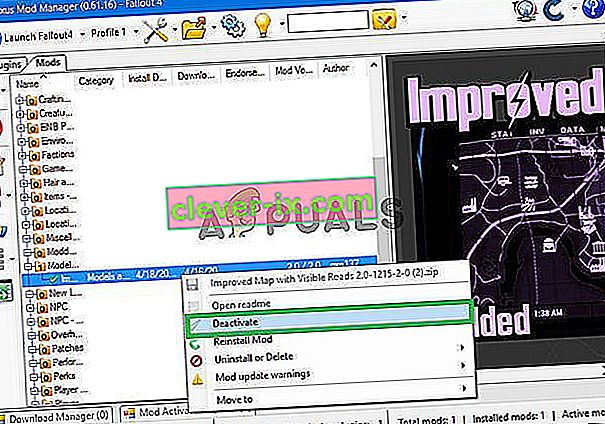
- Ak hra štarty Akonáhle budete zakázaný konkrétne mod znamená to, že konflikt bol spôsobený kvôli tomuto mod .
- Pokúste sa aktualizovať na Mod a skontrolujte, či sa problém pretrváva.
- V prípade, že Mod stále vyvoláva problémy , zakážte ho, kým problém je stanovená vývojári Mod.
Riešenie 3: Odstránenie doplnkov.
Doplnky používané aplikáciou môžu byť poškodené alebo zastarané, a spôsobiť tak problém. Ak sú odstránené, automaticky ich nahradí aplikácia. Preto v tomto kroku odstránime tieto doplnky, ktoré budú neskôr automaticky nahradené.
- Otvorte priečinok Fallout 4 Installation, v ktorom sa zvyčajne nachádza
C: \ Program Files (x86) \ Steam \ SteamApps \ common \ Fallout 4 \
- Otvorte priečinky „ Data> F4SE> Plugins“ .
- Odstráňte všetko, čo je v priečinku Plugins .
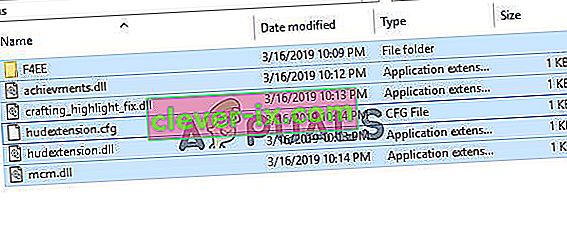
- Teraz stiahnuť na Fallout 4 Script Extender a nainštalovať ho.
- Nezabudnite tiež preinštalovať všetky mody rozšírenia skriptu Fallout 4 .
- Spustite hru a skontrolujte, či problém pretrváva.
Riešenie 4: Spustite Poradcu pri riešení problémov s kompatibilitou.
Aplikácia niekedy môže čeliť problémom s operačným systémom, preto je vždy dobré spustiť pre aplikáciu nástroj na riešenie problémov s kompatibilitou a nechať ju zvoliť najlepšie nastavenie. Pre to:
- Prejdite do priečinka na inštaláciu hry .
- Pravým tlačidlom myši kliknite na súbor „ f4se_loader.exe “ a kliknite na nastavenia .
- Kliknite na kartu „ Kompatibilita“ .
- Kliknite na tlačidlo „ Spustiť nástroj na riešenie problémov s kompatibilitou “.
- Systém Windows teraz automaticky určí najlepšie nastavenia pre váš počítač.
- Vyskúšajte tieto nastavenia a ak je problém vyriešený, použite ich.
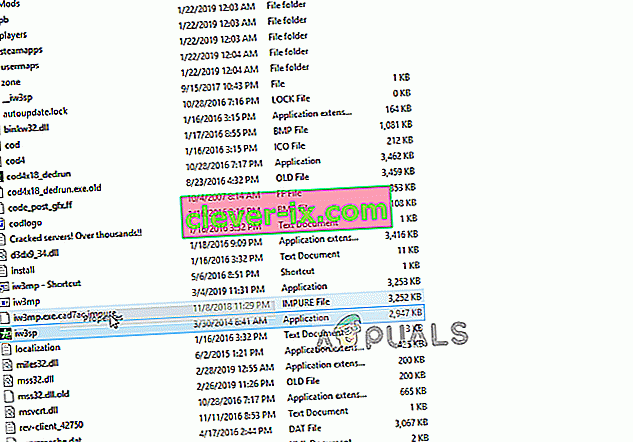
Riešenie 5: Overenie integrity súborov.
V niektorých prípadoch je možné, že v hre môžu chýbať dôležité súbory, ktoré sú potrebné pre jej správne fungovanie. Preto v tomto kroku budeme overovať súbory hry. Pre to:
- Otvorte na Steam aplikáciu a prihlásiť k svojmu účtu.
- Prejdite do knižnice a práve - Kliknutím na Fallout 4 .
- Vyberte Vlastnosti .
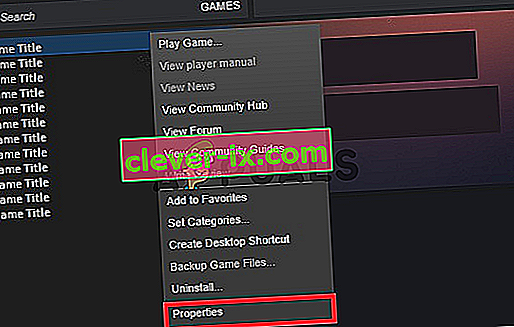
- Kliknite na kartu „ Lokálne súbory “.
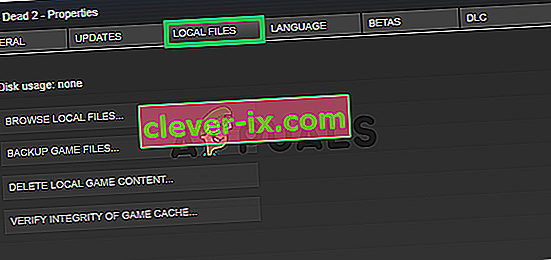
- Vyberte možnosť „ Overiť integritu hernej medzipamäte “.
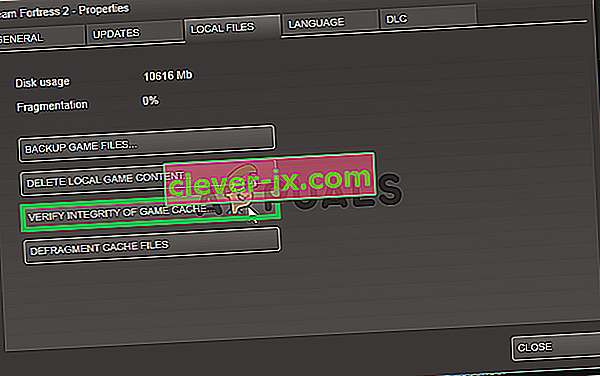
- Steam bude teraz chvíľu trvať, kým overí herné súbory. Po dokončení skúste hru spustiť a skontrolujte, či problém pretrváva.
Riešenie 6: Udelenie prístupu v bráne firewall.
Je možné, že brána firewall systému Windows bráni hre v nadviazaní kontaktu s hernými servermi. V tomto kroku povolíme aplikáciu prostredníctvom brány Windows Firewall.
- Kliknite na na úvodnej ponuky a vyberte Nastavenia ikonu.
- V Nastaveniach vyberte možnosť „ Aktualizácie a zabezpečenie “.
- Kliknite na možnosť „ Zabezpečenie systému Windows “ na ľavom paneli.
- Vo vnútri možnosti Zabezpečenie systému Windows vyberte možnosť „ Brána firewall a ochrana siete “.
- Vyberte možnosť „ Povoliť aplikáciu cez bránu firewall “.
- Kliknite na " Settings Change " a poskytnúť všetku Fallout4 súvisiacich aplikácií prístup cez obe " súkromné " a " verejné siete".
- Kliknite na „ OK “, spustite hru a skontrolujte, či problém pretrváva.
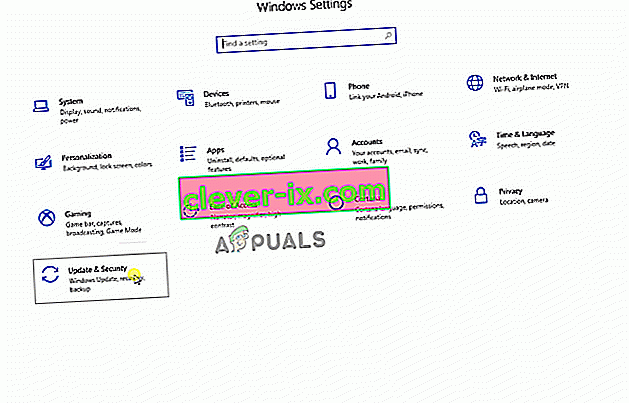
Riešenie 7: Spustenie ako správca
Existuje veľa prípadov, keď F4SE kvôli prísnym protokolom kvôli UAC nedokáže správne vykonať. Pretože F4SE využíva skripty, vyžaduje na prácu zvýšené oprávnenie. Ak nepoužívate program s oprávneniami správcu, môžete naraziť na problém.
- Prejdite na hlavný spustiteľný súbor F4SE, kliknite naň pravým tlačidlom myši a vyberte príkaz Spustiť ako správca . Na karte kompatibility môžete tiež nastaviť, aby bol program vždy spustený s prístupom správcu.
- Po získaní prístupu správcu skontrolujte, či je problém vyriešený natrvalo.