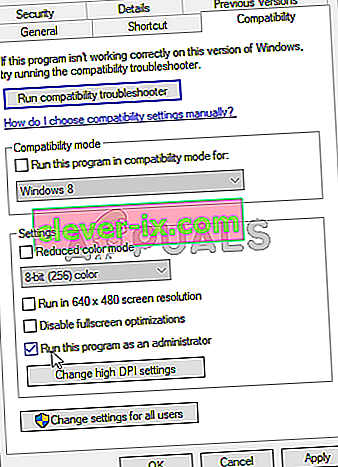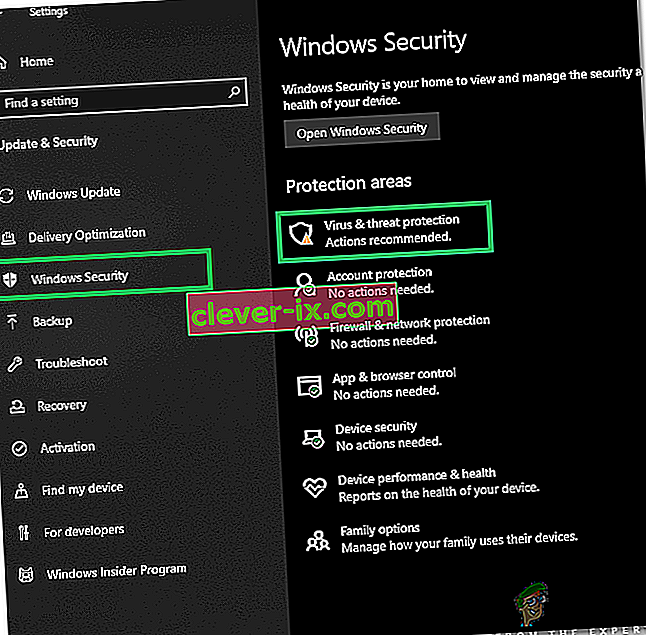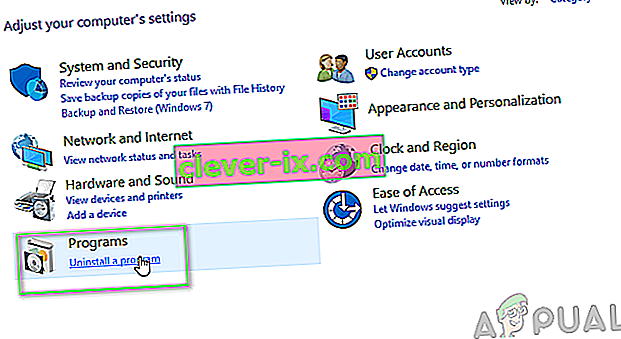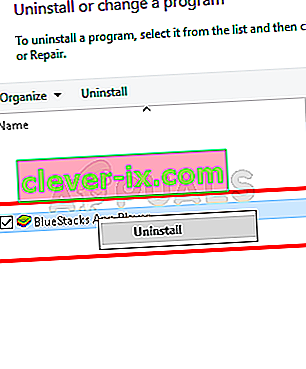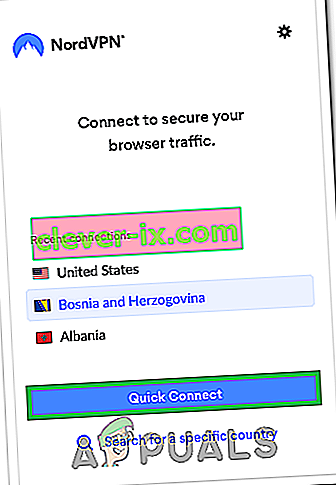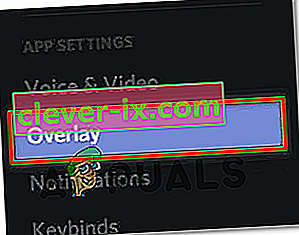Discord je aplikácia, ktorá poskytuje úžasné komunikačné funkcie a služby. Jednou z týchto funkcií je funkcia prekrytia Discord, ktorá umožňuje používateľom komunikovať so svojimi priateľmi Discord počas hrania hry na celú obrazovku. Niektorí používatelia ale majú problém, keď sa ich prekrytie počas hry nezobrazuje. Pre niektorých je tento problém iba pre konkrétnu hru, zatiaľ čo pre iných je viditeľné, že prekrytie nevykazuje problém pre každú hru. Tento problém spôsobuje veľké problémy, pretože bráni používateľom správne komunikovať a rozprávať sa so svojimi priateľmi počas herných stretnutí.

Čo spôsobuje, že sa prekrytie Discord nezobrazí?
Zoznam vecí, ktoré môžu spôsobiť tento problém, je dosť dlhý.
- Možnosť prekrytia hry: Najbežnejšou a základnou vecou, ktorá spôsobuje tento problém, je samotná možnosť prekrytia. Mnoho ľudí tieto nastavenia nepozná a zvyčajne to nie sú správne nakonfigurované nastavenia. Pre konkrétne hry musíte zapnúť možnosť prekrytia a možno budete musieť pridať hru aj do zoznamu hier Discord. Mnoho ľudí zabúda, že možno bude potrebné prekrytie zapnúť ručne, alebo že sa ich hra nemusí pridať do zoznamu hier Discord.
- Antivírus: Je tiež známe, že antivírusové aplikácie spôsobujú problémy s prekrytím Discord. Antivírusy môžu označiť funkciu Discord alebo jej prekrytie za podozrivú a môžu ju blokovať.
- Zmenšený displej: Ak máte zmenšený displej Windows, potom by sa tiež mohlo skrývať prekrytie Discord.
- Umiestnenie prekrytia: Pretože prekrytie Discord je možné presunúť, veľa ľudí ho náhodne presunie mimo obrazovku. Zvyčajne sa to stane, aj keď zmeníte mierku zobrazenia. Napríklad, ak umiestnite prekrytie na okraj obrazovky a displej ste neskôr zmenšili, nebudete ho vidieť, aj keď funguje správne.
- Hardvérová akcelerácia: Hardvérová akcelerácia je použitie hardvéru počítača na vykonávanie niektorých funkcií efektívnejšie, ako je to možné v softvéri bežiacom na univerzálnejšom procesore. Ak je táto funkcia zapnutá, môže spôsobiť určité problémy aj s funkciou prekrytia Discord.
Poznámka
Predtým, ako sa ponoríte do metód uvedených nižšie, stojí za to reštartovať systém alebo aplikáciu Discord. Niekedy je to závada, ktorá po reštarte zmizne. Reštartujte aplikáciu Discord a skontrolujte, či problém vyrieši alebo nie. Ak sa tak nestane, reštartujte celý systém a skontrolujte, či sa tým problém nevyrieši.
Metóda 1: Zapnutie prekrytia hry
Úplne prvá vec, ktorú by ste mali urobiť, je zapnúť pre svoju hru možnosť prekrytia. Aj keď ste si istí, že ste túto možnosť zapli, stojí za to sa pozrieť, pretože v nastaveniach prekrytia a hry je potrebné skontrolovať niekoľko vecí. Podľa pokynov uvedených nižšie sa ubezpečte, že je všetko správne nastavené, aby ste vylúčili akýkoľvek problém s nastavením.
- Otvorte diskord
- Kliknite na Používateľské nastavenia (ikona ozubeného kolieska). Toto by malo byť na pravej strane vášho avatara.

- Na ľavom paneli vyberte položku Prekrytie
- Zapnite možnosť Povoliť prekrytie v hre . Mal by byť v hornej časti pravého panela

- Na ľavom paneli vyberte položku Herná aktivita
- Skontrolujte, či je prekrytie zapnuté pre konkrétnu hru, ktorú hráte. Ak je prekrytie zapnuté, hra by mala byť v zelenom poli na pravom paneli. Mali by ste tiež vidieť stav „ Overlay: On “ pred hrou, ktorú práve hráte. Poznámka: Ak prekrytie nie je pre vašu hru zapnuté, kliknite na tlačidlo monitora pred vašou hrou, čím by sa prekrytie malo zapnúť.

- Ak svoju hru nevidíte v zozname hier, môžete ju tiež pridať. Kliknite na Pridať! Prepojte odkaz na pravom paneli a z rozbaľovacej ponuky vyberte názov svojej hry. Kliknite na položku Pridať hru . Teraz opakujte kroky 6 a zapnite Prekrytie pre svoju novo pridanú hru.


Skontrolujte, či sa tým problém vyrieši za vás.
Metóda 2: Vypnite hardvérovú akceleráciu
Pretože príčinou tohto problému môže byť hardvérová akcelerácia, je logické urobiť deaktiváciu tejto možnosti. Podľa pokynov uvedených nižšie teda vypnite hardvérovú akceleráciu pre aplikáciu Discord.
- Otvorte diskord
- Kliknite na Používateľské nastavenia (ikona ozubeného kolieska). Toto by malo byť na pravej strane vášho avatara.

- Na ľavom paneli vyberte možnosť Vzhľad
- Prejdite nadol v pravom okne a vy by ste mali byť schopní vidieť hardvérovej akcelerácie by mala byť pod Advanced sekcie
- Vypnite hardvérovú akceleráciu

- S najväčšou pravdepodobnosťou uvidíte potvrdzovacie políčko. Kliknite na tlačidlo OK . Týmto sa reštartuje aplikácia Discord
To je všetko. Problém by sa mal vyriešiť po reštartovaní aplikácie Discord.
Metóda 3: Zmena mierky obrazovky
Niektorí používatelia zistili, že ich displej bol zmenšený na 105% (alebo nejaké iné percento) a jediné, čo museli urobiť, bolo zmeniť displej späť na 100%. Môže to teda byť váš prípad a jediný dôvod, prečo ste nevideli prekrytie, bol zmenšený displej. Musíte len zväčšiť displej na pôvodných 100% a všetko by malo fungovať dobre.
- Podržte kláves Windows a stlačte I
- Kliknite na Systém

- Vyberte 100% (odporúčané) z rozbaľovacieho menu pod Mierka a rozvrhnutie sekcie

Po dokončení zmeny mierky znova spustite hru. Prekrytie by sa malo zobraziť teraz.
Metóda 4: Premiestnenie prekrytia
V niektorých prípadoch je jediným problémom umiestnenie prekrytia. Keďže prekrytie môžete posúvať, mohlo sa stať, že ste ho omylom presunuli mimo obrazovku. Ak ste vyskúšali všetko a nič nefungovalo, najpravdepodobnejšou príčinou je, že všetko funguje, ale prekrytie jednoducho nevidíte kvôli jeho umiestneniu. Jediným riešením je teda premiestniť prekrytie podľa pokynov uvedených nižšie
- Zatvorte hru a otvorte Discord
- Zatiaľ čo ste v rozpore, stlačte a podržte klávesy CTRL, SHIFT a I ( CTRL + SHIFT + I ). Týmto by sa mala otvoriť konzola javascript na pravej strane.
- Kliknite na ikonu šípky >> v pravom hornom rohu konzoly javascript .
- Vyberte aplikáciu z novovytvoreného zoznamu

- Dvakrát kliknite na Lokálne úložisko na novo vytvorenom ľavom paneli (alebo kliknite na šípku vedľa Miestneho úložiska)
- Mali by ste vidieť novovytvorený záznam v priečinku Lokálne úložisko. Táto nová položka by sa mala volať https: \\ discordapp.com . Kliknite na ňu

- Pravým tlačidlom myši kliknite na OverlayStore (alebo OverlayStoreV2 ). Je to v strede stĺpca Kľúče .
- Vyberte príkaz Odstrániť

- Teraz reštarte do zvaru .
Spustenie hry. Prekrytie by malo byť späť na predvolenú pozíciu a budete ho môcť znova presunúť.
Metóda 5: Aktualizácia nesúladu
Discord dostáva aktualizácie veľmi pravidelne, takže to môže byť iba aktualizácia, ktorá zaviedla túto chybu v aplikácii. To by mal byť prípad, ak ste sa s problémom začali stretávať po aktualizácii. Ak vyššie uvedené metódy problém nevyriešili, potom, žiaľ, nemôžete urobiť nič.
Môžete sa tiež pokúsiť aktualizovať program Discord sami.
Metóda 6: Spustiť ako správca
V niektorých prípadoch môže programu Discord chýbať niektoré dôležité systémové oprávnenie na čítanie a zápis v koreňovom adresári počítača. To niekedy môže zabrániť správnemu fungovaniu prekrytia. V tomto kroku udelíme spoločnosti Discord tieto privilégiá, aby sme sa uistili, že nejde o problém. Pre to:
- Pravým tlačidlom myši kliknite na spustiteľný súbor Discord, ktorý by sa mal nachádzať v inštalačnom priečinku Discord alebo na ploche, a vyberte možnosť „Vlastnosti“.
- Vo vlastnostiach Discord kliknite na kartu „Kompatibilita“ a potom stlačte tlačidlo „Spustiť tento program ako správca“ .
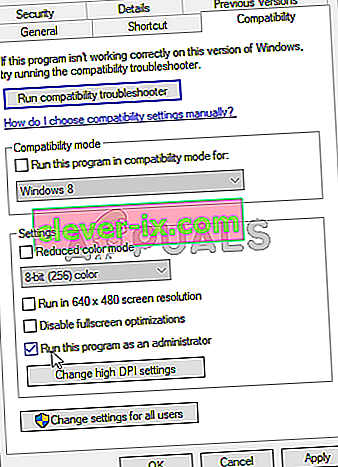
- Kliknutím na tlačidlo „Použiť“ uložte zmeny a kliknutím na tlačidlo „OK“ zatvorte okno.
- Skúste znova spustiť program Discord a skontrolujte, či problém stále pretrváva.
Metóda 7: Povolenie prostredníctvom antivírusov
Ak používate veľmi prísnu konfiguráciu v bezpečnostnom programe tretej strany alebo dokonca štandardný program Windows Firewall a Defender, môže sa vám zobraziť táto chyba z dôvodu, že tieto programy blokujú spustenie programu Discord na pozadí a využitie systémových prostriedkov. Preto v tomto kroku pridáme výnimku v programoch Windows Defender a Firewall pre nezhody. Pre to:
- Stlačením klávesov „Windows“ + „R“ spustíte výzvu Spustiť.
- Zadajte text „Ovládací panel“ a stlačte kláves „Enter“. Spustí sa klasické rozhranie ovládacieho panela.

- Kliknite na tlačidlo „Zobraziť podľa:“ , vyberte „Veľké ikony“ a potom kliknite na možnosť Windows Defender Firewall.
- Vyberte tlačidlo „Povoliť aplikáciu alebo funkciu prostredníctvom brány firewall“ na ľavom paneli, potom kliknite na tlačidlo „Zmeniť nastavenie“ a prijmite výzvu.

- Odtiaľto skontrolujte možnosti „Verejné“ a „Súkromné“ pre Discord a súvisiace aplikácie / ovládače.
- Uložte zmeny a ukončite prácu z okna.
- Potom stlačte „Windows“ + „I“, aby ste spustili nastavenia, a kliknite na možnosť „Aktualizácia a zabezpečenie“ .
- Na ľavom paneli kliknite na tlačidlo „Zabezpečenie systému Windows“ a potom na tlačidlo „Ochrana pred vírusmi a hrozbami“ .
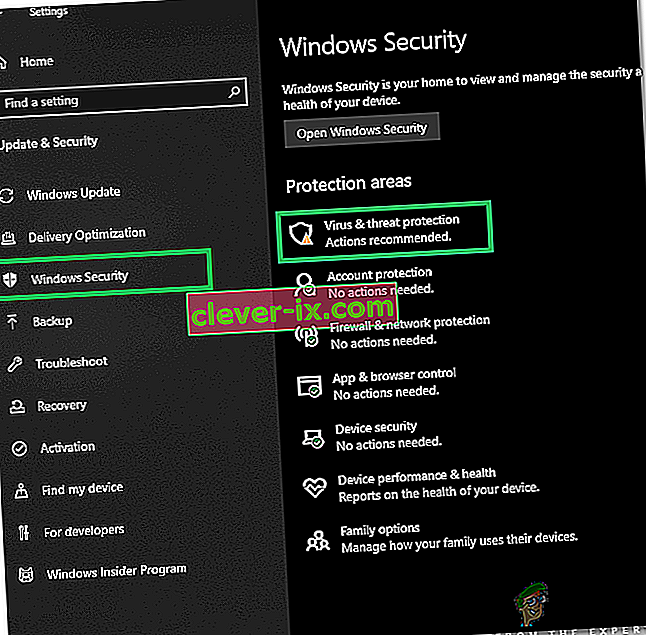
- Vyberte tlačidlo „Spravovať nastavenia“ pod hlavičkou Nastavenia ochrany pred vírusmi a hrozbami.
- Posuňte sa nadol a v ďalšom okne kliknite na tlačidlo „Pridať alebo odstrániť vylúčenia“ .
- Kliknite na možnosť „Pridať vylúčenie“ a ako typ súboru vyberte možnosť „Priečinok“ .

- Nezabudnite určiť inštalačný priečinok Discord a po uložení zmien ukončite okno
- Skontrolujte a zistite, či sa tým odstránil problém s Discord Overlay.
Nezabudnite tiež skontrolovať antivírus tretích strán a zabezpečiť, aby nimi nebol blokovaný program Discord. Program Discord môže byť z týchto aplikácií často označený falošne, čo mu môže zabrániť v správnom fungovaní.
Metóda 8: Preinštalujte diskord
Inštalácia aplikácie sa niekedy môže poškodiť v dôsledku zlyhania systému alebo úložiska a skutočne to môže poškodiť integritu niektorých funkcií aplikácie Discord. Preto v tomto kroku, aby sme zaistili, že to tak nie je, budeme program Discord preinštalovať po úplnom odstránení z našich počítačov. Za týmto účelom:
- Súčasným stlačením klávesov „ Win“ + „ R“ na klávesnici otvoríte príkazové okno Spustiť.
- Zadajte ovládací prvok a stlačte kláves „Enter“, aby ste sa dostali na kartu Ovládací panel.
- Prejdite na možnosť „Zobraziť podľa> kategórie“ a potom vyberte „Odinštalovať program“.
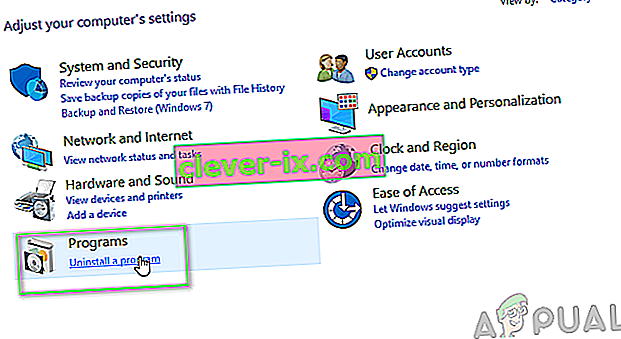
- Na obrazovke sa zobrazí vyskakovacie okno pozostávajúce zo zoznamu programov. Vyberte a kliknite pravým tlačidlom myši na Discord a potom stlačte na obrazovke možnosť „Odinštalovať“ .
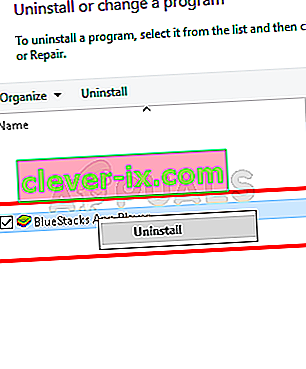
- Postupujte podľa pokynov na obrazovke a disk Discord z počítača úplne odstráňte.
- Po dokončení odinštalovania reštartujte počítač.
- Stiahnite si najnovšiu verziu aplikácie Discord z ich webových stránok.
- Po stiahnutí programu Discord kliknite na spustiteľný súbor, aby sa spustil v počítači, a podľa pokynov na obrazovke ho nainštalujte do počítača.
- Skontrolujte, či sa tým problém vo vašom počítači vyriešil.
Tento krok preinštalovania by teraz mal opraviť chybu „Nesúhlasí sa prekrytie zobrazenia“.
Metóda 9: Zakázanie aplikácií na pozadí
V niektorých situáciách môžu určité programy na pozadí rušiť a rušiť niektoré funkcie aplikácií Discord, čo môže brániť aj zobrazovaniu ich prekrytia. Preto v tomto kroku zakážeme spustenie týchto aplikácií na pozadí v našom počítači a potom skontrolujeme, či fungujú správne. Pre to:
- Stlačením klávesov „Windows“ + „R“ spustite výzvu na spustenie a do panela zadajte „MSConfig“ .

- Stlačením klávesu „Enter“ vykonáte príkaz a spustíte okno MSConfig.
- Odtiaľ vyberte kartu Spustenie, kliknite na každú aplikáciu, ktorá je nastavená na spustenie pri spustení, a postupne kliknite na položku „Zakázať“.
- Teraz kliknite na kartu Služby a začiarknite políčko s názvom „Skryť všetky služby spoločnosti Microsoft“.

- Jednoducho stlačte tlačidlo „Zakázať všetko“ , aby ste zabránili spusteniu všetkých služieb a aplikácií pri štarte.
- Kliknite na tlačidlo OK a reštartujte počítač.
- Po reštartovaní skontrolujte, či problém existuje. Ak to tak nie je, začnite súčasne povoľovať jednu alebo dve služby a kontrolujte, u ktorých z nich sa problém vráti.
- Problémovú aplikáciu alebo službu môžete natrvalo deaktivovať, aby ste sa zbavili tohto problému.
Metóda 10: Použite VPN
Môžete sa tiež pokúsiť vyriešiť túto konkrétnu chybu nesúladu konfiguráciou pripojenia VPN na vašom PC, pretože veľa problémov s hlasovým pripojením sa dá prekonať jednoducho použitím VPN na vašom prístroji. Pamätajte však, že program Discord je navrhnutý tak, aby fungoval iba s riešeniami VPN, ktoré majú UDP (User Datagram Protocol). Odporúčanou službou VPN na splnenie tohto účelu môže byť Nord VPN. Pretože šifruje váš internetový prenos a zároveň udržuje vašu identitu v bezpečí a tiež vám umožňuje pripojiť až šesť zariadení súčasne. Podľa týchto pokynov môžete na svojom počítači vytvoriť pripojenie VPN:
- Najskôr prejdite na webovú stránku Nord VPN.
- Postupujte podľa všetkých pokynov na tejto webovej stránke a vytvorte si účet Nord VPN. Vyberte tiež svoj konkrétny plán.
- Prejdite vo svojom počítači na stránku Nord VPN na stiahnutie a kliknutím ju nainštalujte .
- Nakoniec nastavte Nord VPN na vašom PC a zadajte, aby ste poskytli podrobnosti o svojom účte Nord VPN a hesle. To by vás viedlo k možnosti prihlásenia.
- Teraz stlačte Quick Connect a budete pripojení k odporúčanému serveru, ktorý je vám k dispozícii po celom svete. Ak chcete pokračovať v opačnom smere výberom konkrétneho servera VPN podľa vášho výberu v ktorejkoľvek krajine, postupujte v ľavom paneli v okne Nord VPN a vyberte konkrétny server. Môžete to urobiť aj tak, že klepnete na špendlík krajiny nad mapou.
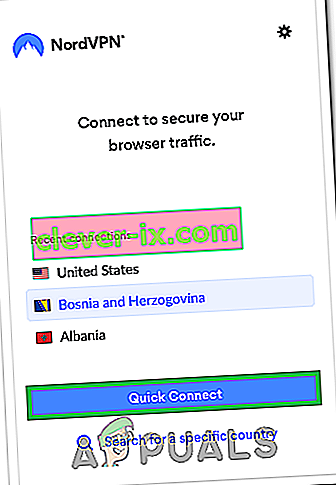
Po nakonfigurovaní VPN skontrolujte, či sa prekrytie Discord začína zobrazovať správne.
Metóda 11: Použite klávesovú skratku Overlay
Klávesová skratka zvyčajne nemusí byť priradená na povolenie prekrytia na začiatku. Ak to však bolo, uistite sa, že sa neprekrýva so žiadnou inou klávesovou skratkou, ktorú ste možno nakonfigurovali v aplikácii Discord. Ak k tomu dôjde, skúste aktivovať novú klávesovú skratku, pretože by mohla pomôcť prekonať túto chybu. Novú klávesovú skratku môžete povoliť podľa týchto pokynov:
- Otvorte aplikáciu Discord a vyhľadajte v nej Používateľské nastavenia .
- Na ľavom paneli pod nastaveniami aplikácie nájdite ikonu prekrytia a kliknite na ňu.
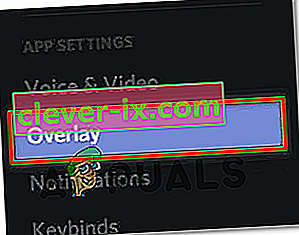
- Tu nájdete voľbu aktuálnej klávesovej skratky okrem možnosti „Povoliť prekrytie v hre“ .
- Tu prekonfigurujte svoju novú klávesovú skratku a potom ju použite, aby ste pri opätovnom otvorení hry vyvolali prekrytie Discord.
- Skontrolujte, či to opravilo problém s prekrytím, ktoré nezobrazuje problém v aplikácii Discord.
Metóda 12: Úplne reštartujte program Discord
Je možné, že program Discord sa vo vašom počítači nespúšťa správne, kvôli čomu sa spúšťa problém s programom Discord Overlay. V tomto kroku ho preto najskôr v počítači úplne deaktivujeme a potom reštartujeme a skontrolujeme, či sa tým problém nevyrieši. Pre to:
- Stlačením klávesov „Windows“ + „R“ spustíte výzvu Spustiť.
- Zadajte príkaz „taskmgr“ a stlačením klávesu „Enter“ spustite Správcu úloh.

- V správcovi úloh kliknite na kartu „Procesy“ a zobrazí sa zoznam aktívnych procesov.
- V tomto zozname kliknite na proces „Discord“ a potom kliknite na tlačidlo „Ukončiť úlohu“ v Správcovi úloh.

- Nezabudnite dôkladne prehľadať zoznam a deaktivovať všetky inštancie aplikácie Discord.
- Skontrolujte, či sa tým problém vo vašom počítači vyrieši.
Metóda 13: Zakázanie iných verzií
Ak sa pokúšate spustiť normálnu a PTB verziu sporu súčasne, často sa môže zobraziť chyba prekrytia. Skontrolujte svoje nastavenia a uistite sa, že nepoužívate obe tieto verzie súčasne. Upravte nastavenia tak, aby fungovala naraz iba jedna verzia aplikácie Discord, a potom skontrolujte, či sa tým problém pomocou aplikácie Discord nevyrieši.
Metóda 14: Kontaktujte podporu spoločnosti Discord
Ak ste dokončili implementáciu všetkých vyššie uvedených opráv, poslednou možnosťou, ktorá nám zostáva, je pokúsiť sa získať pomoc priamo od tímu podpory Discord. Môžete navštíviť ich webovú stránku a prejsť nadol do sekcie podpory, kde získate podrobný prehľad o celom procese. Podrobné kontaktné informácie budete môcť získať dôkladnou kontrolou ich stránok pomoci. Ak chcete získať rýchlu spätnú väzbu týkajúcu sa vášho problému, môžete do vyhľadávacieho poľa uviesť aj presný problém a my sa vám ozvú čo najskôr. Ak chcete získať rýchlu odpoveď, môžete kontaktovať spoločnosť Discord prostredníctvom ich twitterového účtu, napísať svoj problém a tweetovať mu ho.