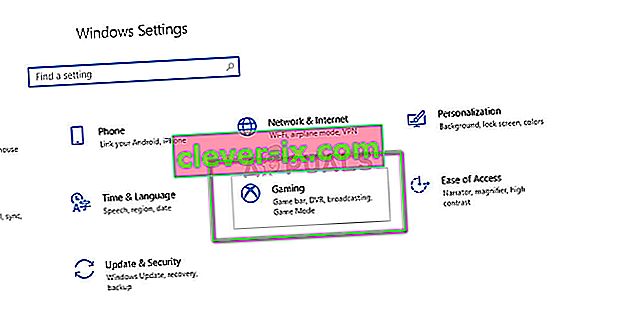Roztrhnutie obrazovky je miesto, kde hardvér displeja zobrazuje informácie / dáta z viacerých snímok v jednej kresbe obrazovky. Spravidla k tomu dôjde, keď video, ktoré sa prenáša do systému, nie je synchronizované s obnovovacou frekvenciou displeja. Počas hry to môže byť veľmi nepríjemné a môže to spôsobiť, že hráč stratí schopnosť hrať.

Existuje niekoľko „riešení“ tohto problému, ktoré zlepšujú váš stav. Niektoré z nich môžu problém úplne vyriešiť, ale nie je to zaručené. Začnite s prvým a podľa toho sa prepracujte.
Predtým, ako budete pokračovať, je potrebné poznamenať, že roztrhnutie obrazovky sa neopraví, ak sú frekvencie snímok nesynchronizované z dôvodu hardvérových špecifikácií monitora. Tu musíte zodpovedajúcim spôsobom diagnostikovať a vymeniť monitor (napríklad monitor G-Sync).
Riešenie 1: Zmena rozlíšenia a obnovovacej frekvencie
Prvým a najdôležitejším dôvodom, prečo k trhaniu obrazovky skutočne dôjde, je obnovovacia frekvencia monitora alebo nesprávne rozlíšenie. To vo väčšine prípadov nemusí problém úplne vyriešiť, ale je to dosť znesiteľné, aby ste mohli skutočne pracovať. Pozri sa nižšie.
- Stlačením Windows + S spustite vyhľadávaciu aplikáciu. Do dialógového okna zadajte „ uznesenie “ a otvorte aplikáciu, ktorá vyjde.

- V časti Nastavenia prejdite na koniec stránky a vyberte možnosť „ Rozšírené nastavenia zobrazenia “.

- Zobrazí sa ďalšie okno pozostávajúce zo všetkých podrobností vášho displeja. Vyberte možnosť Vlastnosti grafického adaptéra pre Displej 1 .

- Teraz sa vysunú vaše hardvérové vlastnosti. Kliknite na „ Zobraziť všetky režimy “ na karte „ Adaptér “.

- Na obrazovke uvidíte zoznam rôznych rozlíšení. Zmeňte ich podľa svojich hardvérových špecifikácií a po každom stlačení tlačidla „ OK “ skontrolujte, či majú rozdiel.

- Po úspešnej zmene nastavení reštartujte počítač a skontrolujte, či sa trhanie obrazovky stále vyskytuje.
Riešenie 2: Povolenie / zakázanie NVIDIA VSync
VSync je odpoveďou spoločnosti NVIDIA na problémy s trhaním obrazovky a koktavosťou. K roztrhnutiu obrazovky, ako už bolo vysvetlené skôr, dochádza, keď sú snímkové frekvencie vyššie, ako dokáže systém zvládnuť. Spoločnosť Vsync tento problém kompenzuje pomocou radiča snímkovej frekvencie automaticky bez vášho rušenia. Teraz sa môžete pokúsiť funkciu zakázať alebo povoliť. Zistite, čo funguje vo vašom prípade.
Poznámka: Vyskytli sa aj prípady, keď nastavenie VSync na Adaptive problém vyriešilo.
- Kliknite pravým tlačidlom myši na ľubovoľné miesto na pracovnej ploche a vyberte ovládací panel NVIDIA .
- Prejdite na Nastavenia 3D> Spravovať nastavenia 3D . Teraz kliknite na kartu Globálne nastavenie na pravej strane obrazovky a potom na Vertikálna synchronizácia .
- Teraz ho môžete podľa svojho prípadu zapnúť alebo vypnúť.

- Uložiť zmeny a ukončiť. Teraz skontrolujte, či je problém vyriešený.
Pre používateľov AMD je tu možnosť Wait for Vertical Refresh . Zmeňte možnosť na Vždy zapnuté .

Riešenie 3: Zakázanie „Herného režimu“ a optimalizácie celej obrazovky
Systém Windows oznámil a vydal niekoľko funkcií vo svojej najnovšej aktualizácii. Jednou z „zreteľných“ funkcií bol „herný režim“. Tento režim pomáha používateľom optimalizovať ich systém a hrať každú hru plynulejšie. Operačný systém rozpozná program ako hru a pokúsi sa pri jeho spracovaní podať maximálny výkon.
Tento režim navyše umožňuje nahrávať vaše hranie alebo streamovať cez zariadenia. Umožňuje vám tiež vytvárať snímky obrazovky pomocou jediného tlačidla. Bolo veľa hráčov, ktorí oznámili, že táto možnosť spôsobila zrútenie ich hry a bola dôvodom, prečo sa im začalo „trhať“. Môžeme to deaktivovať a zistiť, či to pomôže nášmu prípadu.
- Stlačte Windows + S, do dialógového okna zadajte „ nastavenia “ a otvorte aplikáciu.
- Po nastavení kliknite na ikonu Gaming.
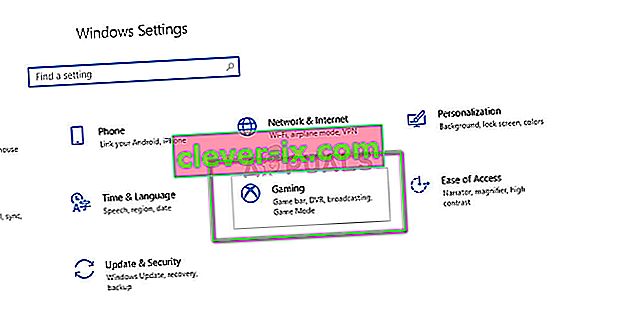
- Kliknutím na Game bar prítomné v ľavej časti navigačného panela a zapnite voľbu "Record herné klipy, snímky obrazovky a vysielanie pomocou Game bar" off . Teraz vyberte možnosť Broadcasting a vypnite možnosť „ Record audio when I broadcast“ .

- Reštartujte počítač úplne a skúste hru spustiť znova. Teraz skontrolujte, či sa tým vyrieši problém s trhaním obrazovky.
Ak chyba stále pretrváva, môžete skúsiť zakázať optimalizáciu hry, ktorú spúšťate, na celú obrazovku. Vďaka tomu sa v niektorých prípadoch situácia zlepšuje.
- Pravým tlačidlom myši kliknite na hru a vyberte položku Vlastnosti .
- Kliknite na Kompatibilita a začiarknite možnosť Zakázať optimalizácie celej obrazovky .

- Stlačením tlačidla Použiť uložte zmeny a ukončite prácu. Reštartujte počítač a skúste spustiť hru. Skontrolujte, či je problém vyriešený.
Pokiaľ používate Steam ako svojho herného klienta a máte tam problém, môžete tiež vyskúšať nastavenie možností spustenia „ -windowed -noborder “.

Riešenie 4: Kontrola grafických ovládačov
Ak všetky vyššie uvedené metódy nefungujú, môžeme sa pokúsiť buď aktualizovať grafiku na najnovšiu verziu, alebo downgrade, ak sa problém začal objavovať po grafickej aktualizácii. Existuje mnoho prípadov, keď nepoužívanie najnovších ovládačov spôsobuje problém, pretože hraná hra je tiež optimalizovaná na prevádzku s najnovším.
- Spustite počítač v bezpečnom režime, stlačte Windows + R a zadajte „ devmgmt. msc ”v dialógovom okne a stlačte kláves Enter. Prejdite do správcu zariadení, vyhľadajte hardvér NVIDIA, kliknite naň pravým tlačidlom myši a vyberte možnosť Odinštalovať zariadenie . Teraz reštartujte počítač.

- Vo väčšine prípadov sa predvolené ovládače nainštalujú proti hardvéru. Ak nie, kliknite pravým tlačidlom myši na prázdne miesto a vyberte možnosť „ Vyhľadať zmeny hardvéru “.
Teraz skontrolujte, či chybové hlásenie stále pretrváva. Ak sa to stále deje, postupujte podľa krokov uvedených nižšie.
- Teraz existujú dve možnosti. Môžete tiež online vyhľadať najnovší ovládač dostupný pre váš hardvér z oficiálnych webových stránok výrobcu . (a nainštalujte ich ručne ) alebo môžete nechať Windows, aby si nainštalovalo najnovšiu verziu samotnú ( automaticky vyhľadávať aktualizácie ).
Najskôr by ste sa mali pokúsiť automaticky aktualizovať hardvér. Kliknite pravým tlačidlom myši na hardvér a vyberte možnosť „ Aktualizovať ovládač “. Vyberte prvú možnosť „Automaticky vyhľadať aktualizovaný softvér ovládača“. Vyberte druhú možnosť, ak aktualizujete ručne, a vyberte možnosť „Vyhľadať ovládač“ a prejdite na miesto, kam ste stiahli.

- Po nainštalovaní ovládačov reštartujte počítač a skontrolujte, či sa trhanie obrazovky zastavilo.
Riešenie 5: Vypnutie limitu rámca
Mnoho hier a aplikácií využíva vo svojich možnostiach funkciu Frame Limit. Prostredníctvom tohto modulu môže program obmedziť maximálny počet snímok, ktoré budú odoslané na váš monitor. Toto je veľmi užitočná funkcia, ktorú môžete použiť, ak máte hardvér s nízkou špecifikáciou, ale je známe, že v mnohých prípadoch spôsobuje trhanie obrazovky.
Preto v tomto riešení prejdite na ktorúkoľvek hru, ktorú hráte, alebo na ktorúkoľvek aplikáciu, ktorú používate, a vypnite Limit rámu . Kroky sa môžu líšiť od hry k hre. Po vykonaní zmien nezabudnite pred ďalšou kontrolou reštartovať počítač.
Riešenie 6: Zakázanie plynulého posúvania
Hladké posúvanie je funkcia v systéme Windows, ktorá vám umožňuje posúvať viac „plynulo“; upravte grafický výstup tak, aby obrazovka pri posúvaní nevyzerala drsne. Toto je celkom šikovná funkcia a väčšina používateľov systému Windows 10 má túto možnosť povolenú vo svojom systéme.

Existuje však niekoľko prípadov, keď funkcia plynulého posúvania obrátila svoju úlohu a namiesto toho spôsobila na obrazovke trhanie. Zdá sa, že ide o závadu, ktorú je možné odstrániť, ak vo vašom počítači zakážeme plynulé posúvanie. Pred vykonaním zmien nezabudnite reštartovať počítač.
Riešenie 7: Používanie iného prehľadávača
Ak sa vám zdá, že obrazovka trhá, keď robíte akúkoľvek činnosť v prehľadávači, odporúča sa prepnúť na iný a skontrolovať, či je problém vo vašom prehľadávači alebo v systéme celkovo. Existuje veľa prípadov, keď trhanie obrazovky spôsobí iba konkrétny prehľadávač, pretože je zastaraný alebo jeho vnútorné nastavenie nepodporuje architektúru vášho počítača.
Týmto spôsobom budete môcť zúžiť možné príčiny problému a zodpovedajúcim spôsobom ho opraviť.
Bonusové tipy:
Okrem vyššie uvedených riešení môžete podľa svojho prípadu vyskúšať aj nasledujúce kroky:
- Povolenie témy Windows Aero
- Nastavenie vzhľadu na „ Najlepšie pri 3D nastaveniach “.
- Rôzne výstupné FPS hry, ktorú hráte
- Pohrať sa s OpenSync a G-Sync na počítači.