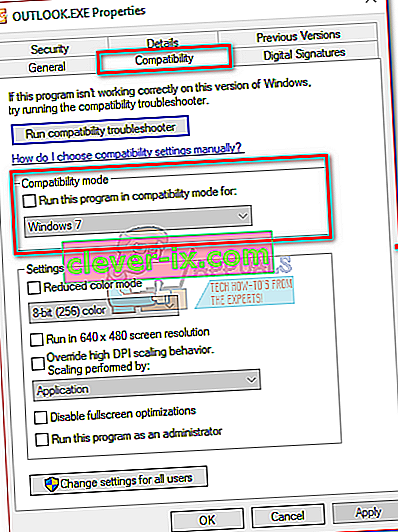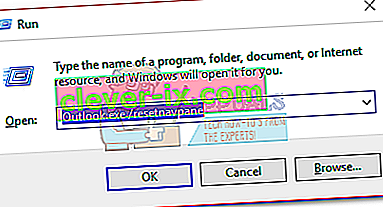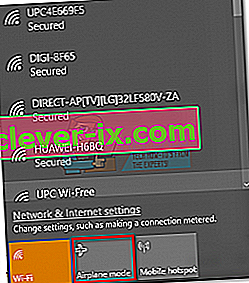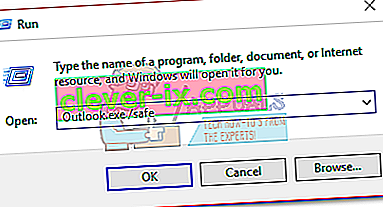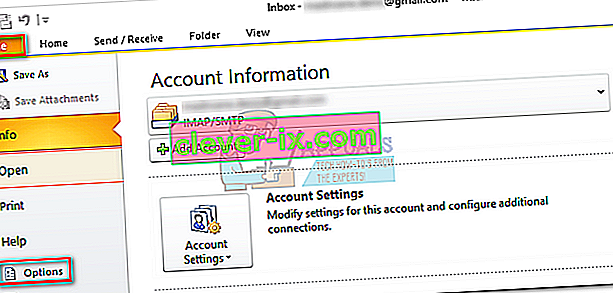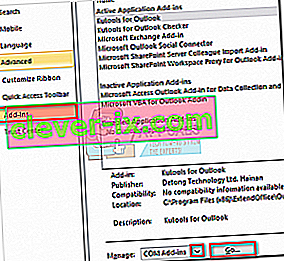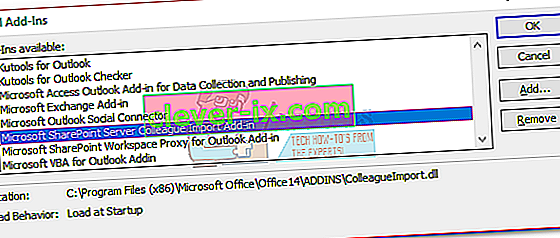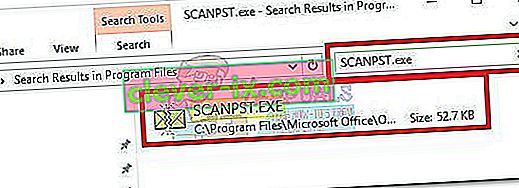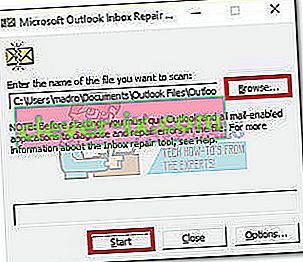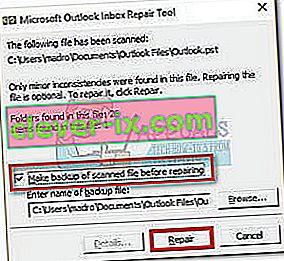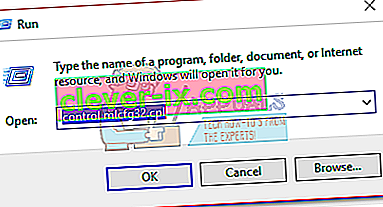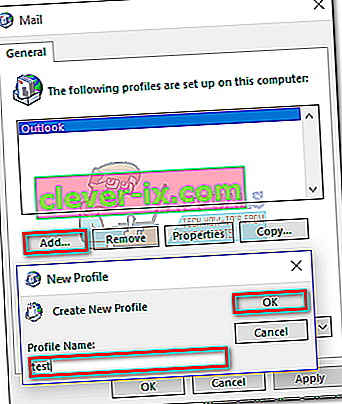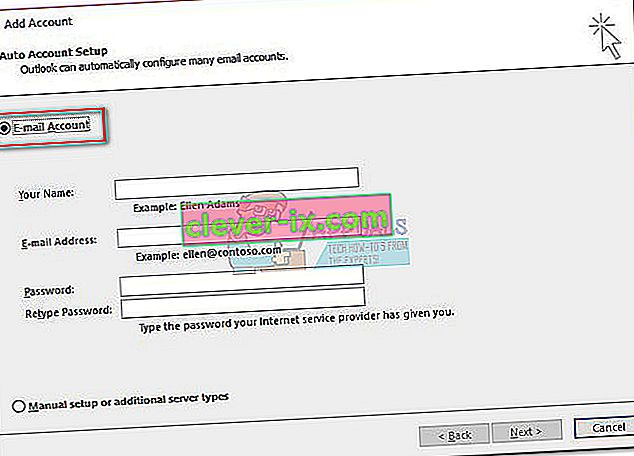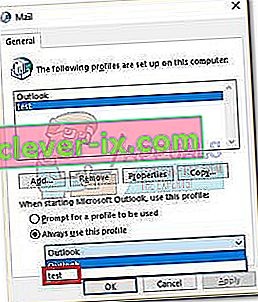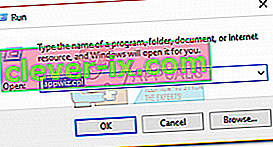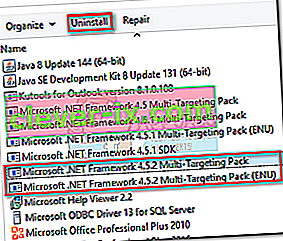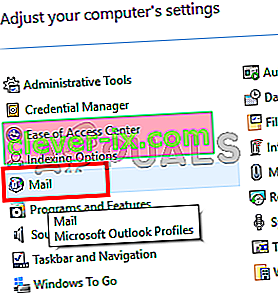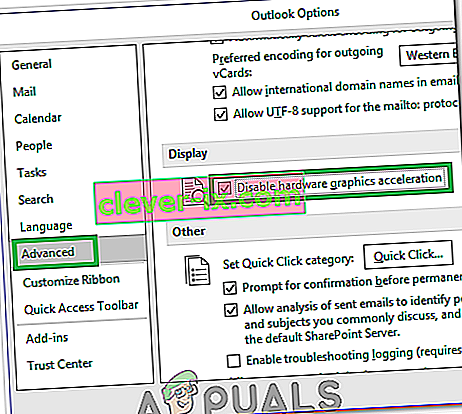Niektorí používatelia systému Windows 10 sa sťažujú na problém s programom Outlook, ktorý mu bráni v správnom otvorení. Tento problém je spoločný pre všetky verzie Outlooku od roku 2007 po Outlook 365.
Toto je bežný vzor - používateľ si nainštaluje program Outlook, nastaví ho a program sa načíta bez problémov. Potom je program Outlook zatvorený, ale na obrazovke načítania visí na dobu neurčitú pri zobrazení „ Načítava sa profil “. Správa zostáva do násilného zatvorenia. V niektorých prípadoch tiež iba aktivuje chybu „Cannot Start Outlook“ a vôbec sa nenačíta.

Ak sa v súčasnosti zaoberáte týmto problémom, môžeme vám pomôcť. Ďalej nájdete zbierku metód, ktoré používateľom systému Windows 10 pomohli znova spustiť Outlook. Ale predtým, ako sa dostaneme k opravám, je tu zoznam najbežnejších vinníkov:
- Poškodený profil programu Outlook
- Pokazený navigačný panel
- Chybný súbor PST / OST
- Výhľad sa začína v režime kompatibility
- Program Outlook sa nezačína s oprávneniami správcu
- Vadný doplnok
Teraz, keď poznáte pôvodcov problémov, postupujte podľa pokynov uvedených nižšie, kým nenájdete opravu, ktorá funguje.
Poznámka: Predtým, ako prejdete týmito metódami, uistite sa, že to nie je výsledkom nesprávnej inštalácie. Odinštalujte si kancelársky balík a znova spustite program Outlook. Ak sa tým problém nevyriešil, prejdite na opravy uvedené nižšie.
Metóda 1: Spustenie Outlooku ako správcu
Môže sa to zdať ako lacná oprava, ale mnohým používateľom to umožnilo, aby ich Outlook znova fungoval. Zatiaľ je potvrdené, že oprava funguje v systéme Windows 10, takže nemôže ublížiť, keď ju vyskúšate v staršom operačnom systéme. Všetko, čo musíte urobiť, je kliknúť pravým tlačidlom myši na spustiteľný súbor Outlook.exe a kliknúť na príkaz Spustiť ako správca .

Poznámka: Nezabudnite, že kliknutie pravým tlačidlom myši na ikonu Outlooku vám nemusí zobraziť možnosť spustiť sa ako správca. Ak je to váš prípad, prejdite na C: \ Program Files \ Microsoft Office \ Office 14 \ 15 \ 16 (v závislosti od verzie Outlooku) a kliknite pravým tlačidlom myši na spustiteľný súbor.
Metóda 2: Zakázanie predvolieb kompatibility programu Outlook
Je dosť záhadné, ako sa Windows 10 rozhodne spustiť program Outlook v režime kompatibility pre Windows 7. Niektorí používatelia oznámili, že ich problém bol vyriešený, keď deaktivovali program Outlook spustený v režime kompatibility. Tu je stručný návod, ako skontrolovať, či sa program Outlook otvára v režime kompatibility a ako ho deaktivovať:
- Prejdite na miesto, kde ste nainštalovali program Outlook, kliknite pravým tlačidlom myši na aplikáciu Outlook.exe a vyberte položku Vlastnosti .
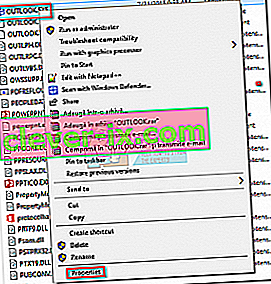 Poznámka: Predvolené umiestnenie inštalácie je: C: \ Program Files \ Microsoft Office / Office 14 \ 15 \ 16 (v závislosti od verzie Outlooku)
Poznámka: Predvolené umiestnenie inštalácie je: C: \ Program Files \ Microsoft Office / Office 14 \ 15 \ 16 (v závislosti od verzie Outlooku) - Vyberte kartu Kompatibilita a zrušte začiarknutie políčka Spustiť tento program v režime kompatibility pre. Kliknutím na tlačidlo Použiť potvrďte výber.
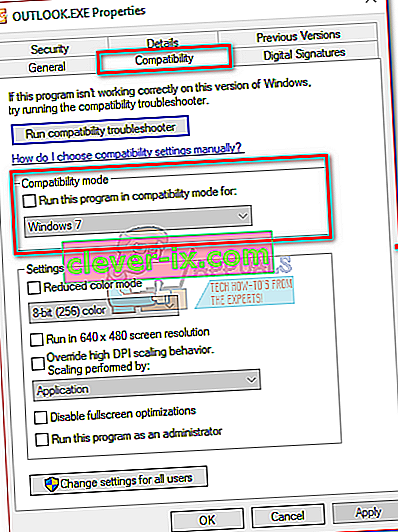
- Otvorte Outlook z rovnakého spustiteľného súboru a skontrolujte, či sa nedostane cez obrazovku „ Načítanie profilu “.
Metóda 3: Resetovanie navigačného panela
V Outlooku nájdete navigačný panel na ľavej strane obrazovky. Umožňuje ľahký prístup k e-mailom, kalendárom, úlohám a kontaktom. Problém je v tom, že môže ľahko prasknúť a zabrániť správnemu spusteniu Outlooku. Našťastie existuje jednoduchá oprava, ktorá obnoví predvolený stav navigačného panela bez poruchy. Postup je nasledovný:
- Úplne zavrite Outlook.
- Stlačte kláves Windows + R a zadajte „ Outlook.exe / resetnavpane “ a stlačte kláves Enter .
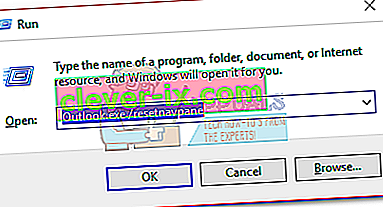
- Outlook sa vráti do predvoleného stavu svojho navigačného panela a otvorí sa.
Metóda 4: Otvorenie Outlooku v režime v lietadle
Toto je dočasná oprava, ktorá však fungovala u mnohých používateľov. Ako sa ukázalo, prerušenie internetového pripojenia počas počiatočného spustenia Outlooku pomohlo mnohým používateľom prekonať obrazovku Načítanie profilu . Teraz existuje niekoľko spôsobov deaktivácie sieťového rozhrania, ale rozhodli sme sa pre použitie režimu v lietadle, pretože je to jednoduchšie. Musíte urobiť nasledovné:
- Zatvorte program Outlook a všetky príslušné dialógové okná.
- Kliknite na ikonu Sieť (v pravej dolnej časti obrazovky).

- Aktivujte ho kliknutím na tlačidlo Režim v lietadle .
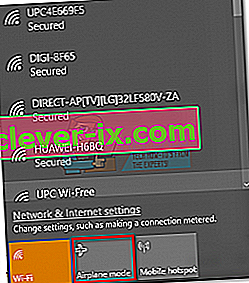
- Otvorte program Outlook a počkajte, kým sa nedostane cez obrazovku Načítanie profilu . Potom znova kliknite na sieť a vypnite režim v lietadle. Po niekoľkých sekundách by sa malo v Outlooku začať načítavať vaše e-maily, kontakty a kalendáre.
Metóda 5: Spustenie Outlooku v núdzovom režime a zakázanie doplnkov
Doplnky vynikajúco vylepšujú už aj tak vynikajúcu funkčnosť Outlooku, ale niektoré z nich majú potenciál zlyhať a zabrániť opätovnému spusteniu Outlooku. Pri spustení Outlooku v núdzovom režime sa zabráni načítaniu všetkých doplnkov. To nám umožňuje odpočítať, ak je problém s načítaním profilu spôsobený chybným doplnkom.
Nasledujúce kroky vás prevedú spustením Outlooku v núdzovom režime. Ak bude spustenie úspešné, deaktivujeme každý doplnok a reštartujeme ho v normálnom režime. Tu je postup:
- Uistite sa, že je program Outlook úplne zatvorený.
- Stlačte kláves Windows + R a zadajte „Outlook.exe / safe“. Stlačením klávesu Enter spustíte program Outlook v núdzovom režime.
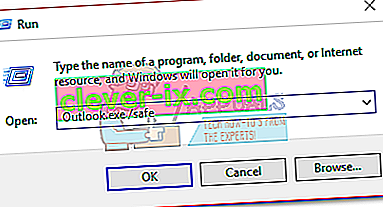
- Môže sa zobraziť výzva na potvrdenie profilu aplikácie Outlook. Urobte tak a pokračujte ďalej.
- Vyberte kartu Súbor a kliknite na Možnosti.
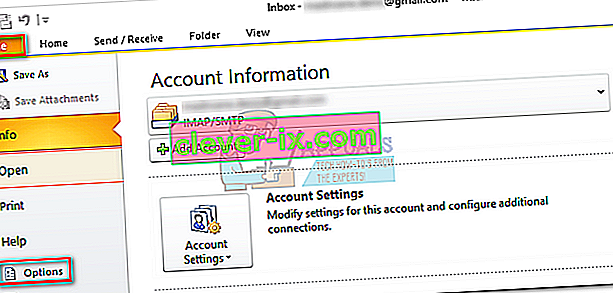
- Kliknite na kartu Doplnky, rozbaľte rozbaľovaciu ponuku vedľa položky Spravovať a vyberte Doplnky COM . Kliknite na GO .
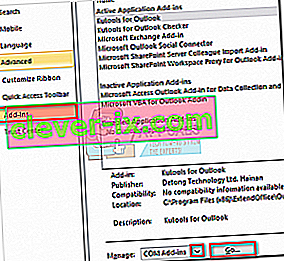
- Zrušením začiarknutia políčka vedľa jednotlivých doplnkov ho deaktivujete. Hit ok a zatvorte Outlook.
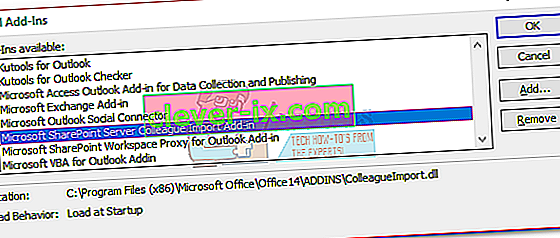
- Reštartujte program Outlook normálne a zistite, či sa dostane za pôvodnú obrazovku. Ak sa tak stane, vráťte sa do ponuky Súbor> Možnosti> Doplnky a systematicky ich postupne jeden po druhom znova povoľujte, kým nezistíte, čo spôsobuje problém.
Metóda 6: Oprava údajového súboru programu Outlook
Ďalším riešením, ktoré sa osvedčilo, je použitie nástroja na opravu doručenej pošty ( SCANPST.exe ) na vykonanie všeobecnej opravy vášho profilu osobných priečinkov . Musíte urobiť nasledovné:
- Úplne zavrite Outlook.
- Prejdite do priečinka C: \ Program Files a vyhľadajte súbor SCANPST.exe vo vyhľadávacom poli v pravom hornom rohu aplikácie File Explorer .
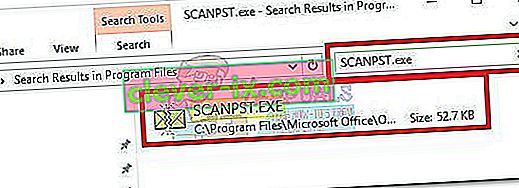
- Dvakrát kliknite na ScanPST.exe a kliknite na Prehľadávať, aby ste nastavili cestu k svojmu súboru PST. Predvolené umiestnenie je v priečinku Documents \ Outlook Files . Po načítaní súboru PST kliknite na tlačidlo Štart.
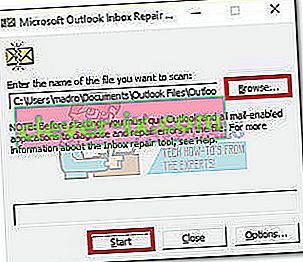
- Po dokončení procesu sa vám zobrazí dialógové okno s počtom zistených nezrovnalostí. Začiarknite políčko vedľa možnosti „Pred opravou zálohovať naskenovaný súbor“ a kliknite na tlačidlo Opraviť.
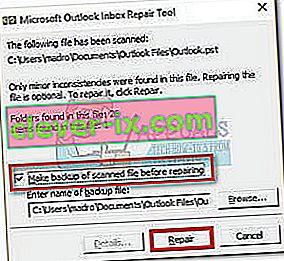
- Po dokončení opravy znova otvorte program Outlook a skontrolujte, či sa mu podarí prekonať obrazovku počiatočného načítania.
Metóda 7: Vytvorenie nového profilu programu Outlook
Predtým, ako budeme môcť zo zoznamu úplne vylúčiť poškodený profil, vytvorme nový e-mailový profil a uvidíme, či sa Outlooku podarí zaviesť systém. Musíte urobiť nasledovné:
- Zatvorte program Outlook.
- Stlačte kláves Windows + R , zadajte „ control mlcfg32.cpl “ a stlačte kláves Enter.
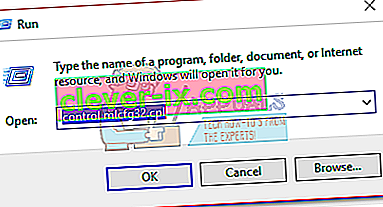
- Kliknite na Zobraziť profily .

- Kliknutím na tlačidlo Pridať vytvorte nový profil a vložte jeho názov.
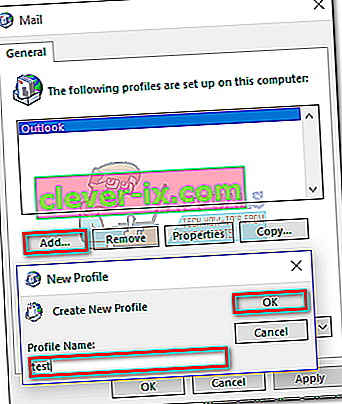
- Pomocou automatického nastavenia e-mailového účtu môžete vložiť svoje e-mailové poverenia a nakonfigurovať svoj účet.
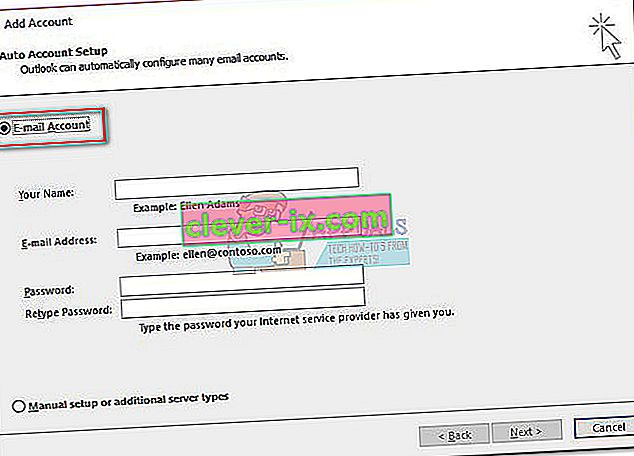
- Po nakonfigurovaní nového profilu sa vráťte do pôvodného okna Mail a vyberte ho ako predvolenú voľbu. Môžete to urobiť kliknutím na položku Vždy použiť tento profil a v zozname vyberte nový profil. Kliknutím na tlačidlo Použiť uložte svoje predvoľby.
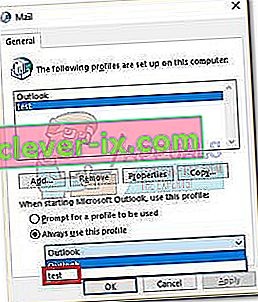
- Spustite program Outlook a zistite, či bol problém odstránený.
Metóda 8: Odinštalovanie aktualizácií rozhrania NET Framework
Mnoho používateľov uviedlo, že odinštalovaním dvoch najnovších aktualizácií rozhrania .NET Framework sa program Outlook mohol znova normálne spustiť. Tu je postup:
- Stlačte kláves Windows + R, zadajte „ appwiz.cpl “ a stlačte kláves Enter .
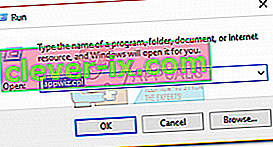
- Prejdite nadol na Microsoft .NET Framework a odinštalujte aktualizácie 4.5.2.
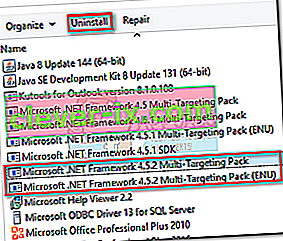
Metóda 9: Zatváranie aplikácií na pozadí
V niektorých prípadoch môžu niektoré aplikácie na pozadí používať dôležité súbory, ktoré je potrebné spustiť v Outlooku, kvôli čomu by sa mohla vyskytnúť chyba. V tomto kroku preto tieto aplikácie na pozadí zatvoríme. Pre to:
- Prejdite na nasledujúcu adresu
C: \ Users \ (používateľské meno) \ AppData \ Local \ Microsoft \ Outlook
- Pokúste sa premenovať súbor umiestnený v tomto priečinku.
- Ak sa súbor úspešne premenuje, nepokračujte v postupe.
- Ale pre niektorých používateľov môže pri pokuse o premenovanie spôsobiť chybu, táto chyba môže naznačovať, že súbor používa iná aplikácia.
- Túto aplikáciu úplne zatvorte a tiež otvorte správcu úloh a overte, či na pozadí nebeží žiadna inštancia.
- Po zatvorení aplikácie skontrolujte, či problém pretrváva.
Metóda 10: Odstránenie profilov programu Outlook
V určitých prípadoch sa profil aplikácie Outlook mohol časom poškodiť a mohol by brániť programu Outlook v správnom načítaní zdrojov. Preto v tomto kroku odstránime profily programu Outlook a potom skontrolujeme, či problém stále pretrváva.
- Stlačením tlačidiel „Windows“ + „R“ otvorte výzvu na spustenie
- Napíšte „Control“ a stlačte „Enter“, aby sa otvoril ovládací panel.

- V ovládacom paneli kliknite na „Používateľské účty“ a potom vyberte „Pošta“.
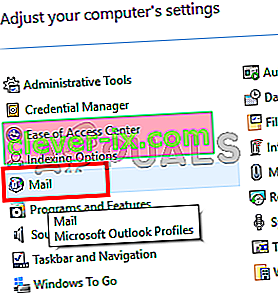
- V okne profilov vyberte jednotlivé profily jeden po druhom a vyberte možnosť „Odstrániť“.
- Potom kliknite na „Použiť“ a potom na „OK“.
- Teraz stlačte „Windows“ + „ R “ a otvorte príkaz Spustiť.
- Zadajte „Regedit“ a stlačte „Enter“.

- Prejdite na nasledujúci kľúč registra.
HKEY_CURRENT_USER \ Software \ Microsoft \ Office \ 16.0 \ Profily
- Rovnako odtiaľto odstráňte všetky profily.
- Teraz spustite program Outlook, ktorý vás vyzve na prihlásenie pomocou prihlasovacích údajov a potom na vytvorenie nového profilu.
- Skontrolujte, či problém pretrváva.
Metóda 11: Odstránenie kľúča Office
V niektorých prípadoch môže z dôvodu inovácie zo staršej verzie balíka Microsoft Office na novšiu verziu zostať nejaké zvyšné kľúče z predchádzajúcej inštalácie. V tomto kroku preto tento kľúč odstránime a potom skontrolujeme, či problém stále pretrváva.
- Zatvorte všetky inštancie programov Microsoft Outlook a Office.
- Stlačením klávesov „Windows“ + „R“ otvorte výzvu na spustenie.
- Zadajte „Regedit“ a stlačte „Enter“.

- V registri prejdite na nasledujúce umiestnenie.
HKEY_CURRENT_USER \ Software \ Microsoft \ Office
- Tu odstráňte kľúč z predchádzajúcej verzie balíka Office a vytvorte nový profil Outlooku, ako je uvedené v predchádzajúcich metódach.
- Skontrolujte, či problém stále pretrváva.
Metóda 12: Uvoľnenie IP
V určitých prípadoch môže byť problém vyriešený uvoľnením adresy IP, keď je obrazovka načítavacieho profilu zaseknutá, a obnovením po spustení. Toto je druh riešenia a pomáha pri znižovaní chýb v dôsledku nesprávnej konfigurácie adresy IP. S cieľom implementovať toto riešenie:
- Spustite program Outlook a počkajte, kým sa zasekne na obrazovke „Načítanie profilov“.
- Stlačením klávesu „Windows“ + „R“ otvorte výzvu na spustenie.
- Zadajte „cmd“ a stlačte „Shift“ + „Ctrl“ + „Enter“, čím získate oprávnenie správcu.

- Zadajte nasledujúci príkaz a pri zaseknutej obrazovke aplikácie Outlook stlačte kláves „Enter“ .
Ipconfig / vydanie
- Teraz sa načíta obrazovka programu Outlook a mala by vás previesť. V takom prípade zadajte nasledujúci príkaz a stlačte kláves „Enter“.
Ipconfig / obnoviť
- Kliknite na „ Odoslať a prijať všetky priečinky “ v programe Outlook a skontrolujte, či problém pretrváva.
Metóda 13: Zakázanie hardvérovej akcelerácie
V určitých prípadoch môže byť povolená hardvérová akcelerácia pre výhľad, kvôli čomu sa niektoré súčasti aplikácie nemusia načítať správne. Preto v tomto kroku deaktivujeme hardvérovú akceleráciu po spustení aplikácie ako správcu.
- Pravým tlačidlom myši kliknite na ikonu Outlook.exe na pracovnej ploche a vyberte možnosť „Spustiť ako správca“.
- Počkajte, kým sa aplikácia správne spustí.
- V Outlooku kliknite na možnosť „Súbor“ a potom vyberte „Možnosti“.
- Kliknite na „Advanced“ a potom na „Display“.
- Začiarknite možnosť „ Zakázať hardvérové zrýchlenie “ v programe Outlook.
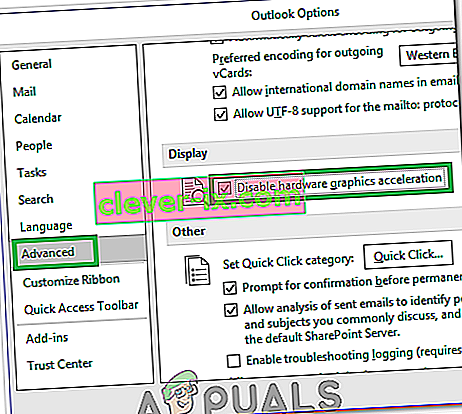
- Skontrolujte, či problém pretrváva.
Prípadne:
- Stlačením klávesov „Windows“ + „R“ otvorte výzvu Spustiť.
- Zadajte „Regedit“ a stlačte „Enter“.

- Prejdite do nasledujúceho umiestnenia v editore registra.
HKEY_CURRENT_USER \ Software \ Microsoft \ Office \ 16.0 \ Common
- Vytvorte tu nový kľúč a pomenujte ho „Grafika“.
- Vyberte grafický kľúč, kliknite pravým tlačidlom myši a vyberte nový a potom kliknite na možnosť „ Hodnota DWORD (32-bitová)“ .

- Pomenujte toto „ DisableHardwareAcceleration“ a jeho hodnota sa zmení na „1“.
- Zatvorte editor databázy Registry a skontrolujte, či problém pretrváva.
Všeobecné opravy:
- Uistite sa, že ste odstránili všetky svoje uložené e-maily a heslá zo Správcu poverení systému Windows.
- Nezabudnite skontrolovať úroveň zabezpečenia svojho Gmailu a skontrolovať, či je nastavený tak, aby umožňoval synchronizáciu Outlooku.
- Skontrolujte, či sa vaša inštalácia balíka Office nezhoduje s programom Outlook.
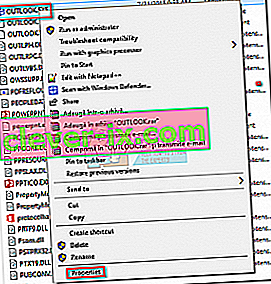 Poznámka: Predvolené umiestnenie inštalácie je: C: \ Program Files \ Microsoft Office / Office 14 \ 15 \ 16 (v závislosti od verzie Outlooku)
Poznámka: Predvolené umiestnenie inštalácie je: C: \ Program Files \ Microsoft Office / Office 14 \ 15 \ 16 (v závislosti od verzie Outlooku)