Wondershare Helper Compact je súčasťou balíka Wondershare Video Converter. Podľa viacerých pracovníkov fóra ide o „legálny“ program, ktorý si pravdepodobne nainštalujete sami do svojho počítača. Jeho hlavnou úlohou je pomáhať pri konverzii videa tým, že poskytuje kontextové okná a pomáha vám s celým procesom.
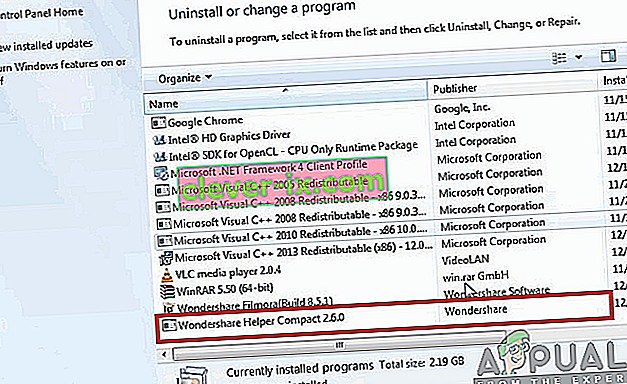
Napriek jeho hlavnej funkcii alebo účelu sme narazili na kopu používateľských správ, kde tento softvér spôsoboval niekoľko chýb a problémov s operačným systémom. Asi 80% používateľov uviedlo, že sa ich Windows po inštalácii softvéru spomalil a neboli schopní vykonávať ani tie najmenšie úlohy.
Je užitočný pomocník Wondershare Helper?
Odpoveď je nie. Napriek softvéru, ktorý zobrazuje kontextové okná, ktoré vám pomôžu pri procese konverzie videa pomocou nástroja Wondershare Video Converter, je program Helper compact viac-menej adware. Neustále otravuje používateľov a zbytočne míňa zdroje ich počítača.
Ak skončíte s používaním programu Wondershare Video Converter, mali by ste zvážiť jeho odinštalovanie z počítača. Ak nie, môžete 'vyskúšať' odinštalovať iba Wondershare Helper Compact, ale narazili sme na niekoľko prípadov, keď sa jediný softvér neodinštaloval bez odinštalovania celého modulu.
Ako odstrániť Wondershare Helper Compact z môjho počítača?
Existuje niekoľko rôznych spôsobov, ako sa môžete pokúsiť odstrániť adware z počítača. Začneme s najjednoduchšími a najjednoduchšími metódami a zvýšime našu zložitosť, ak vám bežné odinštalovanie nefunguje.
Uistite sa, že ste prihlásený ako správca a máte v počítači dobrý prístup na internet. Ďalej sa tiež odporúča pokúsiť sa odinštalovať program Wondershare Video Converter.
Metóda 1: Používanie správcu aplikácií
Každá kópia systému Windows má správcu aplikácií, kde sú zobrazené všetky nainštalované balíčky. Uvádza tiež verziu a dátumy inštalácie. V našom prvom pokuse sa pokúsime odinštalovať Wondershare Helper Compact pomocou predvoleného správcu aplikácií a zistiť, či to robí tento trik. Pred pokračovaním sa uistite, že ste vo svojom počítači prihlásený ako správca.
- Stlačte Windows + R, do dialógového okna zadajte „ appwiz.cpl “ a stlačte kláves Enter.
- V správcovi aplikácií vyhľadajte položku Wondershare (odporúčame vám odinštalovať všetky produkty Wondershare. Kliknite na ňu pravým tlačidlom myši a vyberte možnosť Odinštalovať .
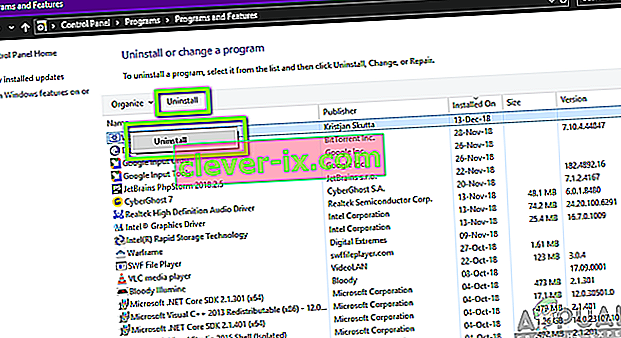
- Po dokončení odinštalovania všetkých produktov Wondershare reštartujte počítač a skontrolujte, či je problém vyriešený.
Ak aplikácia nie je uvedená v správcovi aplikácií, pokúsime sa ju odinštalovať pomocou vašich nastavení. Aplikácia Nastavenia má tiež možnosť odinštalovať aplikácie priamo kliknutím na tlačidlo.
- Stlačením Windows + I spustíte Nastavenia. Teraz kliknite na podkategóriu Aplikácie .
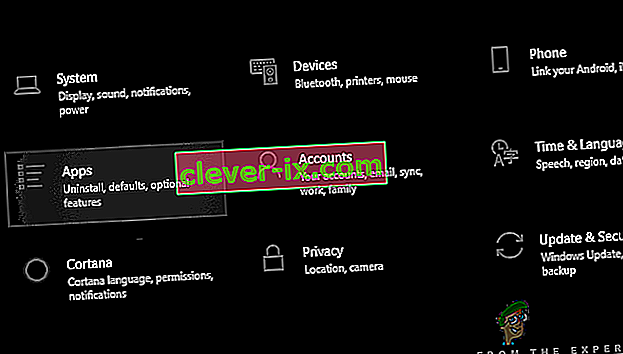
- Teraz vyhľadajte produkty Wondershare. Raz na ne kliknite a vyberte možnosť Odinštalovať .
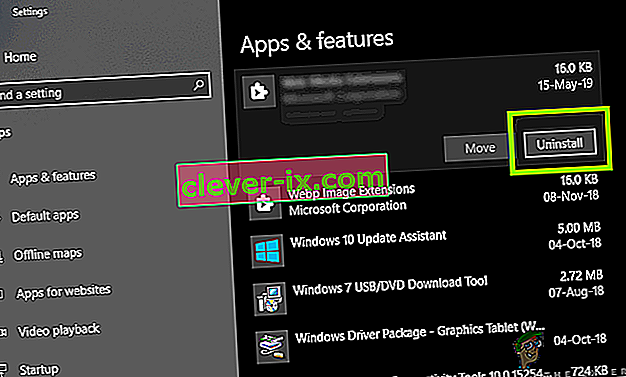
- Po vykonaní vyššie uvedených akcií reštartujte počítač a skontrolujte, či sa aplikácia úspešne odinštalovala.
Metóda 2: Odstránenie zvyškov súborov
Existuje niekoľko prípadov, keď odinštalovanie softvéru neodstráni úplne všetky moduly z vášho počítača. Za normálnych okolností, kedykoľvek niečo odinštalujete, všetky súbory s odkazmi a zvyšky sa automaticky odstránia. V niektorých prípadoch však nie, a to je prípad Wondershare. V tomto riešení budeme navigovať do niekoľkých rôznych umiestnení súborov a odstraňovať všetky položky Wondershare ručne jeden po druhom. Na vykonanie tejto metódy sa uistite, že máte prístup správcu.
- Stlačte Windows + E a postupne prechádzajte do nasledujúcich umiestnení súborov:
C: \ Program Files (x86) \ Common Files \ Wondershare C: \ Program Files (x86) C: \ Program Data C: \ Users \\ Documents C: \ Users \\ AppData \ Roaming C: \ Users \\ AppData \ Miestny C: \ Program Files (x86) \ Common Files \
- Teraz postupne odstraňujte súbory a priečinky Wondershare zo všetkých umiestnení uvedených vyššie.
Nezabudnite tiež vymazať nasledujúci súbor (ak je prítomný).
C: \ Users \\ Downloads \ mobile-transfer.exe
Poznámka: Uistite sa, že neodstraňujete žiadny iný balík, pretože by sa mohol stať nepoužiteľným.
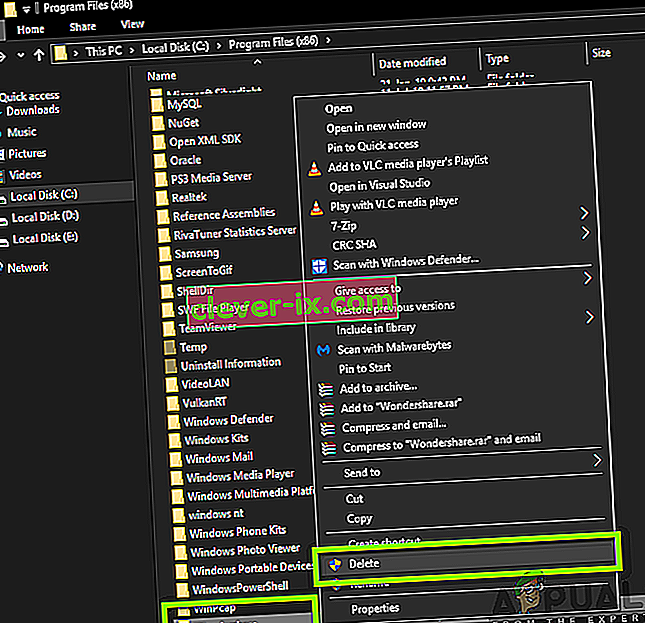
- Po odstránení všetkých položiek reštartujte počítač správne a skontrolujte, či je problém vyriešený.
Metóda 3: Odstránenie položiek registra
Každá aplikácia, ktorú nainštalujete, bude tiež vytvorená. Položky registra sú entity, ktoré pomáhajú počítaču pri prevádzke softvérového balíka, a podľa potreby poskytujú operačnému systému ďalšie informácie. V prípade Wondershare sme narazili na scenár, keď sa pri odinštalovaní softvéru neodstránili položky registra a Wondershare Helper Compact stále spôsoboval nepríjemnosti niekoľkým používateľom. V tomto prípade nainštalujeme aplikáciu tretej strany a použijeme ju na vyhľadanie Wondershare a na manuálne odstránenie všetkých položiek.
- Prejdite na webovú stránku na stiahnutie databázy Registry Scanner a stiahnite si najnovšiu verziu softvéru na prístupné miesto.
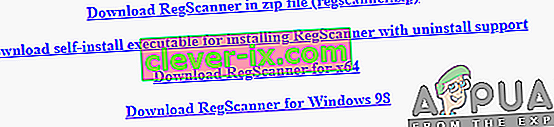
- Po extrahovaní všetkého obsahu spustite spustiteľný súbor.
- Zobrazí sa okno s výzvou na zadanie reťazca, ktorý chcete vyhľadať. Zadajte Wondershare do dialógového okna a kliknite na Scan scan v spodnej časti okna.
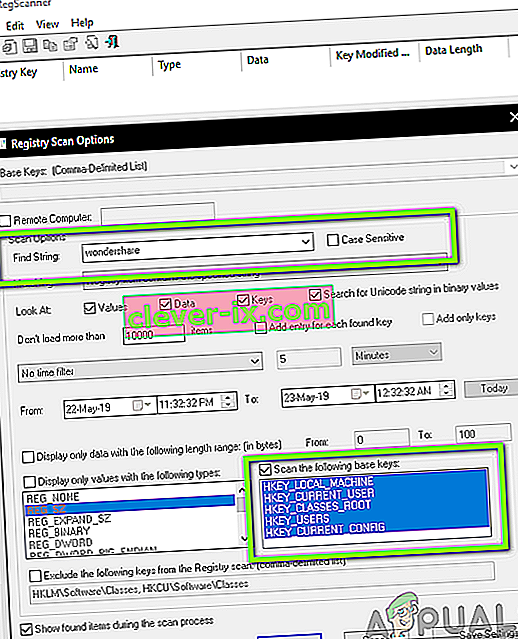
- Nech už sa objaví akýkoľvek záznam, nezabudnite ho vymazať. Po odstránení všetkých položiek Wondershare reštartujte počítač a skontrolujte, či je softvér z počítača úplne vymazaný.
Poznámka: Odstránenie nesprávnych kľúčov registra môže váš počítač veľmi poškodiť. Odporúčame vám pozrieť si náš článok Ako zálohovať a obnovovať register v systémoch Windows 7, 8 a 10 a pre každý prípad si zálohovať register. Z počítača tiež zbytočne neodstraňujte registre, ktoré nesúvisia s Wondershare.
Metóda 4: Odinštalovanie pomocou nástroja IObit Uninstaller
Ak všetky vyššie uvedené metódy nefungujú, mali by ste zvážiť odinštalovanie aplikácií Wondershare pomocou aplikácie IObit Uninstaller tretej strany. Aplikácia IObit je známa svojou účinnosťou a kliknutím na tlačidlo dokáže rýchlo odinštalovať súbory celej aplikácie a položky registra.
Poznámka: Spoločnosť Appuals nie je spojená s žiadnymi aplikáciami tretích strán. Všetky aplikácie sú tu uvedené iba pre informáciu používateľa.
- Prejdite na oficiálnu webovú stránku IObit a stiahnite si bezplatnú verziu do svojho počítača.
- Spustením spustiteľného programu nainštalujte aplikáciu do počítača a spustite ju.
- Vyhľadajte položky a vyhľadajte Wondershare. Skontrolujte to a kliknite na tlačidlo Odinštalovať .
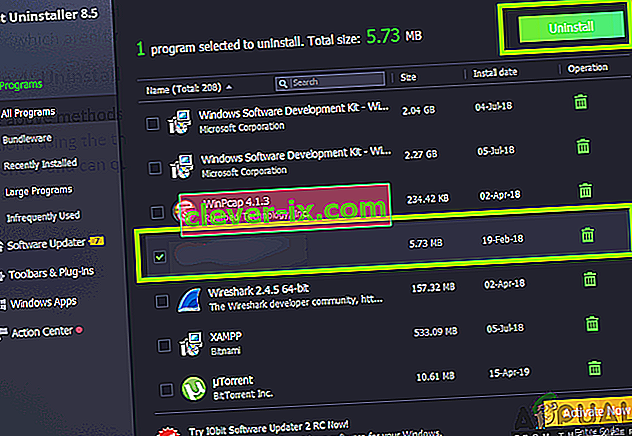
- IObit sa teraz pokúsi o odinštalovanie balíka. Po dokončení odinštalovania reštartujte počítač a skontrolujte, či je problém vyriešený.
Metóda 5: Skenovanie pomocou MalwareBytes
Ak softvér odmietne odstránenie z vášho počítača, mali by ste zvážiť kontrolu vášho počítača na prítomnosť škodlivého softvéru a vírusov. Existuje niekoľko prípadov, keď malvér maskovaný ako aplikácia ovplyvňuje váš počítač a beží ďalej na pozadí, čo by vám mohlo spôsobiť problémy a zabezpečiť, aby bol váš počítač pomalší. Počítač môžete skenovať predovšetkým pomocou programu Windows Defender, ale Malwarebytes je tiež dobrou voľbou od iného výrobcu.
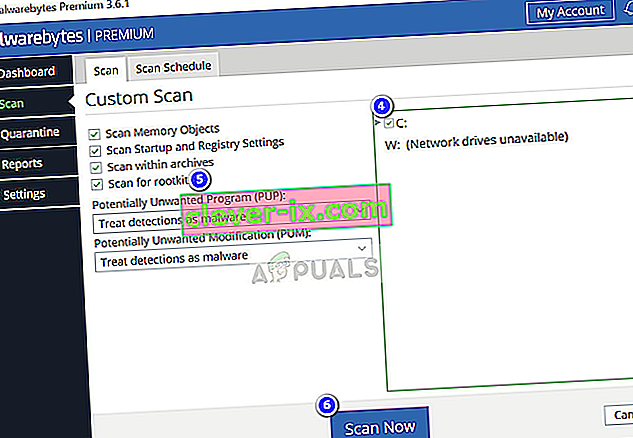
There are several antivirus software through which you can get rid of virus or malware on your computer. You can check our article on how to remove malware using MalwareBytes. After the malware is removed, restart your computer and check if Wondershare is removed successfully.
Solution 6: Restoring your operating system
If all the above methods fail and you still cannot get Wondershare out of your system, you can perform a system restore after backing your data safely.
System restore rollbacks your Windows to the last time it was working correctly. The restoring mechanism automatically creates backups either periodically or in-time whenever you install a new update or an application. Either an entry will automatically be created when you installed Wondershare or you can restore from a point which was made before the installation of the software.
- Press Windows + S to launch the start menu’s search bar. Type “restore” in the dialogue box and select the first program which comes in the result.
- One in the restore settings, press System Restore present at the beginning of the window under the tab of System Protection.
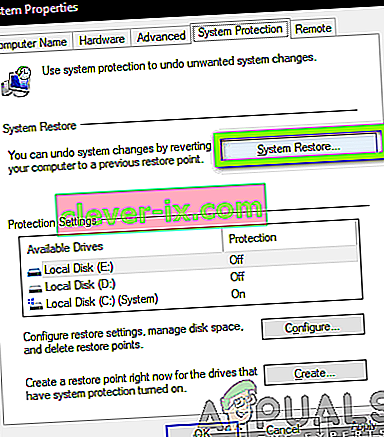
- Now a wizard will open navigating you through all the steps to restore your system. You can either select the recommended restore point or choose a different restore point. Press Next and proceed with all the further instructions.
- Now select the restore point from the list of options available. If you have more than one system restore points, they will be listed here. In this example,
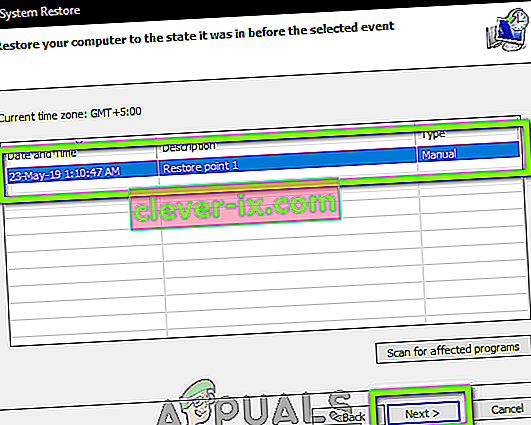
- Now windows will confirm your actions for the last time before it starts the system restore process. Save all your work and backup important files just in case and proceed with the process.
Hopefully, Wondershare will not bother you anymore.


