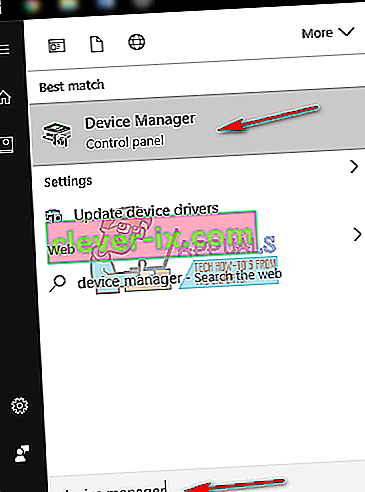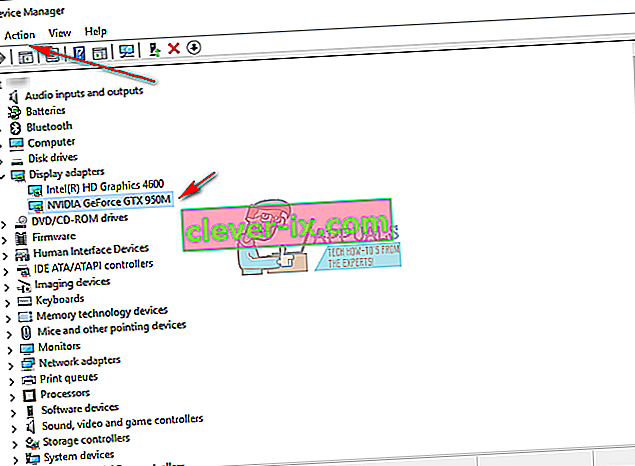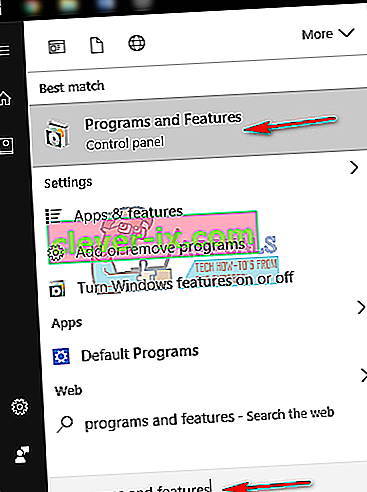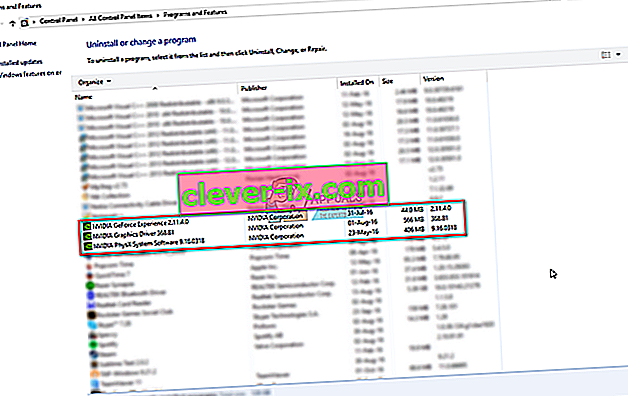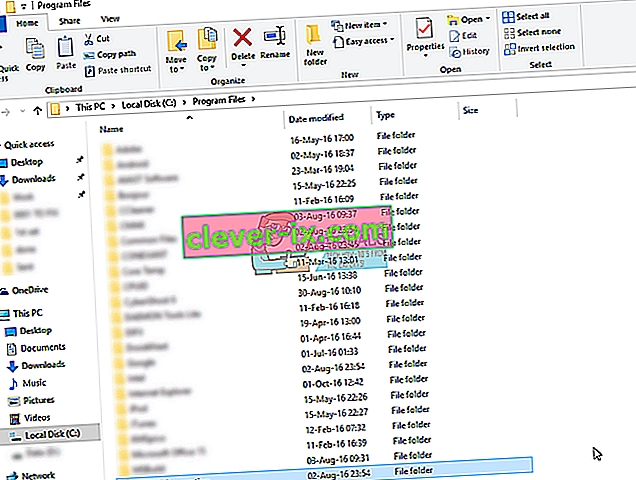Ako opraviť & ldquo; Inštalátor NVIDIA nemôže pokračovať & rdquo; Chyba vo Windows 7, 8 a 10
Ako NVIDIA Installer sa nepodarilo, a NVIDIA Inštalačný program nemôže pokračovať , sú chybové hlásenia, ktoré vám bránia v inštalácii ovládačov pre grafické karty nVidia. Bez ohľadu na to, koľkokrát sa ich pokúsite nainštalovať, je pravdepodobné, že budete dostávať stále rovnaké správy.
Existuje obrovské množstvo možných príčin tejto chyby a stáva sa to s rôznymi verziami, verziami ovládačov aj Windows. To znamená, že to nikoho nevylučuje, a riešenie problémov môže byť pre mnohých používateľov frustrujúce.
Našťastie, aj keď počet príčin nie je malý, existuje aj veľké množstvo riešení, ktoré podľa používateľov fungujú. Existuje veľká šanca, že jedna z týchto metód, ak nie viac, bude pre vás fungovať, takže si prečítajte, ktorá z nich funguje najlepšie.
Po stiahnutí ovládačov bude inštalácia operačného systému , aj keď inštalácia zlyhala, v priečinku NVIDIA . Je to tak kvôli skutočnosti, že nVidia extrahuje svoje nastavenie pred začatím samotnej inštalácie. Ak ste tento priečinok odstránili po zlyhaní inštalácie, spustite inštaláciu ešte raz, aby sa vytvorila - budete ju potrebovať, aj keď sa inštalácia nepodarí. Adresa ovládača bude C: \ NVIDIA \ DisplayDriver \ XXX.XX \ WinX \ International \ Display.Driver, kde C: \ je písmeno pre jednotku oddielu vášho OS, XXX.XX je číslo verzie ovládačov, ktoré znovu inštalujem a WinXje verzia operačného systému Windows a 32-bitová alebo 64-bitová verzia.
Metóda 1: Ručná inštalácia ovládačov
- Otvorte Správcu zariadení stlačením klávesu Windows na klávesnici, zadaním Správcu zariadení a otvorením výsledku.
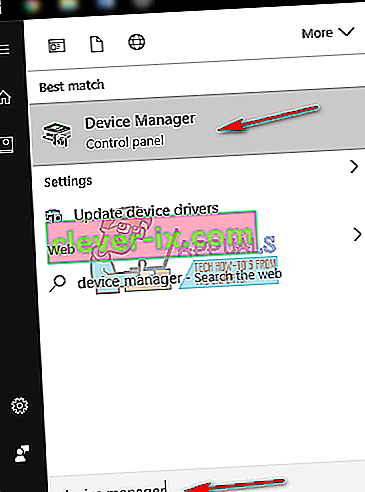
- Odinštalujte grafický ovládač nVidia. Rozbaľte Grafické adaptéry a vyberte grafický ovládač NVIDIA . Na paneli nástrojov v hornej časti otvorte ponuku Akcia a vyberte možnosť Odinštalovať. Počkajte, kým sa sprievodca nedokončí, a reštartujte zariadenie.
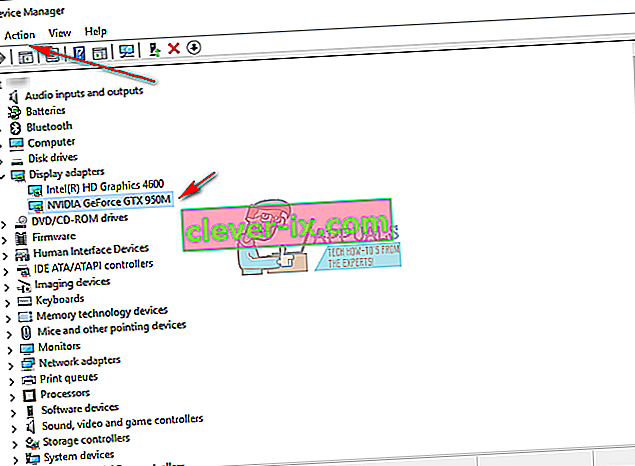
- Znova otvorte Správcu zariadení , kliknite pravým tlačidlom myši na ovládač nVidia a vyberte možnosť Aktualizovať softvér ovládača .... Vyberte možnosť Vyhľadať softvér ovládača v mojom počítači a na nasledujúcej obrazovke prejdite do priečinka NVIDIA, kde nastavenie extrahovalo svoje súbory. Uistite sa, že je začiarknuté políčko Zahrnúť podpriečinky . Stlačte tlačidlo Ďalej a počkajte, kým sa dokončí. Keď to bude hotové, reštartujte zariadenie.
- Pretože v predchádzajúcom kroku bol nainštalovaný iba ovládač displeja, prejdite do priečinka, do ktorého sa extrahujú inštalačné súbory, a spustite súbor .exe . Po prijatí podmienok v rámci nastavenia vyberte možnosť Vlastná inštalácia a začiarknite políčko Vykonať čistú inštaláciu . Týmto sa nainštaluje všetko, čo nebolo nainštalované pri manuálnej inštalácii.
Metóda 2: Odstráňte VŠETKO súvisiace s nVidia a skúste nastavenie znova
Táto metóda vyžaduje, aby ste vo svojom zariadení odstránili všetko, čo súvisí s nVidia, a potom skúste nastavenie znova.
- Ako bolo popísané v predchádzajúcej metóde, odinštalovanie na grafické ovládače nVidia zo Správca zariadení, a reštartovanie.
- Programy a súčasti otvorte otvorením ponuky Štart, zadaním položky Programy a súčasti a následným otvorením výsledku. (Staršie verzie systému Windows to označujú ako Pridať alebo Odstrániť programy , je to však to isté pod iným názvom).
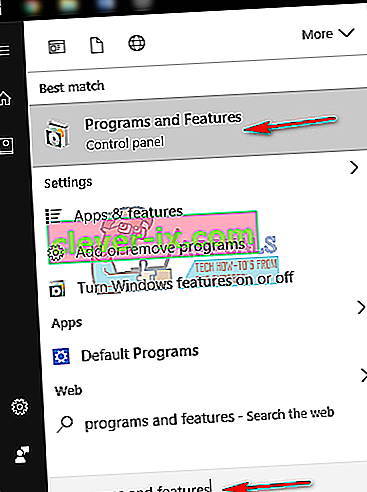
- Keď ste vo vnútri, odinštalujte všetko z nVidia. Reštartujte zariadenie toľkokrát, koľko vyžaduje nastavenie, aby sa všetky zmeny uložili.
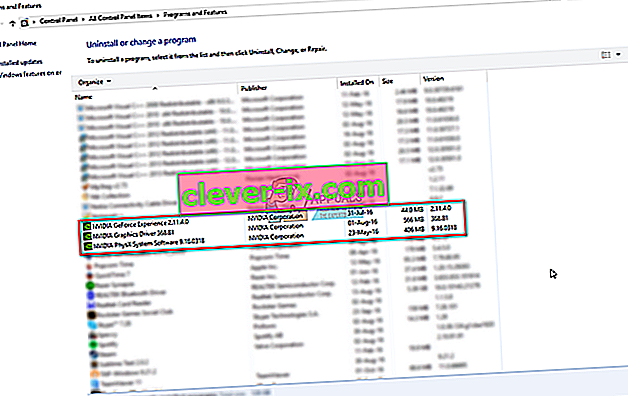
- Ak ste si istí, že ste odstránili všetko, skúste znova nainštalovať ovládače. Nastavenie by malo fungovať bez problémov.
Metóda 3: Zakážte antivírusový softvér
Je známe, že antivírusový softvér dokáže zabrániť aj najbezpečnejším inštaláciám, takže ak sa stretnete s týmto problémom, môže to byť výsledok antivírusového blokovania nastavenia. Kroky jeho deaktivácie sa líšia v závislosti od toho, aký konkrétny antivírus používate. Dobrým východiskovým bodom je však kliknúť pravým tlačidlom myši na ikonu antivírusu na paneli úloh a skontrolovať, či existuje tlačidlo Zakázať . Ak také tlačidlo nenájdete, otvorte softvér a začnite hľadať. Vyskúšajte nastavenie so zakázaným antivírusom a zistite, či to funguje.
Metóda 4: Premenujte priečinok programu nVidia v Program Files
Akokoľvek to môže vyzerať čudne, v skutočnosti to fungovalo pre pár používateľov, čo znamená, že to stojí za vyskúšanie.
- Otvorte oddiel, kde je nainštalovaný operačný systém, a prejdite do priečinka Program Files .
- Nájdete priečinok s názvom NVIDIA Corporation . Pravým tlačidlom myši na neho a vyberte Premenovať , alebo alternatívne, kliknite naň a stlačte tlačidlo F2 na klávesnici. Premenujte ho na niečo iné a uložte ho stlačením klávesu Enter na klávesnici.
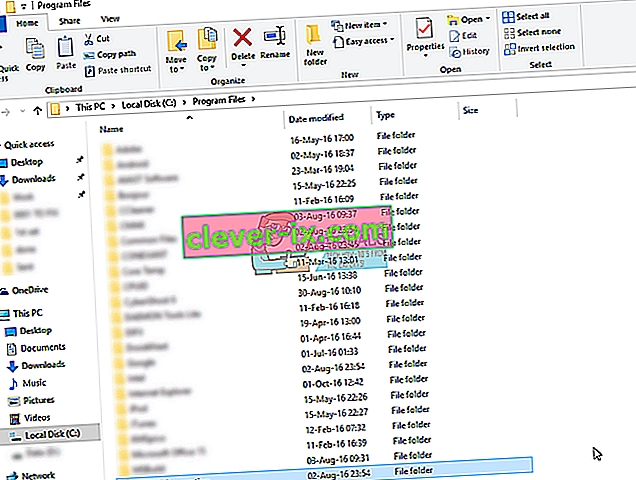
- Znova spustite nastavenie . Teraz by to malo fungovať bez akýchkoľvek chýb.
Ak ste sa niekedy museli vyrovnať s nefunkčnými vodičmi, nepochybne viete, že môžu byť často hitom a miss. To je prípad aj ovládačov nVidia, ale ak jednoducho vyskúšate vyššie uvedené metódy, uvidíte, že problém môžete vyriešiť okamžite.