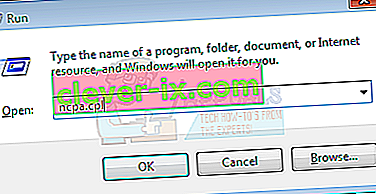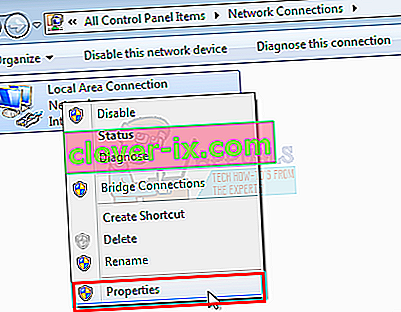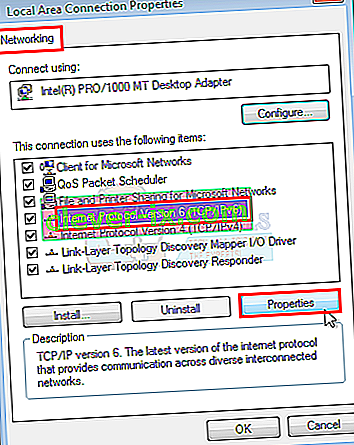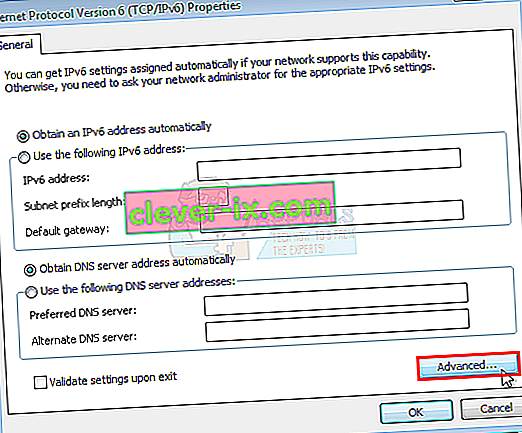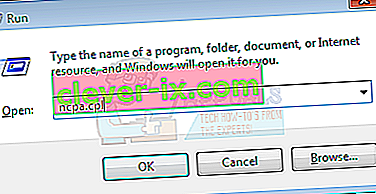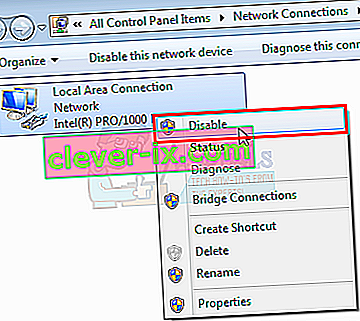Aktualizácia Windows 7 Update sa zasekáva pri „kontrole aktualizácií“, za ktorou niekedy nasleduje chyba 0x80070057, je bežný problém s aktualizáciou. Chyba sa zvyčajne vyskytuje počas aktualizácie Windows Update. Používateľom systému Windows 7, ktorí čelia tomuto problému, sa zdá, že si nemôžu aktualizácie sťahovať. Windows Update sa buď nespustí, alebo sa niekedy zasekne počas sťahovania. Windows Update môže byť kvôli tomuto problému zablokovaný niekoľko hodín.
Môže to spôsobiť veľa vecí. Môže sa to stať preto, že nemáte oprávnenie sťahovať službu Windows Update, alebo to môže byť spôsobené nesprávnym nakonfigurovaním nastavení aktualizácie systému Windows. Dôvodom môžu byť aj problémy s právami správcu alebo infekcia.

Metóda 1: Stiahnutie aktualizácií systému Windows
- Stlačte kláves Windows raz a kliknite na Ovládací panel .
- Kliknite na Kategórie a vyberte Malé ikony
- Vyberte položku Windows Update
- Vyberte možnosť Zmeniť nastavenie
- V rozbaľovacom zozname v časti Dôležité aktualizácie vyberte možnosť Nikdy nekontrolovať aktualizácie (neodporúča sa)
- Kliknite na tlačidlo Ok a reštartujte počítač

Prejdite sem a stiahnite si KB3020369 a nainštalujte ho. Nerobte si starosti s tým, že táto aktualizácia už bude vo vašom počítači. Ak ste si ho už nainštalovali, nebudete ho môcť znova nainštalovať. Stiahnite si KB3020369 pre svoju verziu systému Windows niekde, kde ju nájdete a spustite stiahnutý súbor.
Inštalačný program zistí, či už máte aktualizáciu nainštalovanú alebo nie. Akonáhle je nainštalovaný, alebo hovorí, že ho už máte, reštartujte počítač.
Teraz choďte sem a stiahnite si KB3172605. Pre KB3172605 postupujte rovnako ako vyššie. Po nainštalovaní reštartujte počítač.
Po reštartovaní počítača urobte nasledovné.
- Stlačte kláves Windows raz a kliknite na Ovládací panel.
- Kliknite na Kategórie a vyberte Malé ikony
- Vyberte položku Windows Update
- Kliknite na položku Skontrolovať aktualizácie
Teraz počkajte, kým systém skontroluje, stiahne a nainštaluje aktualizácie.
Metóda 2: Katalóg systému Windows
Aby táto metóda fungovala, musíte použiť program Internet Explorer. Táto metóda nebude fungovať, ak sa vykoná z iného prehľadávača ako Internet Explorer. Pomocou programu Internet Explorer vyberiete dve aktualizácie, ktoré potrebujete na vyriešenie problému, a stiahnite si ich.
- Stlačte kláves Windows raz a kliknite na Ovládací panel .
- Kliknite na Kategórie a vyberte Malé ikony
- Vyberte položku Windows Update
- Vyberte možnosť Zmeniť nastavenie
- V rozbaľovacom zozname v časti Dôležité aktualizácie vyberte možnosť Nikdy nekontrolovať aktualizácie (neodporúča sa)
- Kliknite na tlačidlo Ok a reštartujte počítač
Teraz otvorte program Internet Explorer (kliknite na tlačidlo Štart, potom na položku Internet Explorer) a vložte tento odkaz //catalog.update.microsoft.com/v7/site/home.aspx do panela s adresou (umiestnený v strede hore). Ak Internet Explorer nie je váš predvolený prehľadávač, stačí kliknúť a otvoriť odkaz, pretože to nebude fungovať. Skopírujte a prilepte odkaz v prehliadači Internet Explorer.
- Do vyhľadávacieho panela katalógu Windows zadajte KB3020369 a stlačte kláves Enter
- Kliknite na tlačidlo Pridať pred tlačidlom Uistite sa, že ste vybrali správny bitový formát (32 alebo 64) pre systém Windows. Balík X64 je určený pre 64-bitové verzie a balík x86 je určený pre 32-bitové verzie Windows.
- Mali by ste vidieť, že položka bola pridaná do vášho košíka.
- Teraz zadajte KB3172605 do vyhľadávacieho panela katalógu systému Windows a stlačte kláves Enter
- Zopakujte krok 2 aj pre KB3172605 . Teraz by ste mali mať v košíku 2 položky
- Kliknite na Zobraziť košík
- Kliknite na tlačidlo Stiahnuť
- Kliknite na plochu (alebo na iné miesto, kam chcete súbory stiahnuť), potom kliknite na Ok
Po dokončení sťahovania prejdite na plochu (alebo na miesto, kde ste stiahli súbory) a dvakrát kliknite na inštalačný program KB3020369. Inštalačný program skontroluje, či ste už KB3020369 nainštalovali alebo nie. Po dokončení reštartujte systém. Je to nevyhnutné na to, aby sa aktualizácia prejavila.
Teraz choďte na plochu (alebo na miesto, kde ste stiahli súbory) a dvakrát kliknite na inštalačný program KB3172605. Po dokončení inštalátora reštartujte počítač.
Po reštartovaní počítača urobte nasledovné.
- Stlačte kláves Windows raz a kliknite na Ovládací panel.
- Kliknite na Kategórie a vyberte Malé ikony
- Vyberte položku Windows Update
- Kliknite na položku Skontrolovať aktualizácie
Počkajte na dokončenie aktualizácií. Týmto by sa mal problém vyriešiť.
Pripomienka
Po dokončení aktualizácií sa môžete vrátiť späť na pôvodné nastavenia v ovládacom paneli. Môžete tiež ponechať nastavenia, ak nechcete, aby systém automaticky kontroloval aktualizácie. Ak ponechávate možnosť „Nikdy nekontrolovať aktualizácie (neodporúča sa)“, nezabudnite skontrolovať aktualizácie manuálne. Aktualizácie by ste mali skontrolovať aspoň raz mesačne, najmä po druhom utorok v mesiaci, pretože spoločnosť Microsoft má v tom čase tendenciu vydávať aktualizácie.
Metóda 3: Resetovanie aktualizačných komponentov
V tejto metóde manuálne reštartujeme BITS, Cryptographic, MSI Installer a Windows Update Services a premenujeme priečinky SoftwareDistribution a Catroot2, ktoré problém definitívne vyriešia.
- Podržte kláves Windows a stlačte X (uvoľnite kláves Windows ). Kliknite na príkazový riadok (správca)
- Zadajte príkaz net stop wuauserv a stlačte kláves Enter
- Zadajte príkaz net stop cryptSvc a stlačte kláves Enter
- Zadajte net stop bity a stlačte kláves Enter
- Zadajte net stop msiserver a stlačte kláves Enter
- Zadajte príkaz ren C: \ Windows \ SoftwareDistribution SoftwareDistribution.old a stlačte kláves Enter
- Zadajte príkaz ren C: \ Windows \ System32 \ catroot2 Catroot2.old a stlačte kláves Enter
- Zadajte príkaz net start wuauserv a stlačte kláves Enter
- Zadajte príkaz net start cryptSvc a stlačte kláves Enter
- Zadajte net start bity a stlačte kláves Enter
- Zadajte net start msiserver a stlačte kláves Enter
- Zatvorte príkazový riadok

Metóda 4: Zmena nastavení servera DNS
Zmena nastavení servera DNS tiež rieši problém so službou Windows Update. Kroky na zmenu nastavení servera DNS sú uvedené nižšie
- Podržte kláves Windows a stlačte R.
- Typ ncpa. cpl a stlačte kláves Enter
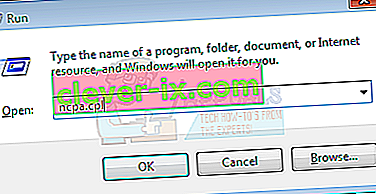
- Pravým tlačidlom myši kliknite na pripojenie , ktorého nastavenie chcete zmeniť, a vyberte položku Vlastnosti
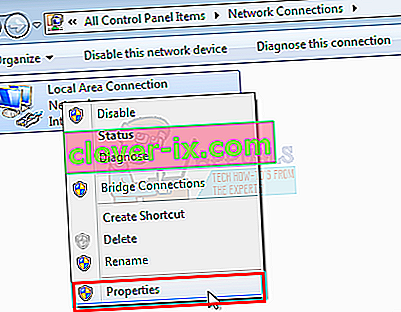
- Vyberte kartu Siete, ak ešte nie je vybratá
- Vyberte internetový protokol verzie 4 (TCP / IPv4) alebo internetový protokol verzie 6 (TCP / IPv6)
- Kliknite na položku Vlastnosti
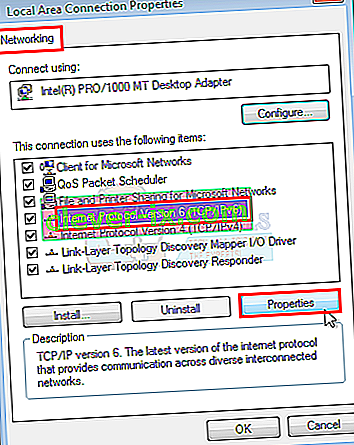
- Kliknite na tlačidlo Spresniť
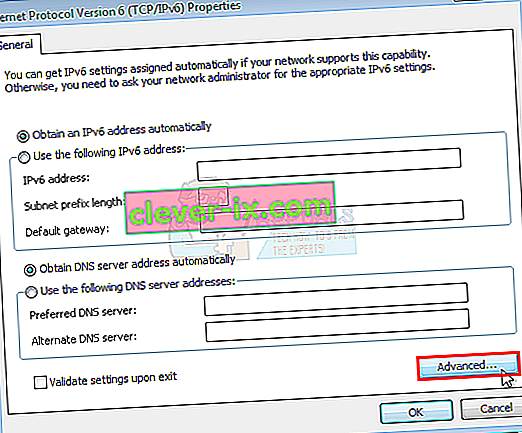
- Vyberte kartu DNS
- V poradí použitia vyberte položku DNS v sekcii Adresa servera DNS . Poznačte si ich niekde pre prípad potreby
- Vyberte Odstrániť, aby ste odstránili starú položku DNS

- Teraz kliknite na Pridať tlačidlo
- Ak ste v kroku 5 vybrali IPv4, zadajte 8.8.8 alebo 8.8.4.4
- Typ 2001: 4860: 4860 :: 8888 alebo 2001: 4860: 4860 :: 8844, ak ste v kroku 5 vybrali IPv6
- Kliknite na tlačidlo Pridať a potom na tlačidlo OK

Teraz skontrolujte dostupnosť aktualizácií systému Windows a skontrolujte, či je problém vyriešený alebo nie. Ak problém stále pretrváva alebo je problém vyriešený, ale chcete zmeniť nastavenia DNS na pôvodné hodnoty, postupujte podľa vyššie uvedených krokov a v kroku 11/12 zadajte staré hodnoty DNS.
Metóda 5: Sprievodca inštaláciou aktualizácií systému Windows
Vyššie uvedené riešenia sa zvyčajne točia okolo ručného sťahovania a inštalácie aktualizácií. To môže byť trochu únavné a technické, najmä ak nie ste technicky zdatní. Toto riešenie je pre tých, ktorí nechcú inštalovať aktualizácie manuálne. Môžete si stiahnuť sprievodcu aktualizáciami, ktorý automaticky stiahne a nainštaluje dôležité aktualizácie. Všetko, čo musíte urobiť, je stiahnuť sprievodcu a spustiť ho. Po dokončení sa vaše aktualizácie potom nezaseknú.
Poznámka: Tento sprievodca bude fungovať, iba ak máte nainštalovaný Windows 7 SP1. Na SP2 ani na nič iné to nebude fungovať.
Poznámka: Po stiahnutí sprievodcu sa môže antivírus dostať do karantény, najmä ak máte v systéme nainštalovaný program Norton Antivirus. Ak teda nemôžete nájsť stiahnutý súbor, vyhľadajte časť antivírusového programu v karanténe. Ľahším riešením je antivírus jednoducho deaktivovať pred stiahnutím súborov. Jednoducho kliknite pravým tlačidlom myši na ikonu antivírusu na paneli s ikonami (vpravo dole) a vyberte možnosť zakázať.
- Odpojte počítač od internetu (predtým, ako tak urobíte, stiahnite si oba súbory v krokoch 2 a 3). Ak neviete, ako na to, postupujte podľa týchto krokov
- Podržte kláves Windows a stlačte R.
- Typ ncpa. cpl a stlačte kláves Enter
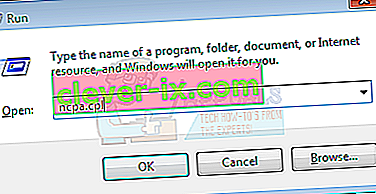
- Vyhľadajte a kliknite pravým tlačidlom myši na svoje internetové pripojenie. Vyberte možnosť Zakázať
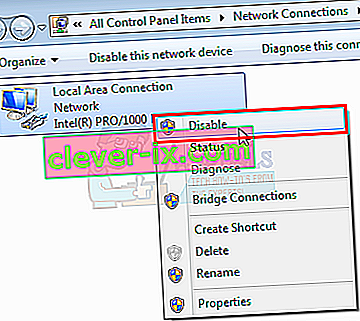
- Ak máte 64-bitový systém, kliknite sem
- Ak máte 32-bitový systém, kliknite sem. Ak si nie ste istí 32 alebo 64-bitovým systémom, urobte nasledovné.
- Napriek tomu kliknite na Stiahnuť
- Pravým tlačidlom myši kliknite na stiahnutý súbor a vyberte príkaz Extrahovať . Na extrahovanie súborov by ste mali mať Winzip alebo Winrar
- Vyberte umiestnenie, do ktorého chcete tieto súbory extrahovať
- Spustite súbor bat alebo wizard_32.bat podľa toho, aký typ systému máte.
- Postupujte podľa pokynov na obrazovke a budete pripravení.