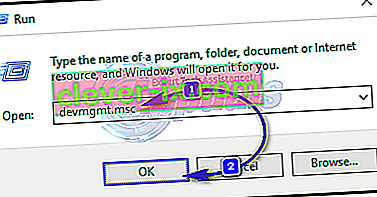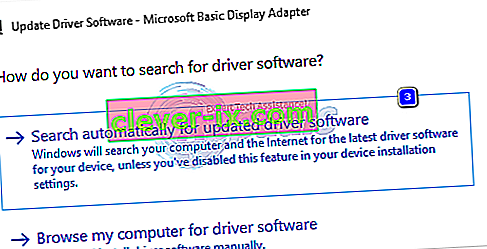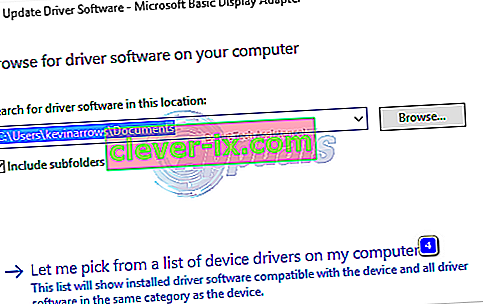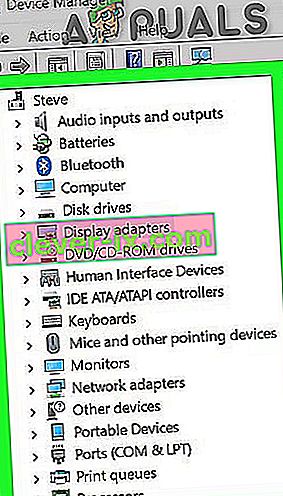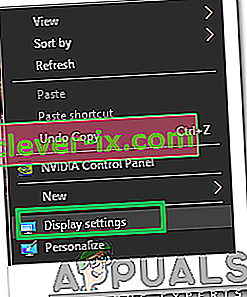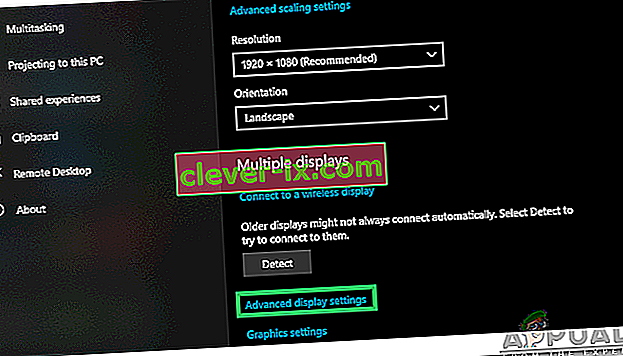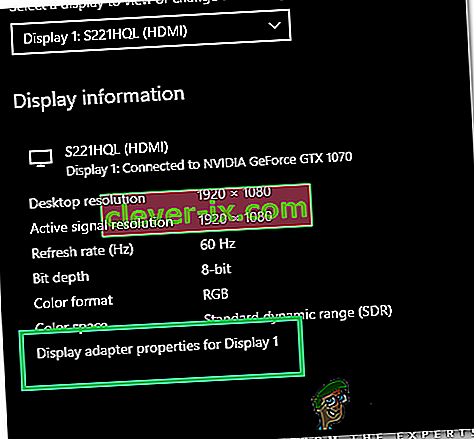Video_tdr_failure (atikmpag.sys) je chyba modrej obrazovky vyvolaná chybným, nekompatibilným alebo poškodeným grafickým ovládačom. Používatelia čelia tejto chybe po aktualizácii svojho systému alebo po aktualizácii ovládačov. Dobrá vec je, že tento BSOD poskytuje názov súboru, ktorý spúšťa BSOD, čo poukazuje na to, odkiaľ problém pochádza. Nech je to už čokoľvek, je to rýchle vyhľadávanie google, ktoré povie, odkiaľ pochádza. Tento článok sa však týka atikmpag.sys, ktorý je ovládačom AMD.
Táto chyba sa zvyčajne spustí, ak systém Windows spustí automatickú aktualizáciu alebo ak ste manuálne aktualizovali ovládače grafiky alebo ak ste práve inovovali systém Windows 8 alebo 10 z predchádzajúcej verzie. Vo všetkých prípadoch ide o ovládač, s ktorým si v tejto príručke poradíme.
Ak sa kvôli tejto chybe nemôžete prihlásiť do systému Windows alebo ak sa chyba pri prihlásení neustále prerušuje, je najlepšie zaviesť systém do bezpečného režimu, kde je načítaný základný grafický ovládač s minimálnym zaťažením. Kroky pri zavádzaní systému Windows si môžete pozrieť v bezpečnom režime (tu) a Windows 8 (tu).
Oprava poškodených systémových súborov
Stiahnite si a spustite Restore na vyhľadanie poškodených súborov zo tu , ak sú nájdené súbory, ktoré majú byť poškodený a chýba opraviť a potom skontrolujte, či to rieši problém, ak nie, potom pokračujte nižšie uvedených riešení.
Používajte staršiu verziu ovládačov AMD
Najnovšie ovládače nie sú vždy tou najlepšou cestou. V takom prípade môžu byť príčinou tejto chyby. Môžeme však použiť staršiu verziu ovládača AMD, ktorá tento problém nespôsobovala.
- K tomu, stlačte a podržte kláves Windows a stlačte tlačidlo R . Zadajte príkaz devmgmt.msc a stlačte kláves Enter .
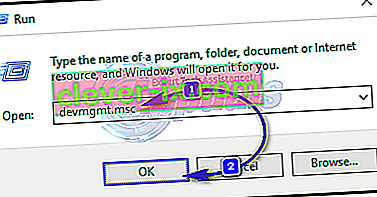
- Dvakrát kliknite na Grafické adaptéry a kliknite pravým tlačidlom myši na grafický adaptér AMD . Kliknite na položku Aktualizovať softvér ovládača . Kliknite na položku Vyhľadať softvér ovládača v mojom počítači .
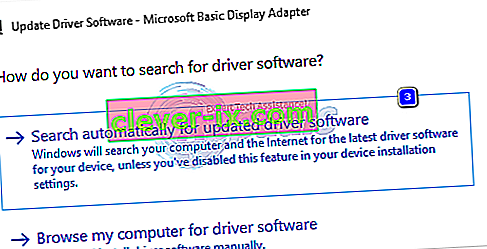
- Potom kliknite na položku Dovoľte mi vybrať zo zoznamu ovládačov zariadení v počítači .
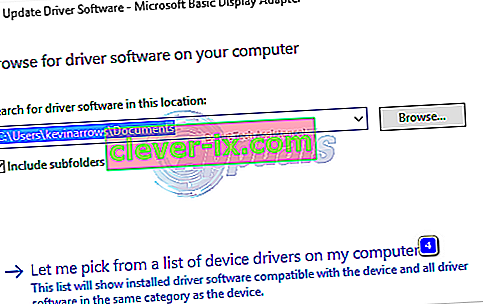
- V časti Model vyberte staršiu verziu ovládača AMD. Dátum verzie bude uvedený oproti všetkým. Potom kliknite na Ďalej . Reštartujte systém a skontrolujte, či problém pretrváva. Ďalej musíme zabrániť spoločnosti Microsoft v automatickej opätovnej aktualizácii.
- Pre Windows 10 - Stiahnite si aktualizáciu spoločnosti Microsoft Hider z tohto odkazu. Spustite ho. V prípade Windows 8 / 8.1 prejdite na Ovládací panel -> Aktualizácie systému Windows -> Voliteľné / Čakajúce aktualizácie -> Kliknite pravým tlačidlom myši a vyberte možnosť Skryť .
- Zrušte začiarknutie ovládačov pre vašu kartu AMD, ktoré chcete nainštalovať. Reštartujte a otestujte. Ak sa chyba stále zobrazuje , pokračujte v výmene atikmpag.sys
Vymeňte ATIKMPAG.SYS
V tomto riešení nahradíme predmetný súbor atikmpag.sys novým. Ak sa pri chybe zobrazuje súbor atikmdag.sys, potom jednoducho nahraďte všetky súbory s názvom atikmpag uvedené nižšie za atikmdag.
- Podržte klávesu Windows a stlačte tlačidlo R . V dialógovom okne Spustiť zadajte
C: \ Windows \ System32
- Vyhľadajte súbor s názvom atikmpag.sys a premenujte ho na atikmpag.sys.bak .
- Potom podržte kláves Windows a znovu stlačte kláves R. V dialógovom okne Spustiť zadajte C: \ a kliknite na OK.
- Vyhľadajte priečinok s názvom ATI. V ATI tam bude súbor s názvom atikmpag.sy_ . Môžete ju vyhľadať zadaním jej názvu do vyhľadávacieho poľa.
- Akonáhle ho nájdete, skopírujte tento súbor na plochu .
- Podržať kláves Windows a stlačte tlačidlo X . Kliknite na príkazový riadok (správca) .
- V čiernom okne zadajte chdir desktop a stlačte kláves Enter .
- Teraz napíš
expand.exe atikmdag.sy_ atikmdag.sys
ALEBO
rozbaľte -r atikmdag.sy_ atikmdag.sys
- Stlačte kláves Enter . Po dokončení príkazu skopírujte novovytvorený atikmdag.sys z pracovnej plochy a vložte ho do priečinka C: \ Windows \ System32.
- Reštartujte systém a skontrolujte, či sa problém teraz objavil.
- Ak to stále nebude fungovať, vyskúšajte metódu ešte raz po čistej inštalácii. Ak chcete vykonať čistú inštaláciu, najskôr musíte úplne odinštalovať existujúce ovládače pomocou nástroja DDU Utility odtiaľto
Metóda 4: Aktualizácia integrovanej grafiky a ovládačov AMD
S príchodom Windows 8.1 / 10 sa s ním zrodila kopa problémov. Vodiči sú najdôležitejší a najviac postihnutí. Váš grafický procesor AMD môže spôsobovať tento problém samostatne alebo spolu s integrovaným grafickým procesorom na základnej doske. Integrovaný GPU je jednotka grafického spracovania zabudovaná do základnej dosky.
- Najskôr budeme musieť odinštalovať aktuálne nainštalované ovládače. Po prihlásení, držte kláves Windows a stlačte tlačidlo R . Zadajte príkaz devmgmt.msc a na ľavej table stlačte kláves Enter adapters.

- Dvakrát kliknite na Display adapters.
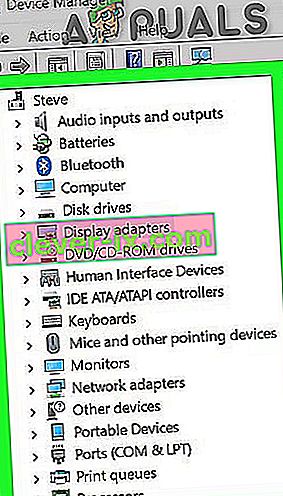
- Pravým tlačidlom myši kliknite na ovládač grafickej karty zobrazený podľa názvu.
- Pravým tlačidlom myši kliknite na adaptér a kliknite na položku Odinštalovať .
- Začiarknite políčko Odstrániť softvér ovládača pre toto zariadenie a kliknite na tlačidlo OK.
- Tento postup opakujte, ak máte nainštalované viac ako dva grafické adaptéry.
- Ak máte nainštalovanú aplikáciu AMD Catalyst ™ Control Center , budete ju musieť tiež odstrániť. Držte Windows kľúč a stlačte tlačidlo R . V dialógovom okne Spustiť zadajte príkaz appwiz.cpl a stlačte kláves Enter .

- V zozname programov nájdite AMD Catalyst ™ Control Center . Kliknite na ňu pravým tlačidlom myši a potom kliknite na príkaz Odinštalovať . Odstráňte ho podľa pokynov na obrazovke.
- Ak chcete získať najnovšie integrované ovládače Intel pre váš systém, môžete pomocou ich automatizovaného nástroja skontrolovať najnovšie aktualizácie ovládačov. Stiahnite si nástroj odtiaľto. Spustite to.
- Pri inštalácii nástroja postupujte podľa pokynov na obrazovke. Po inštalácii nástroj spustíte kliknutím na tlačidlo Spustiť.
- Kliknite na tlačidlo Spustiť skenovanie . Začne sa hľadať ovládač.
- Po skenovaní vám zobrazí všetky zastarané alebo odinštalované ovládače. Kliknutím na Inštalovať ich začnete sťahovať. Po stiahnutí ich spustíte kliknutím na Inštalovať .
- Po inštalácii jedného bude pravdepodobne potrebné reštartovať .
- Ak chcete ovládače aktualizovať manuálne, najskôr musíte poznať názov modelu vášho systému. K tomu, stlačte a podržte kláves Windows a stlačte tlačidlo R . Zadajte msinfo32 a stlačte kláves Enter . Váš model bude vedľa položky Systémový model a poznačte si tiež typ systému, ktorý bude buď x64 pre 64 bitov, alebo x86 pre 32 bitov.
- Na webovej stránke prejdite na stránku svojho modelu zadaním modelu vášho systému a stiahnite a nainštalujte ovládače Graphic / Video pre váš operačný systém (Windows 10).
- Ak si chcete stiahnuť nástroj AMD Auto Detect , kliknite sem. Stiahnite súbor a spustite ho.
- Automaticky zistí hardvér AMD pre váš operačný systém. Stiahnite a nainštalujte ovládače podľa pokynov na obrazovke.
- Ak chcete najnovšie ovládače získať ručne, prejdite na stránku //support.amd.com/en-us/download.
- Posuňte zobrazenie nadol na položku Ručne vyberte svoj ovládač .
- V kroku 1 vyberte Desktopovú grafiku, ak používate stolný počítač a Notebook, ak používate notebook.
- V kroku 2 a 3 vyberte sériu GPU a jej presný názov modelu.
- Vyberte Windows 10 64-bitový alebo 32-bitový podľa toho, čo ste si poznamenali skôr v kroku 2. Potom kliknite na Zobraziť výsledky .
Metóda 5: Downgrade na 120 Hz
Hertz je mierou obnovovacej frekvencie monitora. Niekedy, aj keď váš monitor podporuje 144 Hz, môže pri bežnej obnovovacej frekvencii čeliť problémom. Preto je vždy dobré pokúsiť sa znížiť obnovovaciu frekvenciu na 120 Hz a skontrolovať, či problém pretrváva. Za týmto účelom:
- Pravým - kliknite na ľubovoľné miesto na ploche a vyberte položku " Display Settings ".
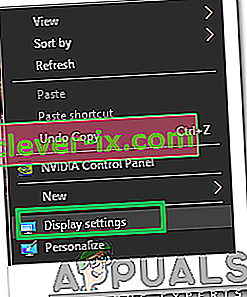
- Kliknite na možnosť „ Pokročilé nastavenia zobrazenia “.
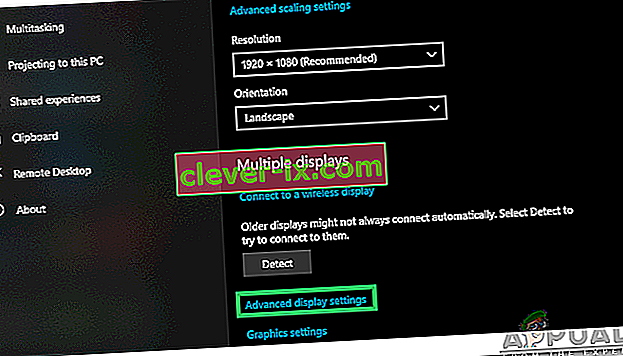
- Vyberte možnosť „ Vlastnosti grafického adaptéra pre displej 1 “ a vo vyskakovacom okne kliknite na kartu „ Monitor “.
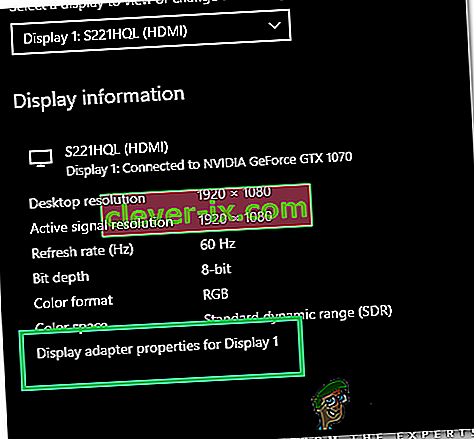
- Kliknite na rozbaľovaciu ponuku „ Obnovovacia frekvencia obrazovky “ a vyberte z nej „ 120 Hz “.
- Kliknite na „ Použiť “ a potom na „ OK “.
Vo výsledkoch posuňte zobrazenie nadol a kliknite na tlačidlo Stiahnuť proti Catalyst Software Suite, čím začnete sťahovať ovládače a softvér na správu. Po stiahnutí súbor spustite a nainštalujte podľa pokynov na obrazovke .
Metóda 6: Zmeňte režim bootovania systému BIOS na UEFI
V niektorých prípadoch ste z Bios mohli zvoliť nesprávny režim spustenia, kvôli ktorému sa vo vašom počítači spúšťa tento problém. Preto reštartujte počítač a v závislosti od výrobcu vašej dosky stlačte kláves „DEL“ alebo „F12“, aby ste nabootovali do systému Bios, akonáhle ste v systéme Bios, zmeňte režim bootovania na UEFI a uložte zmeny. Po uložení zmien ukončite program Bios a skontrolujte, či sa tým problém vyrieši.