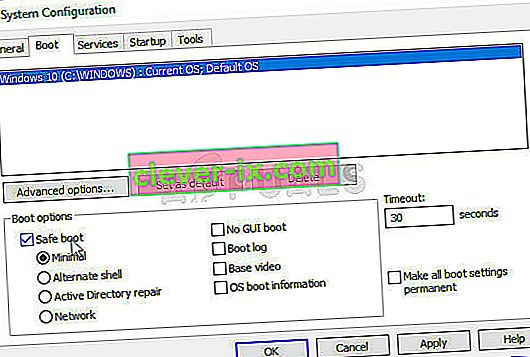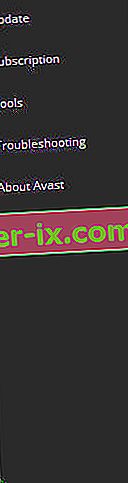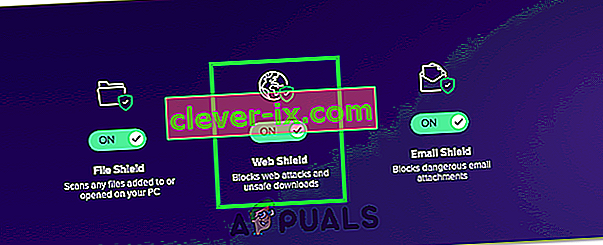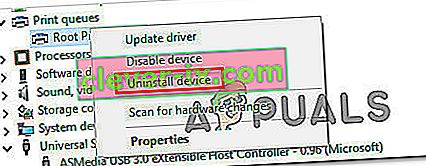Oprava: Na tento web nie je možné sa pripojiť & lsquo; Pripojenie bolo obnovené & rsquo;
Existuje niekoľko faktorov, ktoré môžu ovplyvniť spôsob pripojenia k ľubovoľnej webovej stránke alebo službe vo vašom počítači. Niekedy je problém u vášho poskytovateľa internetu a web sa nenačíta, kým poskytovateľ nerozhodne, že je čas problém vyriešiť. Niekedy je to váš hardvér a budete musieť chybné komponenty buď vymeniť, alebo nejako opraviť.
Niekedy však problém súvisí s určitými nastaveniami v počítači a tieto problémy je možné vyriešiť riešením problémov. Zvyčajne sa to prejaví spôsobom, ktorý sa webová stránka načíta v určitom prehliadači a nie v druhom. Prečítajte si zvyšok článku, kde nájdete dostupné riešenia.
Riešenie 1: Vymažte vyrovnávaciu pamäť prehliadača Chrome
Vymazanie vyrovnávacej pamäte v prehliadači Chrome bolo riešením, ktoré navrhol jeden z používateľov prehliadača Chrome, ktorý sa stretol s týmto problémom na každej otvorenej stránke, a veľa ďalších používateľov potvrdilo, že táto metóda fungovala na 100%. Aj keď však používate iný prehliadač ako Google Chrome, vymazanie vyrovnávacej pamäte má veľkú šancu na úspech.
- Kliknutím na tri zvislé bodky v pravom hornom rohu vymažte údaje prehliadania v prehliadači Chrome. Potom kliknite na možnosť „Viac nástrojov“ a potom na „Vymazať údaje o prehliadaní“. Ak chcete vymazať všetko, vyberte ako nastavenie času možnosť „začiatok času“ a vyberte, ktoré typy údajov chcete vymazať.
Odporúčame vyčistiť medzipamäť a súbory cookie.

- Pred zapnutím počítača nezabudnite počítač reštartovať a odpojiť od neho internetový kábel DSL alebo zapnúť a vypnúť adaptér Wi-FI.
- Ak sa chcete zbaviť všetkých súborov cookie, najmä tých, ktoré sa nazývajú NWOLB, znova kliknite na tri bodky a vyberte položku Nastavenia. Posuňte sa nadol nadol a rozbaľte Rozšírené nastavenia. Otvorte nastavenia obsahu a posuňte sa nadol na zoznam všetkých súborov cookie, ktoré zostali po ich odstránení v kroku 1. Odstráňte všetky súbory cookie a venujte osobitnú pozornosť súborom s názvom NWOLB, pretože používatelia tvrdia, že tieto súbory im spôsobovali najväčšie problémy.
- Reštartujte počítač znova a skontrolujte, či je problém vyriešený.
Riešenie 2: Aktualizujte sieťový adaptér
Mať aktualizované sieťové adaptéry je určite nevyhnutnosťou a mali by ste to robiť vždy, aby ste predišli problémom s počítačom. Je to ľahké dosiahnuť, ale ľudia na to často zabúdajú, pretože váš operačný systém vás na to zriedka upozorní, aj keď nezistí sieťový adaptér, najmä ak dané zariadenie nesúvisí s Microsoftom. Podľa pokynov uvedených nižšie aktualizujte sieťový adaptér.
- Najskôr budete musieť odinštalovať ovládač, ktorý máte v počítači nainštalovaný.
- Zadaním výrazu „Správca zariadení“ do vyhľadávacieho poľa vedľa tlačidla ponuky Štart otvorte okno správcu zariadení. Môžete tiež použiť kombináciu klávesov Windows + R na otvorenie dialógového okna Spustiť. Do poľa zadajte text devmgmt.msc a kliknite na tlačidlo OK alebo Enter.

- Rozbaľte časť „Sieťové adaptéry“. Zobrazí sa všetky sieťové adaptéry, ktoré má zariadenie momentálne nainštalované. Pravým tlačidlom myši kliknite na sieťový adaptér, ktorý chcete odinštalovať, a vyberte možnosť „Odinštalovať zariadenie“. Týmto odstránite adaptér zo zoznamu a odinštalujete sieťové zariadenie.
- Po zobrazení výzvy na odinštalovanie zariadenia kliknite na tlačidlo „OK“.

- Vyberte adaptér, ktorý používate, z počítača a okamžite ho reštartujte. Po zavedení počítača prejdite na stránku výrobcu a pozrite si zoznam dostupných ovládačov pre váš operačný systém. Vyberte ten najnovší, stiahnite si ho a spustite v priečinku Stiahnuté súbory.
- Podľa pokynov na obrazovke nainštalujte ovládač a uistite sa, že adaptér zostáva odpojený, kým vás inštalácia nevyzve na pripojenie, čo môže alebo nemusí urobiť. Po dokončení inštalácie reštartujte počítač a pripojte adaptér k počítaču
- Vráťte sa do Správcu zariadení a vyhľadajte sieťový adaptér v sekcii „Sieťové adaptéry“. Pravým tlačidlom myši kliknite na jeho ikonu a potom kliknite na položku Vlastnosti. Odtiaľ prejdite na kartu „Správa napájania“. Zrušte začiarknutie políčka „Povoliť počítaču vypnúť toto zariadenie z dôvodu úspory energie“.

- Skontrolujte, či je problém vyriešený.
Riešenie 3: Prepnite na server DNS spoločnosti Google
Ak sa vyskytnú problémy so serverom DNS, môžete prejsť na bezplatnú verziu od spoločnosti Google, ktorá sa často používa na riešenie problémov, ako je tento. Problémy s DNS sa zvyčajne ťažko riešia a neexistujú vzory, kedy by sa táto metóda mala použiť. Nemáte však čo stratiť a zmeny môžete ľahko vrátiť.
- Otvorte dialógové okno Spustiť pomocou kombinácie klávesov s logom Windows + R. Potom doň zadajte „ncpa.cpl“ a kliknutím na OK otvorte okno s nastaveniami siete.

- Teraz, keď je otvorené okno Pripojenie na Internet, dvakrát kliknite na aktívny sieťový adaptér.
- Potom kliknite na položku Vlastnosti a dvakrát kliknite na internetový protokol verzie 4 (TCP / IPv4).
- Vyhľadajte Použite nasledujúcu možnosť adresy serverov DNS.
- Nastavte preferovaný server DNS na 8.8.8.8
- Nastaviť Alternatívny server DNS na 8.8.4.4

Poznámka : Toto sú verejné adresy servera DNS spoločnosti Google. Existujú ďalšie bezplatné alternatívy, ktoré môžete preskúmať, ale tieto zvyčajne poskytujú najlepšie výsledky.
Riešenie 4: Vypnite program Opera Turbo v prehliadači Opera
Ako je možné vyvodiť z názvu tohto článku, toto riešenie je určené pre používateľov Opery a tento problém je možné v mnohých prípadoch efektívne vyriešiť jeho implementáciou. Opera Turbo je nastavenie, ktoré vám umožní zrýchliť načítanie určitých webových stránok, ale ukázalo sa, že toto nastavenie spôsobuje ďalšie skryté problémy. Pri riešení problému postupujte podľa nasledujúcich pokynov.
- Otvorte prehliadač Opera dvojitým kliknutím na jeho ikonu na pracovnej ploche alebo jej vyhľadaním. Nájdite ikonu Opera Turbo v ľavej dolnej časti obrazovky na ľavej strane stavového riadku
- Kliknite na šípku rozbaľovacej ponuky na pravej strane ikony a vyberte možnosť Konfigurovať. Uvidíte tri možnosti: Automatické, Zapnuté a Vypnuté. Uistite sa, že ste nastavili možnosť na Vypnuté, ak ešte nie je nastavená, a vykonajte zmeny.

- Skontrolujte, či sa problém nevyriešil po reštartovaní prehliadača Opera.
Riešenie 5: Zakážte nastavenia servera proxy
Je možné, že váš počítač bol nakonfigurovaný na používanie nastavení servera proxy, kvôli ktorým sa tento problém spúšťa pri pokuse o prístup na konkrétnu stránku. Niektoré servery nehrajú dobre s proxy servermi, kvôli ktorým sa táto chyba väčšinou objavila. V tomto kroku preto deaktivujeme tieto nastavenia servera proxy v počítači a potom skontrolujeme, či sa tým problém nevyrieši. Pre to:
- Stlačte súčasne kláves Windows + R na klávesnici.
- Na obrazovke sa zobrazí dialógové okno Spustiť, do prázdneho poľa zadajte „MSConfig“ a stlačte OK.

- V okne konfigurácie systému vyberte možnosť zavedenia a potom začiarknite možnosť „Safe Boot“ .
- Kliknite na použiť a stlačte OK.
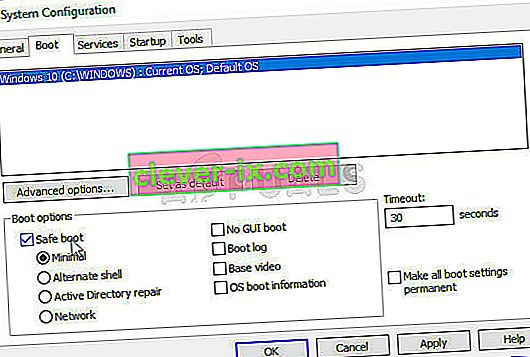
- Reštartujte počítač teraz a spustite sa v bezpečnom režime.
- Opäť stlačte súčasne tie isté klávesy „Windows“ + „R“ a do dialógového okna Spustiť napíšte „inetcpl.cpl“ a vykonajte ho stlačením klávesu „Enter“ .

- Na vašej obrazovke sa zobrazí dialógové okno s vlastnosťami internetu. Vyberte odtiaľ kartu „Pripojenia“ .
- Zrušte začiarknutie políčka „ Použiť server proxy pre sieť LAN “ a potom kliknite na tlačidlo OK.
- Teraz znova otvorte program MSConfig a tentokrát zrušte začiarknutie možnosti bezpečného spustenia, uložte zmeny a reštartujte počítač.
- Skontrolujte, či je problém vyriešený.
Riešenie 6: Obnovte nastavenia prehliadača
V niektorých situáciách mohol váš prehliadač získať nesprávne konfigurácie, kvôli ktorým nemusí byť schopný správne prechádzať webom. V tomto kroku preto obnovíme predvolený internetový prehliadač aj prehliadač Google Chrome na pôvodné predvolené hodnoty, ktoré by vás mali zbaviť nesprávnych konfigurácií, ktoré by prehliadač mohol získať. Pre to:
- Súčasným stlačením klávesov Windows + R na klávesnici otvoríte dialógové okno spustenia.
- Zadajte "inetcpl.cpl" tu v priestore a stlačte tlačidlo "Enter" sa otvorí.

- Kliknite na kartu „Rozšírené“ a kliknite na tlačidlo „Obnoviť“ v dolnej časti okna.

- Po resetovaní prehliadača Internet Explorer budeme musieť resetovať aj prehliadač Chrome.
- Teraz otvorte prehliadač Chrome a kliknite na „Tri bodky“ vpravo hore.
- Prejdite cez možnosti a kliknite na možnosť „Rozšírené“, ktorá by mala byť v dolnej časti obrazovky.
- V dolnej časti vyberte možnosť „Obnoviť pôvodné predvolené nastavenia“ .

- Po dokončení resetovania reštartujte systém Windows a pri pokuse o navigáciu na web skontrolujte, či sa chybové hlásenie stále zobrazuje.
Riešenie 7: Spustite Poradcu pri riešení problémov so sieťou
V niektorých prípadoch je možné, že operačný systém nesprávne nakonfiguruje vaše sieťové nastavenia, kvôli ktorým sa tento problém spúšťa. Na tento účel môžeme spustiť predvolený nástroj na riešenie problémov so sieťou v systéme Windows, ktorý automaticky identifikuje a odstráni všetky takéto chyby. Postupujte podľa pokynov uvedených nižšie.
- Stlačením klávesov „Windows“ + „I“ otvorte nastavenia.
- V nastaveniach kliknite na možnosť „ Windows Update and Security “.

- Na ľavom paneli kliknite na tlačidlo „Riešiť problémy“ a potom kliknite na možnosť „Internetové pripojenia“ na pravej strane.
- Kliknite na tlačidlo „ Spustiť nástroj na riešenie problémov “ a počkajte, kým sa nástroj na riešenie problémov spustí.

- Podľa pokynov na obrazovke okamžite spustite nástroj na riešenie problémov a identifikujte chyby.
- Opravte chyby pomocou tohto nástroja na riešenie problémov a skontrolujte, či problém pretrváva aj potom.
Riešenie 8: Zakážte Avast WebShield
Ak vo svojom počítači používate Avast Antivirus ako ochranu pred vírusmi a škodlivým softvérom, je pravdepodobné, že vlastnosť webového štítu antivírusu môže brániť správnemu načítaniu určitých aplikácií a webových stránok. V tomto kroku preto deaktivujeme túto funkciu avastu a potom skontrolujeme, či je problém vyriešený tak, že tak urobíte. Pre to:
- Kliknutím na ikonu „Viac“ v ľavej dolnej časti panela úloh a kliknutím na ikonu „Avast“ spustíte program Avast Antivirus.
- V Avast Antivirus kliknite na ikonu „Nastavenia“ a v ľavej časti nového okna, ktoré sa otvorí, vyberte možnosť „Aktívna ochrana“ .
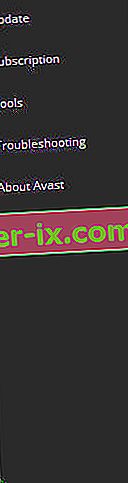
- V tomto prípade vypnite funkciu „Webový štít“ a vyberte možnosť „Natrvalo zastaviť“.
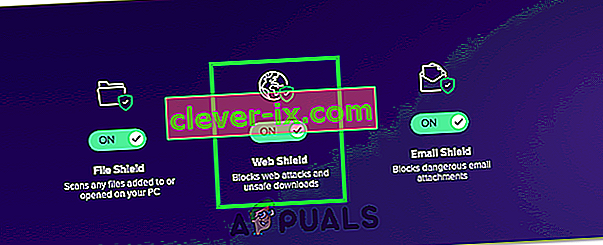
- Po trvalom zastavení tejto funkcie skontrolujte, či problém stále pretrváva.
- Ak sa tak stane, odporúča sa úplne zastaviť Avast a znova skontrolovať.
- Ak problém nie je vyriešený vypnutím antivírusu, môžete ho znova zapnúť.
Riešenie 9: Nastavte dátum a čas
Ak je nastavenie dátumu a času v počítači nesprávne nakonfigurované, niekedy sa tento problém môže vyskytnúť pri prehľadávaní. Vo väčšine prípadov sú nastavenia dátumu a času zásadné, pretože ich počítač používa na kontrolu platnosti stránky alebo bezpečnostného certifikátu servera. Ak dátum a čas nie sú správne nastavené, certifikát nie je možné overiť. Preto v tomto kroku opravíme dátum a čas počítača. Pre to:
- Vyhľadajte a nájdite ikonu času v pravom dolnom rohu pracovnej plochy počítača.
- Pravým tlačidlom myši kliknite na dlaždicu zobrazenia Dátum a čas a potom kliknite na tlačidlo „Upraviť dátum / čas“ .

- Prepnutím "Automatické dátum a čas" vypnutie a zvoľte možnosť "Change" pod "Nastaviť dátum a čas ručne" nadpis.
- Znova nakonfigurujte dátum a čas tak, aby zodpovedali aktuálnemu dátumu a času vo vašej oblasti.
- Skontrolujte, či sa tým chybové hlásenie neopravilo.
Riešenie 10: Obnovte nastavenia IP
Je možné, že nastavenia IP vášho počítača nemusia byť správne nakonfigurované, kvôli čomu sa tento problém spúšťa pri pokuse o prístup na konkrétnu webovú stránku. Preto v tomto kroku obnovíme konfigurácie IP v našom počítači a potom skontrolujeme, či sa tým problém vyrieši. Pre to:
- Stlačením klávesu „Windows“ + „R“ spustite výzvu na spustenie.
- Zadajte „cmd“ a stlačte „Shift“ + „Ctrl“ + „Enter“, čím ho spustíte s oprávneniami správcu.

- Na príkazovom riadku postupne zadajte nasledujúce príkazy a vykonajte ich stlačením klávesu „Enter“ .
ipconfig / vydanie ipconfig / všetko ipconfig / prepláchnutie ipconfig / obnovenie netsh int ip reset netsh winsock reset
- Po vykonaní týchto príkazov v príkazovom riadku skontrolujte, či sa prehľadávanie vráti do normálu.
Riešenie 11: Použite predvolený ovládač systému Windows
Je možné, že sieťový adaptér, ktorý sa pokúšate nainštalovať do svojho počítača, nie je správne nakonfigurovaný, aby umožňoval stabilné pripojenie k operačnému systému. Preto v tomto kroku úplne odstránime sieťový adaptér z nášho počítača a potom ho necháme, aby ho Windows nahradil ovládačom, ktorý pre počítač považuje za najvhodnejší. Pre to:
- Stlačením klávesov „Windows“ + „R“ na klávesnici spustíte výzvu Spustiť.
- Vo výzve Spustiť zadajte príkaz „Devmgmt.msc“ a stlačením klávesu „Enter“ spustite správcu zariadení.

- V správcovi zariadení kliknite na rozbaľovaciu ponuku „Sieťové adaptéry“, aby ste zobrazili zoznam ovládačov, ktoré ovládajú sieťové pripojenia vo vašom počítači.
- Pravým tlačidlom myši kliknite na sieťový ovládač a vyberte možnosť „Odinštalovať zariadenie“ .
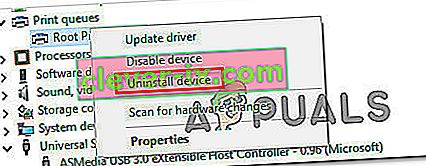
- Postupujte podľa pokynov na obrazovke a úplne odstráňte tento ovládač z počítača.
- Po odstránení ovládača reštartujte počítač a systém Windows automaticky nahradí ovládač predvolenými ovládačmi.
- Po reštartovaní skontrolujte, či je problém vyriešený.
Riešenie 12: Núdzový režim
Je možné, že aplikácia na pozadí môže rušiť sieťové adaptéry počítača, kvôli ktorým sa tento problém spúšťa. Preto v tomto kroku deaktivujeme všetky služby a adaptéry na pozadí a spustíme počítač v bezpečnom režime, aby sme skontrolovali, či sieťové pripojenie funguje správne. Za týmto účelom:
- Stlačením klávesov „Windows“ + „R“ spustíte výzvu na spustenie.
- Zadajte „MSCONFIG“ a stlačením klávesu „Enter“ otvorte okno konfigurácií.

- Kliknite na kartu „Služby“ a zrušte začiarknutie možnosti „Skryť všetky služby spoločnosti Microsoft“ .

- Po zrušení začiarknutia tejto možnosti kliknite na tlačidlo „Zakázať všetko“ a potom kliknutím na tlačidlo „Použiť“ zmeny uložte.
- Potom kliknite na kartu „Spustenie“ a potom kliknutím na tlačidlo „Otvoriť správcu úloh“ spustite správcu úloh.

- V Správcovi úloh kliknite na každú aplikáciu, ktorá bola povolená, a potom kliknite na tlačidlo „Zakázať“ .
- Po vypnutí týchto aplikácií skontrolujte, či problém pretrváva.
Riešenie 13: Zadanie príkazu
Je možné, že sa problém vo vašom počítači spúšťa, pretože hodnota MTU nebola pre sieťový adaptér, ktorý používate, nastavená správne. Preto v tomto kroku prekonfigurujeme túto hodnotu vykonaním príkazu v príkazovom riadku. Za týmto účelom:
- Stlačením klávesu „Windows“ + „R“ spustite výzvu na spustenie.
- Zadajte „cmd“ a stlačte „Shift“ + „Ctrl“ + „Enter“, čím ho spustíte s oprávneniami správcu.

- Na príkazovom riadku zadajte nasledujúci príkaz a stlačením klávesu „Enter“ ho vykonajte. Nezabudnite však nahradiť výraz „Wireless Network Connection“ názvom vášho sieťového adaptéra.
netsh interface ipv4 set subinterface “Wireless Network Connection” mtu = 1472 store = persistent
- Ak nepoznáte názov sieťového adaptéra, stlačte klávesovú skratku „Windows“ + „R“, aby ste spustili spustenie, a zadajte príkaz „ncpa.cpl“.

- Pravým tlačidlom myši kliknite na svoje internetové pripojenie a vyberte možnosť „Vlastnosti“.
- Tu bude názov uvedený pod nadpisom „Pripojiť pomocou:“ .
- Po vykonaní tohto príkazu skontrolujte, či problém pretrváva.
Riešenie 14: Vymažte súbory cookie stránok
Je možné, že jeden alebo viac súborov cookie z webu, na ktorý sa pokúšate dostať, bol poškodený, kvôli čomu sa vo vašom počítači spúšťa tento konkrétny problém. V tomto kroku preto tieto súbory cookie odstránime a potom skontrolujeme, či to náš problém nevyrieši. Pre to:
- Spustite prehliadač a otvorte novú kartu.
- Zadajte adresu webu, na ktorý sa pokúšate dostať, a stlačte kláves „Enter“.
- Mali by ste sa stretnúť s chybovou obrazovkou.
- Kliknite na možnosť „Zamknúť“ pred adresou stránky a potom na možnosť „Nastavenia stránky“ .

- Kliknutím na možnosť „Vymazať údaje“ tieto súbory cookie z prehliadača odstránite.
- Po vykonaní týchto krokov skontrolujte, či web funguje.
Riešenie 15: Resetujte príznaky prehliadača Chrome
Je možné, že problém sa spúšťa z dôvodu nesprávnej konfigurácie príznakov prehliadača Chrome. Ak nastavenia príznaku Chrome nie sú správne nakonfigurované, môžu viesť k sabotáži vášho pripojenia k určitým webovým serverom. Preto v tomto kroku kompletne resetujeme tieto konfigurácie. Za týmto účelom:
- Spustite Chrome a otvorte novú kartu.
- Zadajte nasledujúcu adresu a stlačte kláves „Enter“, aby ste sa dostali do nastavení vlajky.
chrome: // vlajky
- Kliknite na tlačidlo „Obnoviť všetko“ v hornej časti okna prehliadača.

- Potvrďte všetky výzvy, ktoré sa môžu zobraziť na vašej obrazovke, aby ste úplne resetovali príznaky prehliadača Chrome.
- Skontrolujte, či problém pretrváva aj po resetovaní príznakov prehliadača Chrome.