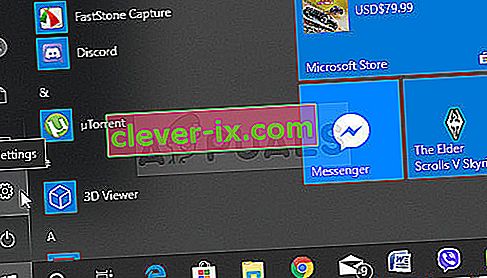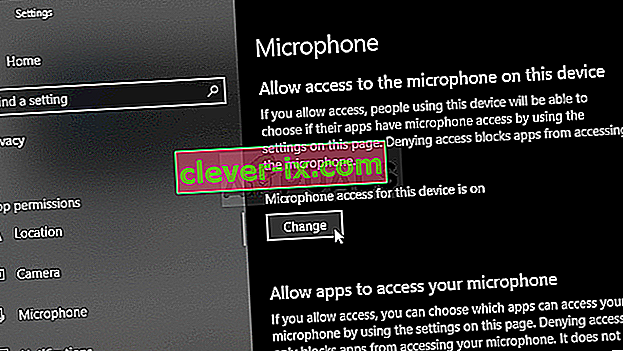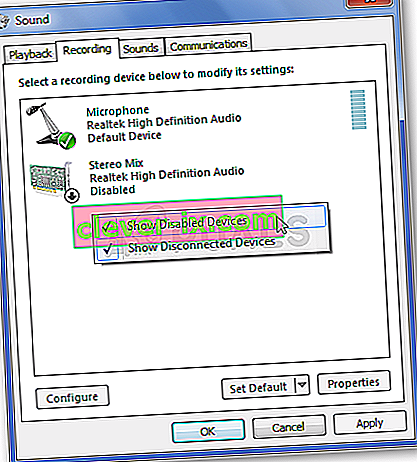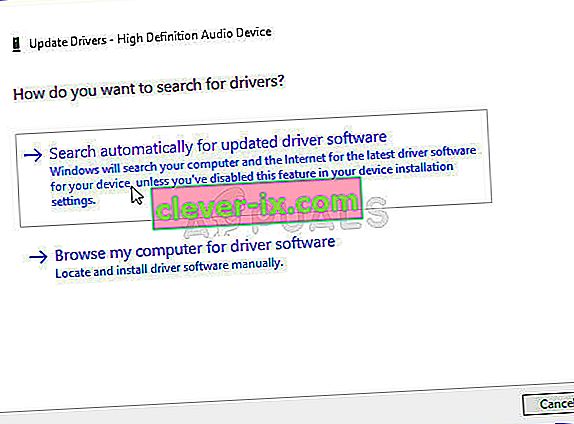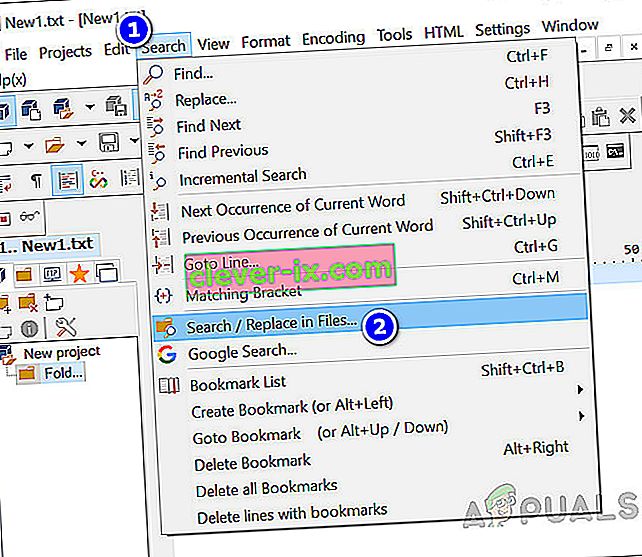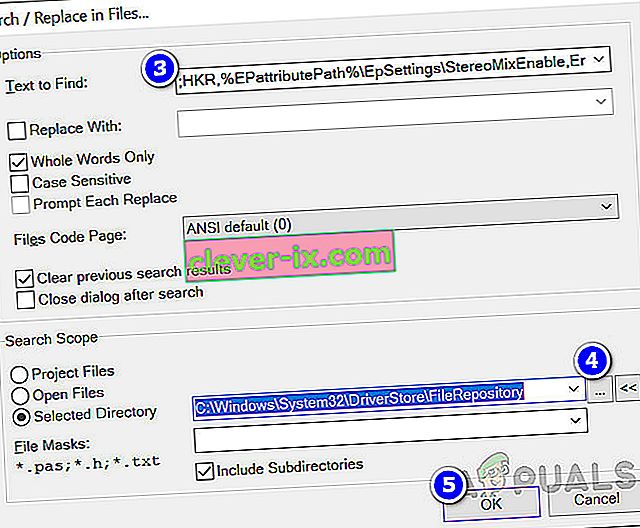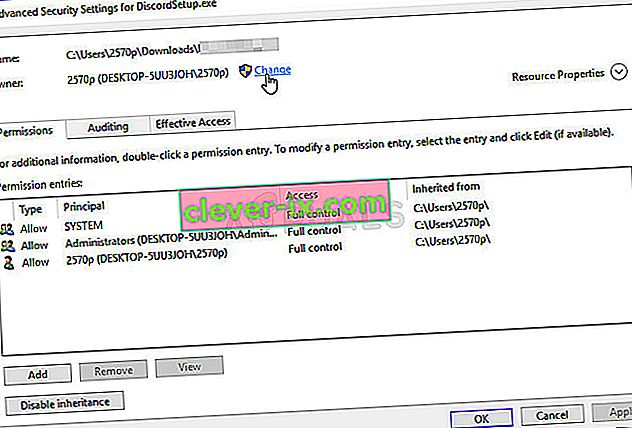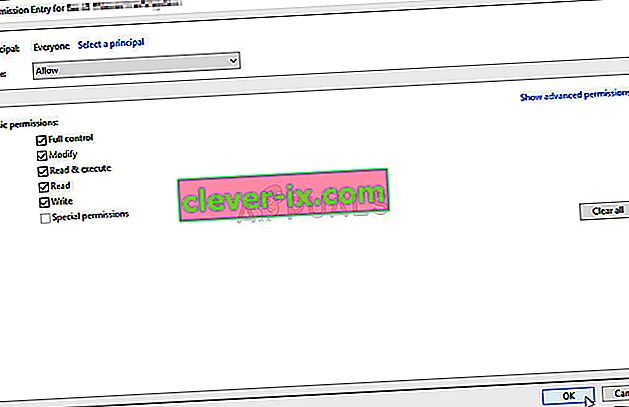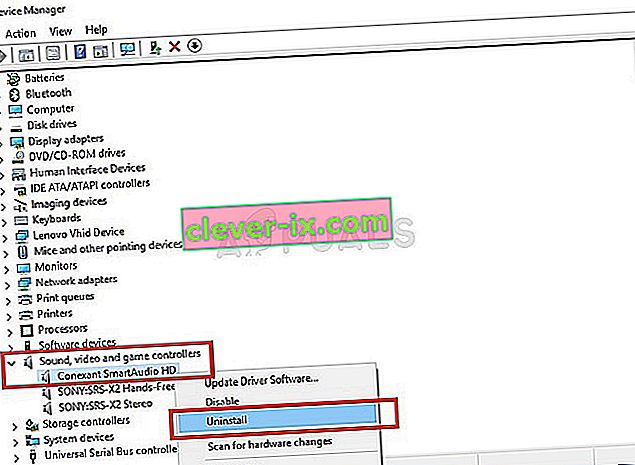Funkcia Stereo Mix je veľmi užitočná, ak chcete mať priamy záznam zvuku prehrávaného cez reproduktor. Je to virtuálne zvukové zariadenie a mnoho používateľov uviedlo, že táto funkcia v ich počítačoch jednoducho zmizla.

Existujú rôzne scenáre tohto náhleho zmiznutia. Väčšinou sa objavila po aktualizácii zo staršej verzie systému Windows na Windows 10 alebo po vykonaní hlavnej aktualizácie systému Windows. Existuje niekoľko rôznych spôsobov, ako vrátiť Stereo Mix späť do počítača, takže pri riešení problému postupujte podľa pokynov uvedených nižšie!
Čo spôsobuje chýbanie stereofónneho mixu v systéme Windows 10?
Windows sa neustále zbavuje funkcií, ktoré považujú za nepotrebné a Stereo Mix môže byť len ďalšia. Stereo Mix napriek tomu súvisí aj so zvukovým ovládačom, ktorý ste nainštalovali, a je možné ho obnoviť. Existuje niekoľko rôznych príčin, ktoré môžu spôsobiť jeho zmiznutie, takže ďalšie informácie nájdete v nasledujúcich:
- Mikrofón je neprístupný - ak vaše mikrofónové zariadenie nie je prístupné na nahrávanie zvuku, bude deaktivovaný aj Stereo Mix. Aplikáciám musíte povoliť prístup k mikrofónu v Nastaveniach systému Windows 10.
- Stereo Mix je jednoducho uvedený ako vypnutý - Stereo Mix môže byť jednoducho vypnutý ako virtuálne zvukové zariadenie v nastaveniach Zvukov, takže na vyriešenie problému ho jednoducho znova povoľte.
- Ovládač zvuku - Stereo Mix je k dispozícii iba pre ovládače poskytnuté výrobcom a v prípade, že používate predvolené ovládače od spoločnosti Microsoft, budete ich musieť aktualizovať.
Riešenie 1: Zaistite, aby bol váš mikrofón k dispozícii pre prístup
Tento problém sa môže vyskytnúť aj v prípade, že nemáte prístup k mikrofónu. To automaticky zakáže použitie Stereo Mixu. Toto riešenie je najjednoduchšie a môže vám ušetriť hodiny úsilia, takže pri riešení chýbajúceho problému so stereofónnym mixom v systéme Windows 10 túto metódu nevynechajte.
- Kliknutím na ikonu ozubenia v ľavej dolnej časti ponuky Štart otvorte aplikáciu Nastavenia . Môžete ich tiež vyhľadať.
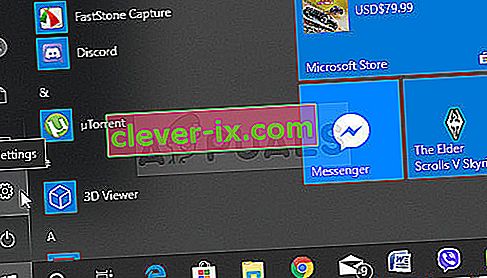
- Posúvajte sa nadol, kým neuvidíte sekciu Ochrana osobných údajov, a kliknite na ňu. Na ľavej strane okna by ste mali vidieť sekciu Povolenia aplikácie . Posuňte sa nadol, kým sa nedostanete k mikrofónu, a kliknite na túto možnosť.
- Najskôr skontrolujte, či je zapnutá možnosť prístupu mikrofónu pre toto zariadenie . Pokiaľ nie je, kliknite na Zmeniť a posúvač zapnite.
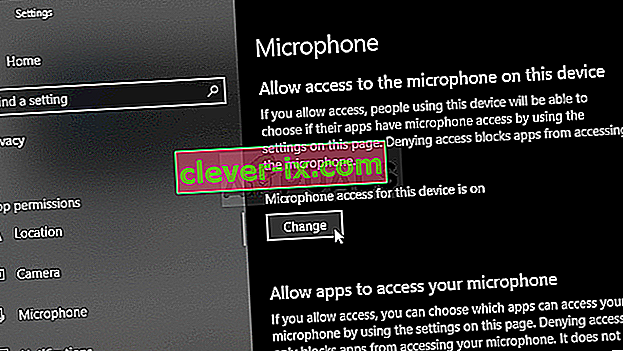
- Potom prepnite posúvač pod možnosťou „ Povoliť aplikáciám prístup k vášmu mikrofónu “ na hodnotu Zapnuté a posuňte sa nadol v zozname nainštalovaných aplikácií na vašom počítači. Posuňte posúvač vedľa aplikácií, ku ktorým chcete poskytnúť prístup v zozname.
- Reštartujte počítač, aby ste zistili, či sa problém stále vyskytuje!
Riešenie 2: Zobraziť zakázané zariadenia
Je dosť možné, že Windows 10 akosi automaticky deaktivoval funkciu Stereo Mix ako virtuálne zvukové zariadenie. Môže to byť považované za zbytočné alebo by ich mohla zakázať aplikácia tretej strany. Toto je dosť veľká chyba spoločnosti Microsoft, pretože skrývanie zariadenia pod nahrávacími zariadeniami bolo určite zbytočné. Nezabudnite skontrolovať, či to nie je príčinou vášho problému!
- Pravým tlačidlom myši kliknite na ikonu Hlasitosť umiestnenú v pravej dolnej časti obrazovky a vyberte možnosť Zvuky . Alternatívnym spôsobom by bolo otvorenie ovládacieho panela v počítači a nastavenie možnosti Zobraziť podľa na veľké ikony . Potom vyhľadajte a kliknite na možnosť Zvuky, aby ste otvorili rovnaké okno.
- Prejdite na kartu Nahrávanie v okne Zvuk, ktoré sa práve otvorilo.
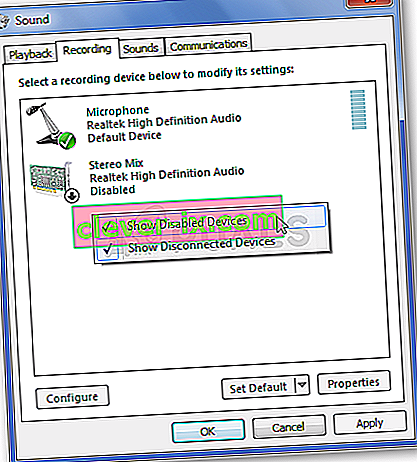
- Kliknite pravým tlačidlom myši kdekoľvek v strede okna a začiarknite políčka vedľa možností Zobraziť zakázané zariadenia a Zobraziť odpojené zariadenia . Teraz by sa mal zobraziť Stereo Mix. Kliknite na ňu pravým tlačidlom myši a z kontextovej ponuky, ktorá sa zobrazí, vyberte možnosť Povoliť .
- Uistite sa, že ste to vyskúšali, aby ste zistili, či to funguje!
Riešenie 3: Aktualizujte zvukový ovládač
Mnoho používateľov uviedlo, že sa im problém podarilo vyriešiť jednoduchou preinštalovaním ovládačov zvukových zariadení. Je to ľahká metóda a určite to stojí za váš čas. Skontrolujte to nižšie!
- Kliknite na ponuku Štart v ľavej dolnej časti obrazovky, potom zadajte „ Správca zariadení “ a kliknutím na prvú z nich ju vyberte zo zoznamu dostupných výsledkov.
- Môžete tiež stlačiť kombináciu klávesov Windows + R a vyvolať dialógové okno Spustiť. Do dialógového okna zadajte príkaz „ devmgmt.msc “ a spustite ho kliknutím na tlačidlo OK.

- Pretože chcete aktualizovať ovládač pre svoje slúchadlá, rozbaľte sekciu Ovládače zvuku, videa a hier . V zozname kliknite pravým tlačidlom myši na svoje slúchadlá a z kontextovej ponuky vyberte možnosť Aktualizovať ovládač .
- V novom okne vyberte možnosť Vyhľadať automaticky aktualizovaný softvér ovládača a počkajte, či pomôcka dokáže nájsť novšie ovládače.
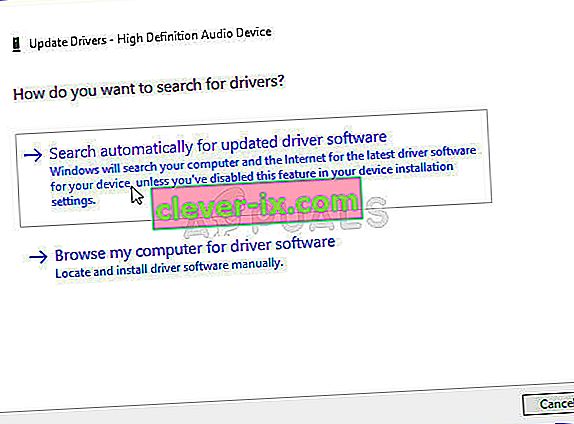
- Skontrolujte, či sa vaše slúchadlá zobrazujú v časti Prehrávacie zariadenia v nastaveniach zvuku!
Riešenie 4: Povoľte stereofónny mix pre zvuk Conexant HD
Ak je zvukovým zariadením vo vašom počítači zvukové zariadenie Conexant HD, kroky uvedené nižšie vám môžu pomôcť pri obnovení stereofónneho mixu vo vnútri systému Windows 10. Uistite sa, že ste postupovali opatrne podľa pokynov uvedených nižšie, pretože existuje niekoľko pokročilých riešení problémov, ktoré by ste mali vykonávať opatrne. Veľa šťastia pri riešení problému!
Poznámka: Ak nemôžete postupovať podľa nasledujúcich pokynov, pretože nemôžete nájsť súbor „CALCC2WA.inf_amd64_07118bd8a2180658“, môže sa stať, že súbor má vo vašom počítači trochu iný názov. Ak chcete nájsť súbor, stiahnite si prenosnú verziu programu PSPad z (tu) a spustite súbor PSPad.exe. Malo by to vyzerať takto:
- Kliknite na tlačidlo Hľadať
- Vyberte možnosť „Hľadať / Nahradiť v súboroch“
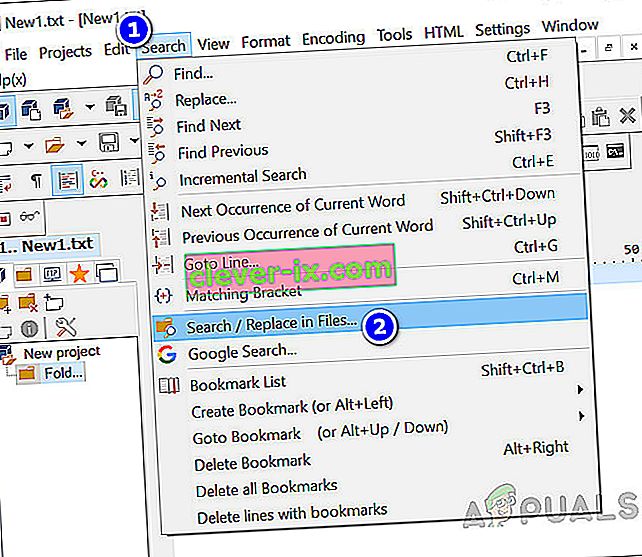
- Do poľa Text na vyhľadanie (pole) zadajte nasledujúci text
; HKR,% EPattributePath% \ EpSettings \ StereoMixEnable, Enable, 1,01
- Do poľa Vybraný adresár zadajte nasledujúcu cestu
C: / Windows / System32 / DriverStore / FileRepository /
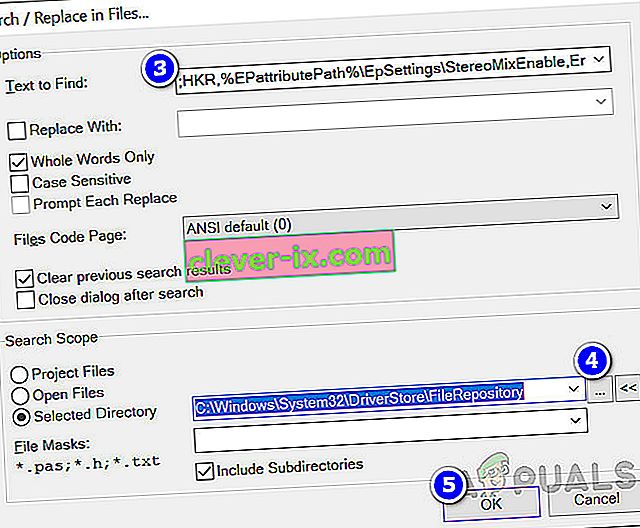
- Kliknite na tlačidlo OK. Súbory obsahujúce vyššie uvedený reťazec by ste mali vidieť na karte „Vyhľadávanie vo výsledkoch súborov“ nižšie.
Riešenie 4 Pokračovanie
- Otvorte položku Knižnice na problémovom počítači alebo otvorte ľubovoľný priečinok v počítači a v ľavej bočnej ponuke kliknite na možnosť Tento počítač.
- Prejdite do nasledujúceho umiestnenia vo vašom počítači a vyhľadajte súbor, ktorý je potrebné upraviť, aby ste povolili Stereo Mix v systéme Windows 10:
C: \ Windows \ System32 \ DriverStore \ FileRepository \ CALCC2WA.inf_amd64_07118bd8a2180658
- Pred pokračovaním budete musieť prevziať vlastníctvo súboru „CALCC2WA.inf“ umiestneného vo vyššie uvedenom priečinku. Pravým tlačidlom myši kliknite na súbor, kliknite na položku Vlastnosti a potom kliknite na kartu Zabezpečenie . Kliknite na tlačidlo Spresniť . Zobrazí sa okno „Advanced Security Settings“. Tu musíte zmeniť vlastníka kľúča.
- Kliknite na odkaz Zmeniť vedľa štítka „Vlastník:“ Zobrazí sa okno Vybrať používateľa alebo skupinu.
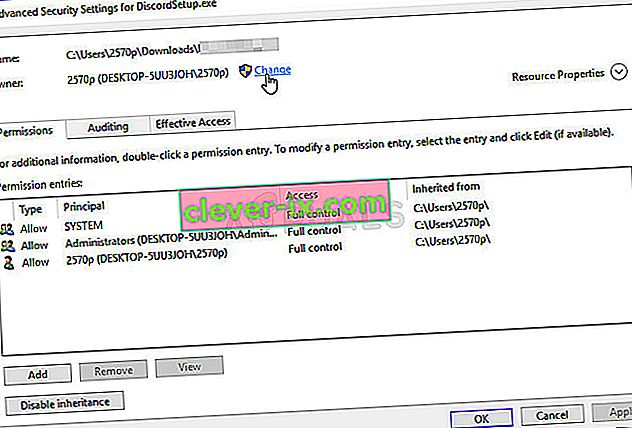
- Vyberte používateľský účet pomocou tlačidla Spresniť alebo zadajte svoj používateľský účet do oblasti s textom „Zadajte názov objektu na výber“ a kliknite na OK. Pridajte účet Všetci .
- Kliknite na tlačidlo Pridať nižšie a pokračujte kliknutím na tlačidlo Vybrať principála v hornej časti. Vyberte používateľský účet pomocou tlačidla Spresniť alebo zadajte svoj používateľský účet do oblasti s textom „ Zadajte názov objektu na výber “ a kliknite na tlačidlo OK . Pridajte účet Všetci .
- V sekcii Základné povolenia nezabudnite pred vykonaním zmien, ktoré ste vykonali, zvoliť Úplné riadenie .
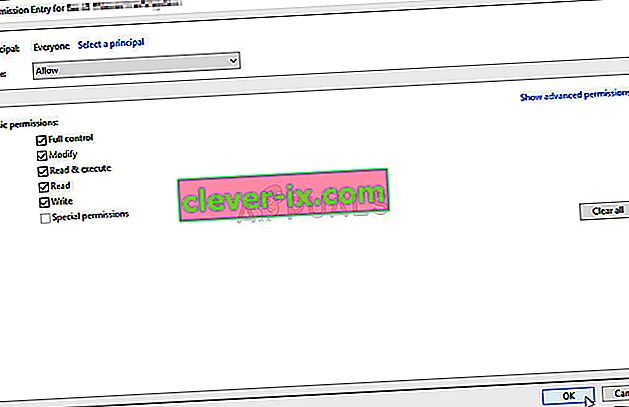
- Po úspešnej zmene vlastníctva a poskytnutí povolení pre súbor „CALCC2WA.inf“ je čas ho upraviť. Kliknite na ňu pravým tlačidlom myši a vyberte možnosť Otvoriť v programe Poznámkový blok . Použite kombináciu klávesov Ctrl + F a pred kliknutím na tlačidlo Nájsť ďalšie nezabudnite do poľa Nájsť čo zadať „stereo“ .
- Vo vnútri súboru by ste mali vidieť tri riadky. Riadky by mali vyzerať takto:
; HKR,% EPattributePath% \ EpSettings \ StereoMixEnable, Enable, 1,01
; HKR,% EPattributePath% \ EpSettings \ StereoMixEnable, MixAssocSeq, 1, E0, E0
; HKR,% EPattributePath% \ EpSettings \ StereoMixEnable, MuteGainSettings, 1,00,00
- Odstráňte bodkočiarky pred každým riadkom ich odstránením. Kliknite na tlačidlo File >> Save pre uloženie zmien alebo použite klávesovú skratku Ctrl + S . Ukončite program Poznámkový blok a postupujte podľa pokynov uvedených nižšie.
- Teraz je čas preinštalovať zvukový ovládač. Kliknite na tlačidlo ponuky Štart v ľavej dolnej časti obrazovky, zadajte „ Správca zariadení “ a kliknutím na prvú vyberte jeho položku zo zoznamu dostupných výsledkov.
- Na vyvolanie dialógového okna Spustiť môžete tiež použiť kombináciu klávesov Windows + R. Do dialógového okna zadajte príkaz „ devmgmt.msc “ a kliknutím na tlačidlo OK spustíte Správcu zariadení.

- Pretože chcete preinštalovať ovládač zvukových zariadení, rozbaľte sekciu Ovládače zvuku, videa a hier kliknutím ľavým tlačidlom myši na šípku vedľa názvu. Pravým tlačidlom myši kliknite na položku Conexant HD Audio v zozname a z kontextovej ponuky vyberte možnosť Odinštalovať zariadenie .
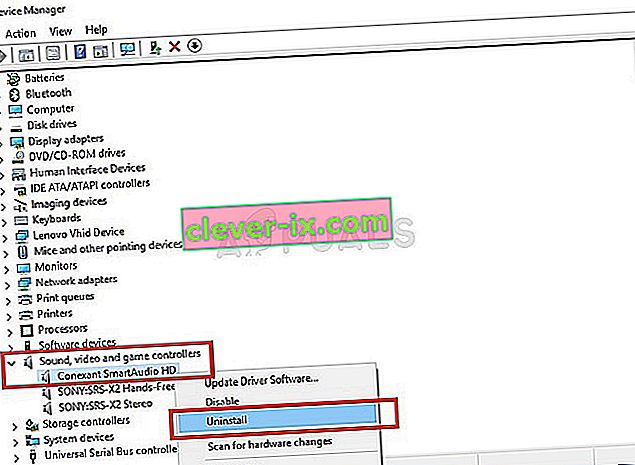
- Potvrďte všetky dialógové okná, ktoré sa môžu zobraziť s výzvou na potvrdenie odinštalovania. Nezačiarknite políčko s názvom „ Odstrániť softvér ovládača pre toto zariadenie “, pretože chcete, aby sa tento súbor ovládača preinštaloval.
- Reštartujte počítač a skontrolujte, či sa funkcia Stereo Mix vrátila do vášho počítača!
Nakoniec, ak vám nič nefunguje, môžete použiť tretiu stranu, napríklad VoiceMeter z vb-audio.com, ktorú jeden z našich používateľov navrhol, problém s nimi vyriešil a priniesol ešte ďalšie vylepšenia.