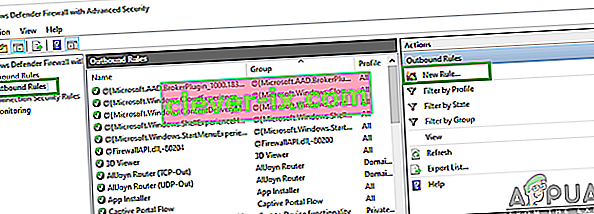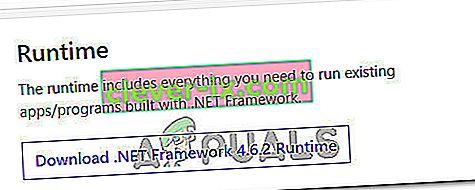Na obrazovke načítania sa vyskytlo množstvo správ o zaseknutí PUBG (PLAYERUNKNOWN'S BATTLEGROUNDS). Tento problém bol taký rozšírený, že ho oficiálne uznal oficiálny Twitter spoločnosti a bolo zverejnené náhradné riešenie.

Dôvod, prečo sa táto chyba vyskytuje, nie je známy, ale bolo zistené, že sa vyskytuje častejšie v systémoch obsahujúcich grafiku AMD. Dôvody siahajú od zlej kompatibility hardvéru, problémov s rozlíšením, klienta Battleye, GeForce Experience atď. Uviedli sme zoznam riešení, počnúc najjednoduchšími hore a zdĺhavými dole. Pozri sa.
Riešenie 1: Zabezpečenie aktualizácie hry
Pretože ide o známy problém s oficiálnym potvrdením, vývojári odvtedy začali zavádzať aktualizácie, ktoré tento problém opravia. Uistite sa, že máte nainštalované najnovšie aktualizácie systému Windows aj najnovšiu verziu PUBG .
Ak vykonáte aktualizáciu, reštartujte počítač a pred pokračovaním skontrolujte, či máte stabilné internetové pripojenie.
Riešenie 2: Odstránenie GameUserSettings.ini
Spoločnosť PUBG oficiálne oznámila riešenie problému uviaznutia hry na obrazovke načítania. Podľa technologických predstaviteľov musíte odstrániť používateľské nastavenia hry, ktoré sa nachádzajú v počítači. Tieto používateľské nastavenia hry obsahujú všetky konfigurácie, ktoré sa ukladajú proti vašej hre, napríklad rozlíšenie a ďalšie miestne nastavenia. Zdá sa, že jeho odstránením sa problém vyrieši.
- Zatvorte všetky spustené aplikácie a hry. Teraz prejdite do nasledujúceho adresára:
C: \ Users \ {UserID} \ AppData \ Local \ TslGame \ Saved \ Config \ WindowsNoEditor \Tu položka {UserID} zodpovedá ID používateľa, ktoré je jedinečné pre každého z vás. ID môžete ľahko zobraziť tak, že prejdete na adresu a vyberiete svoj profil.
- Teraz vymažte súbor „ GameUserSettings. ini “a reštartujte počítač.
- Otvorte klienta Steam a v hornej časti kliknite na položku Knižnica . Tu budú uvedené všetky vaše nainštalované hry.
- Pravým tlačidlom myši kliknite na PUBG a vyberte Vlastnosti .
- Keď sa nachádzate vo vlastnostiach, prejdite na kartu Miestne súbory a kliknite na možnosť s názvom Overiť integritu herných súborov. Steam potom začne overovať všetky prítomné súbory podľa hlavného manifestu, ktorý má. Ak nejaký súbor chýba alebo je poškodený, stiahne tieto súbory znova a podľa toho ich nahradí.

- Teraz prejdite na svoje Nastavenia stlačením možnosti Nastavenia po kliknutí na ikonu Steam v ľavom dolnom rohu obrazovky. V časti Nastavenia otvorte kartu Stiahnutia, ktorá sa nachádza v ľavej časti rozhrania.
- Tu uvidíte rámček, do ktorého je napísané „ Priečinky knižnice Steam “. Kliknite na ňu

- Budú uvedené všetky informácie o vašom obsahu pary. Kliknite na ňu pravým tlačidlom myši a vyberte príkaz „ Opraviť súbory knižnice “.

- Reštartujte Steam a skontrolujte, či môžete hrať PUBG bez toho, aby sa zaseklo na obrazovke načítania.
Riešenie 3: Zakázanie experimentálnych funkcií NVIDIA GeForce Experience
GeForce je značka grafických jednotiek (GPU), ktoré navrhla a uviedla na trh spoločnosť Nvidia. Skladajú sa z špičkových jednotiek vyrobených tak, aby poskytovali výkon v akomkoľvek stroji. Existuje aplikácia s názvom GeForce Experience, ktorá vám pomáha optimalizovať hry, zaznamenávať nahrávky a v prípade potreby vám pomôže aktualizovať ovládače.
V aplikácii GeForce Experience existuje možnosť, ktorá umožňuje experimentálne funkcie vo vašom počítači. Experimentálne funkcie sú funkcie, ktoré nie sú trvalo implementované v celej architektúre a sú tu iba na skúšobné účely.
- Otvorte svoju skúsenosť s aplikáciou GeForce a kliknite na ikonu „ ozubené kolesá “ v hornej časti obrazovky, aby mohli vychádzať nastavenia.

- Keď sú nastavenia tu, zrušte začiarknutie políčka „ Povoliť experimentálne funkcie. Môže byť potrebná aktualizácia GeForce Experience ”. Po zrušení začiarknutia uložte zmeny a ukončite prácu. Reštartujte počítač a skúste hru spustiť znova.
Riešenie 4: Prechod na SSD
Jednotky SSD (Solid State Drive) sú typom úložného zariadenia, ktoré má v porovnaní so štandardnými pevnými diskami menší prístup a čas na zápis. Tieto disky SSD sú raketou v načítaní hier, zavádzaní systému Windows alebo extrakcii súborov pre akýkoľvek program, ak je to potrebné.
Aj keď moderné pevné disky nie sú o nič menej, problém s uviaznutou obrazovkou načítania sa zdá byť vyriešený, ak sa hra presunie na jednotku SSD . Presunuté na disk SSD, čo znamená, že je tam nainštalovaný úplne od začiatku alebo presunutý pomocou metód načrtnutých samotným Steamom.
Presuňte hru na disk SSD a uistite sa, že máte v počítači minimálne množstvo pamäte RAM. Ideálne číslo by bolo 16 koncertov.
Riešenie 5: Zníženie rozlíšenia displeja
Ak sa PUBG nepodarí prekonať načítavaciu obrazovku, znamená to pravdepodobne problém s rozlíšením displeja alebo s niektorými nepodporovanými pomermi strán. Mali by ste sa pokúsiť znížiť rozlíšenie displeja vášho monitora alebo televízora a skúsiť to znova.

Ak to nefunguje, môžete skúsiť hru spustiť v režime s oknami a zistiť, či to funguje dobre. Tieto nastavenia sú prístupné kliknutím pravým tlačidlom myši na aplikáciu a prechodom na kartu kompatibility.
Riešenie 6: Zakázanie antivírusového softvéru
Príčinou tejto chyby môže byť interferencia s antivírusovým softvérom nainštalovaným vo vašom počítači. Existuje niekoľko možností, ktoré chránia váš počítač monitorovaním rôznych spustených aplikácií a druhu zdrojov, ktoré používajú.
V tomto riešení musíte preskúmať samého seba a zistiť, či existuje nejaký antivírusový program, ktorý poskytuje tieto služby. Okrem toho by ste mali hru výnimočne predchádzať vzniku všetkých týchto problémov.
Ak sa vám stále nedarí problém vyriešiť, môžete skúsiť vypnúť antivírus. Po deaktivácii reštartujte počítač a zistite, či máte na stránky prístup bez problémov.
Riešenie 7: Zakázanie pretaktovania
Pretaktovanie a spustenie hardvéru rýchlejším tempom, ako bolo pôvodne určené, môže byť v skutočnosti riskantné a môže poškodiť váš procesor. To by mohla byť jedna z hlavných príčin výskytu tejto závady. Takže sa vyhýbajte nastavovaniu procesora na vyššiu rýchlosť, ako je oficiálna rýchlosť. Ak chcete svoju hru spustiť plynulo a vyhnúť sa jej zrúteniu, nastavte späť taktovací pomer procesora na predvolené hodnoty. To by mohlo pomôcť chybu opraviť.
To nemusí byť dobrá správa pre pretaktovačov, ale vyskytlo sa veľa správ, že PUBG sa s pretaktovaním nehrá dobre, a najmä ak máte na svojom počítači aktívne hodiny CPU, odporúča sa ich trochu vytočiť a skontrolovať ak hra funguje pri normálnych frekvenciách hodín. Ak hra stále nefunguje, vždy sa môžete vrátiť k pretaktovaniu a môžeme dospieť k záveru, že pretaktovanie nebolo spúšťačom tohto problému.
Riešenie 8: Aktualizácia a inštalácia ovládačov
Zastaraný alebo poškodený ovládač sieťového adaptéra môže tiež spôsobiť tento konkrétny problém s PUBG a iným softvérom / hrami nainštalovanými v počítači. Väčšina aplikácií vyžaduje pre svoju funkčnosť stabilné pripojenie na internet so svojimi servermi. Preto v tomto kroku budeme aktualizovať ovládače sieťového adaptéra automaticky pomocou softvéru s názvom Driver Easy. Tento krok je tiež nevyhnutný, pretože nám tiež umožní zistiť chýbajúce ovládače a nainštalovať ich do nášho počítača. Za týmto účelom:
- Po prvé. stiahnite si softvér DriverEasy a spustite spustiteľný súbor, ktorý ho nainštalujete do počítača.
- Spustite program DriverEasy a kliknutím na tlačidlo „Skenovať“ umožnite softvéru vyhľadať chýbajúce, zastarané alebo poškodené ovládače v počítači.

- Ďalej kliknite na tlačidlo „Aktualizovať“ vedľa označeného ovládača sieťového adaptéra. Týmto sa automaticky stiahne správna verzia sieťového ovládača. Potom ho môžete nainštalovať manuálne (pomocou bezplatnej verzie).
- Ak vyberiete možnosť Aktualizovať všetko , automaticky sa stiahnu a nainštalujú príslušné a zhodné verzie všetkých ovládačov, ktoré vo vašom počítači chýbajú alebo sú zastarané. Pre túto verziu ale potrebujete verziu Pro. Akonáhle vyberiete možnosť Aktualizovať všetko, budete o aktualizácii informovaní.
- Potom znova spustite skenovanie a skontrolujte, či máte nainštalované všetky ovládače. Potom skontrolujte, či tento problém stále pretrváva.
Riešenie 9: Pridajte výnimku brány firewall
Je možné, že hru blokuje Winodws Firewall, kvôli čomu nemusí byť schopná správne nadviazať bezpečné spojenie so servermi PUBG. V tomto kroku preto do nášho počítača pridáme výnimku brány firewall, aby sa tento problém odstránil. Z tohto dôvodu budeme vo Firewalle vytvárať pravidlá pre prichádzajúce a odchádzajúce hovory.
- Musíme zistiť presné miesto inštalácie PUBG a na tento účel spustiť Steam na vašom počítači a kliknúť na voľbu „Knižnica“ .

- V zozname nainštalovaných hier kliknite pravým tlačidlom myši na PUBG a potom kliknite na možnosť „Vlastnosti“ .
- Otvorte kartu miestne súbory a potom vyberte možnosť Prehľadávať miestne súbory. Kliknutím na ňu by ste presmerovaní do priečinka s hrami vo vašom Prieskumníkovi súborov.
- Tu vyberte možnosť TsiGame > Binárne súbory > Win64.
- Na vašej obrazovke sa zobrazí adresár, ktorý kliknite na jeho odkaz v hornej časti Prieskumníka súborov a skopírujte ho pre ďalšie použitie.
- Teraz musíme v bráne firewall systému Windows postaviť nové pravidlo Prichádzajúce, pretože poznáme miestny adresár súborov pre PUBG.
- Na vašom počítači stlačte „Windows“ + „R“, zadajte „Ovládací panel“ a stlačte „Enter“ .

- Na ovládacom paneli kliknite na možnosť „Zobraziť podľa:“ a potom kliknite na tlačidlo „Veľké ikony“ .
- Kliknite na možnosť „Windows Defender Firewall“ a potom na možnosť „Rozšírené nastavenia“ .

- V ľavej časti okna vyberte možnosť „Prichádzajúce pravidlá“ a potom kliknite na možnosť „Nové pravidlo“ v pravej časti okna .
- V tomto okne musíte zvoliť možnosť „Program“, ak nie je predvolene vybraná, kliknutím na Ďalej.
- Vyberte možnosť „Táto programová cesta“ a do prázdneho poľa nižšie vložte odkaz na adresár, ktorý ste práve skopírovali, a kliknite na „Ďalej“.
- V ďalšom okne skontrolujte, či je vybratá možnosť „ Povoliť pripojenie “, a kliknite na tlačidlo „Ďalej“.

- Pokračujte ďalším oknom, ktoré obsahuje možnosť „ Kedy platí toto pravidlo? “. Opäť kliknite na Ďalej.
- Zadajte ľubovoľný názov tohto pravidla a nakoniec stlačte tlačidlo Dokončiť. Týmto by sa ukončil proces vytvárania nového pravidla prichádzajúcich správ.
- Po dokončení pravidla pre prichádzajúce pravidlá musíte pre svoje herné súbory vytvoriť nové pravidlo pre odchádzajúce.
- Rovnakým postupom ako v časti Prichádzajúce pravidlo znova otvorte bránu Windows Defender Firewall z ovládacieho panela. Najskôr kliknite na odchádzajúce pravidlá na ľavom paneli a potom vyberte nové pravidlo na pravom paneli.
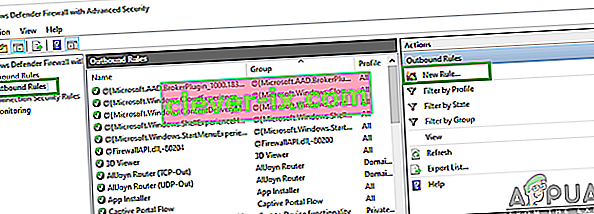
- Ďalej vyberte Program, ak nie je predvolene vybraný, a kliknite na Ďalej.
- Vyberte možnosť „Táto programová cesta“ a do prázdneho poľa nižšie vložte odkaz na adresár súborov PUBG a kliknite na Ďalej.
- V ďalšom okne nechajte vybraté „Povoliť pripojenie“ a kliknite na „Ďalej“.
- Pokračujte ďalším oknom, ktoré obsahuje možnosť „ Kedy platí toto pravidlo? “. Opäť kliknite na Ďalej.
- Sem zadajte konkrétny názov nového pravidla pre odchádzajúce hovory a nakoniec stlačte tlačidlo Dokončiť.
- Nakoniec zavrite všetky karty v počítači a reštartujte systém, spustite program „PUBG“ a skontrolujte, či sa problém teraz nevyriešil.
Ak tento problém opraví problém vo vašom počítači, budete ho musieť znova vykonať, ak sa hra aktualizuje znova. Uistite sa, že po každej aktualizácii tento postup zopakujete a vytvoríte pravidlo znova.
Riešenie 10: Zastavte BeServices
Účinným riešením tejto chyby by mohlo byť aj ukončenie a reštartovanie procesov na pozadí vašej hry. Službu BEServices môžete vypnúť v Správcovi úloh podľa týchto krokov:
- Otvorte Steam v počítači a potom ho otvorte výberom PUBG.
- Súčasným stlačením klávesu Windows + R na klávesnici otvoríte dialógové okno Spustiť.
- Do prázdneho poľa zadajte výraz „taskmgr“ a stlačte tlačidlo OK.

- Na obrazovke vášho okna by sa otvorila ďalšia karta procesov. Tu vyhľadajte BEServices a kliknite na Ukončiť úlohu.
- To automaticky povedie k ukončeniu vašej hry. Ak nie, môžete ho manuálne vypnúť a reštartovať počítač.
- Skontrolujte, či problém pretrváva.
Riešenie 11: Flush IP Config
Je možné, že vaše nastavenia IP nie sú správne nakonfigurované, kvôli čomu sa táto chyba zobrazuje vo vašej hre. V tomto kroku preto tieto konfigurácie vypustíme z príkazového riadku. Postupujte podľa pokynov uvedených nižšie.
- Stlačením klávesov „Windows“ + „R“ spustite výzvu Spustiť, zadajte výraz „cmd“ a stlačením klávesov „Shift“ + „Ctrl“ + „Enter“ poskytnite oprávnenie správcu.

- Zadajte tieto príkazy do okna príkazového riadku a vždy stlačte kláves Enter:
ipconfig / vydanie ipconfig / všetko ipconfig / prepláchnutie ipconfig / obnovenie netsh int ip set dns netsh winsock reset
- Vykonajte všetky príkazy a potom ukončite okno príkazového riadka.
- Nakoniec reštartujte počítač a teraz skontrolujte, či sa táto chyba vyriešila.
Riešenie 12: Zmeňte sieť
Mnoho hráčov navrhlo, že prepnutie sieťového pripojenia sa ukázalo ako prospešné pri odomykaní načítavacej obrazovky v PUBG. Ak narazíte na túto chybu, skúste odpojiť smerovač a použiť hotspotové pripojenie z mobilného telefónu. Môže to byť niekedy spôsobené problémom s poskytovateľom internetových služieb, takže tento problém môžete ľahko diagnostikovať a odstrániť tak, že zmeníte sieť a skontrolujete, či problém stále pretrváva.
Riešenie 13: Aktualizácia rozhrania .NET Framework
Aktualizuje sa Microsoft. NET framework pomohol niektorým hráčom prekonať chybu načítacej obrazovky. Tento softvér umožňuje ľahšiu komunikáciu s vašim počítačom v rôznych programovacích jazykoch. Ak chcete aktualizovať svoj Microsoft. NET framework postupuje nasledovne:
- Navštívte Microsoft. Web NET framework 6.2.
- Kliknite na tlačidlo „ Stiahnuť .NET framework 4.6.2 Runtime “.
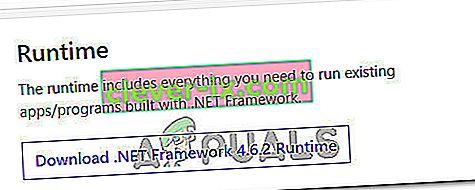
- Spustite stiahnutý program.
V prehliadačoch Internet Explorer a Microsoft Edge kliknite na tlačidlo SPUSTIŤ v dolnej časti stránky.
V prehliadači Google Chrome kliknite na šípku nahor vedľa súboru na stiahnutie v dolnej časti stránky a potom vyberte Otvoriť.
- Nechajte softvér nainštalovať a dokončite inštaláciu podľa pokynov na obrazovke
- Po dokončení aktualizácie reštartujte počítač.
Teraz skontrolujte, či problém stále pretrváva alebo nie.
Riešenie 14: Skontrolujte technické parametre systému
Je celkom zrejmé, že na správne fungovanie PUBG na počítači musíte mať v počítači nainštalovaný dostatok hardvéru. Preto musíte skontrolovať minimálne prahové požiadavky pre spustenie PUBG a skontrolovať, či máte hardvér na správne spustenie hry. Minimálne prahové kritériá, ktoré musia byť splnené pre rýchle načítanie a plynulý chod PUBG, zahŕňajú 8 GB RAM pre OS (64-bit Windows 7, 8.1, 10), zatiaľ čo 2 GB RAM v prípade mobilných telefónov. Medzi ďalšie požiadavky patrí procesor Intel Core i5-4430 / AMD FX-6300, NVIDIA GeForce GTX 960 2 GB / AMD Radeon R7 370 2 GB, DirectX verzia 11 a 30 GB úložného priestoru.
Riešenie 15: Použite ethernetové pripojenie
Ak ste sa pokúsili implementovať všetky vyššie uvedené opravy, ale chyba stále pretrváva, skúste zapojiť ethernetový kábel do portu LAN základnej dosky a použiť ho namiesto bezdrôtového pripojenia a skontrolovať, či to vyrieši problém PUBG.