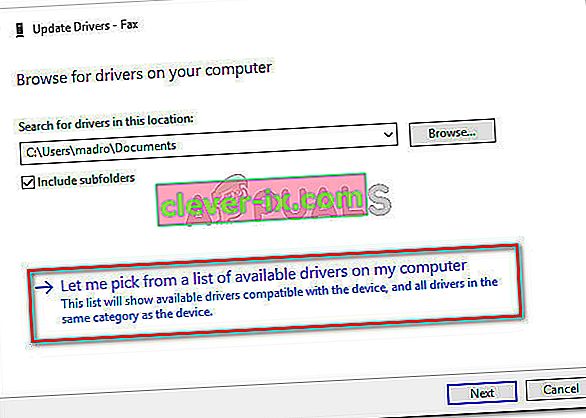Problém so zvukom sa nevyskytuje u používateľov s nainštalovanými ovládačmi zvuku NVIDIA High Definition Audio a často sa prejaví pri použití HDMI na prenos zvuku a videa na iné obrazovky. Niekedy sa problém objaví pri inštalácii najnovších ovládačov a niekedy je príčina záhadnejšia.

Tak či onak, veľa používateľov čelilo rovnakým problémom a boli schopní prísť s vlastnými metódami riešenia problémov. Rozhodli sme sa zahrnúť tieto metódy a dať ich dohromady v článku. Pri riešení tohto problému postupujte opatrne podľa nižšie uvedených riešení!
Čo spôsobuje problém so zvukom NVIDIA High Definition No Sound v systéme Windows?
Tento problém je spôsobený mnohými rôznymi vecami, ktoré často súvisia s grafikou a kroky na riešenie problémov sa často zameriavajú na grafické zariadenia a ovládače namiesto zvukových. Vytvorili sme zoznam, ktorý môžete navštíviť, aby sme zistili váš vlastný scenár a prípadne vyriešili problém. Skontrolujte to nižšie!
- Predvolené zvukové výstupné zariadenie sa zmenilo - niektoré zmeny, ktoré vykonáte v počítačoch, ako napríklad inštalácia nového systému Windows alebo aktualizácie ovládačov, môžu zmeniť predvolené zvukové výstupné zariadenie a budete ho musieť zmeniť späť.
- Chybné ovládače - Je možné, že problémy s ovládačmi spôsobujú problém pri streamovaní videa a zvuku cez HDMI. Problém môžu spôsobiť nové aj staré ovládače a mali by ste ich primerane vyriešiť.
- Integrovaný zvuk v systéme BIOS - Používatelia oznámili, že inštalácia nových ovládačov deaktivovala integrované zvukové zariadenie v systéme BIOS a budete ho musieť znova zapnúť.
Riešenie 1: Zmeňte svoje výstupné zvukové zariadenie
Je dosť možné, že nedávna zmena, napríklad nová aktualizácia systému Windows alebo nový nainštalovaný ovládač, spôsobili určité zmeny. Nové aktualizácie môžu niekedy zmeniť predvolené zvukové výstupné zariadenie na HDMI, keď by malo byť nastavené na reproduktory alebo slúchadlá. Možný je aj naopak. Podľa pokynov uvedených nižšie môžete zmeniť predvolené zvukové výstupné zariadenie.
- Pravým tlačidlom myši kliknite na ikonu Hlasitosť umiestnenú v pravej dolnej časti obrazovky a vyberte prehrávacie zariadenia . Alternatívnym spôsobom by bolo otvorenie ovládacieho panela v počítači a nastavenie možnosti Zobraziť podľa na Veľké ikony . Potom vyhľadajte a kliknite na možnosť Zvuky, aby ste otvorili to isté okno.
- Zostaňte na karte Prehrávanie v okne Zvuk, ktoré sa práve otvorilo.

- Teraz by ste mali vidieť prehrávacie zariadenie, ktoré chcete nastaviť ako predvolené. Ak to tak nie je, kliknite pravým tlačidlom myši kdekoľvek v strede okna a začiarknite políčka vedľa položiek Zobraziť zakázané zariadenia a Zobraziť odpojené zariadenia Teraz by sa malo zobraziť vaše zariadenie.

- Kliknite ľavým tlačidlom myši na novo zobrazené zariadenie a kliknite na tlačidlo Nastaviť predvolené , pod ktorým by sa mal zvuk prepnúť hneď po pripojení.
Riešenie 2: Aktualizujte alebo vráťte späť grafické ovládače
Tento problém môžu spôsobiť zastarané ovládače, ktoré s vaším zariadením nepracujú dobre, alebo najnovšie ovládače, ktoré hlásia niektorí používatelia. Aj keď sú niektorí používatelia skeptickí v aktualizácii grafických ovládačov, aby vyriešili problémy so zvukom, mali by ste si túto metódu určite vyskúšať, pretože pomohla mnohým používateľom vyriešiť ich problémy.
- Kliknite na tlačidlo Štart, potom zadajte „ Správca zariadení “ a vyberte ho zo zoznamu dostupných výsledkov jednoduchým kliknutím na prvý. Môžete tiež klepnúť na kombináciu klávesov Windows + R a vyvolať dialógové okno Spustiť. Zadajte „ devmgmt. msc ”v dialógovom okne a kliknutím na OK ho spustíte.

- Pretože je to ovládač grafickej karty, ktorý chcete vo svojom počítači aktualizovať, rozbaľte sekciu Grafické adaptéry , kliknite pravým tlačidlom myši na grafickú kartu a vyberte možnosť Odinštalovať zariadenie.

- Potvrďte všetky dialógové okná alebo výzvy, ktoré vás môžu požiadať o potvrdenie odinštalovania aktuálneho ovládača grafického zariadenia, a počkajte na dokončenie procesu.
- Vyhľadajte ovládač svojej grafickej karty na webovej stránke NVIDIA. Zadajte požadované informácie o karte a operačnom systéme a kliknite na tlačidlo Hľadať .

- Mal by sa zobraziť zoznam všetkých dostupných ovládačov. Nezabudnite posúvať nadol, kým nedosiahnete požadovaný údaj, potom kliknite na jeho názov a potom na tlačidlo Stiahnuť . Uložte ho do počítača, otvorte ho a postupujte podľa pokynov na obrazovke .
- Keď sa dostanete na obrazovku Možnosti inštalácie , vyberte možnosť Vlastné (pokročilé) pred kliknutím na Ďalej . Zobrazí sa zoznam komponentov, ktoré sa nainštalujú. Začiarknite políčko vedľa poľa Vykonať čistú inštaláciu, kliknite na tlačidlo Ďalej a nainštalujte ovládač.

- Skontrolujte, či bol problém vyriešený a či sa na ovládacom paneli NVIDIA stále zobrazuje správa Prístup odmietnutý!
Alternatíva: Odvolanie vodiča
Pre používateľov, u ktorých sa problém začal objavovať po nainštalovaní najnovších ovládačov grafickej karty, existuje iná metóda, ktorú môžu použiť. Zahŕňa to stiahnutie ovládača grafickej karty späť.
Tento proces vyhľadá záložné súbory ovládača, ktorý bol nainštalovaný pred najnovšími aktualizáciami, a namiesto neho bude nainštalovaný tento ovládač.
- Najskôr budete musieť odinštalovať ovládač, ktorý máte v počítači nainštalovaný.
- Zadaním výrazu „ Správca zariadení “ do vyhľadávacieho poľa vedľa tlačidla ponuky Štart otvorte okno správcu zariadení. Môžete tiež použiť kombináciu klávesov Windows + R na otvorenie dialógového okna Spustiť. Typ devmgmt. msc v poli a kliknite na tlačidlo OK alebo kláves Enter.

- Rozbaľte časť „ Grafické adaptéry “. Zobrazí sa všetky sieťové adaptéry, ktoré má zariadenie momentálne nainštalované.
- Pravým tlačidlom myši kliknite na grafický adaptér, ktorý chcete vrátiť späť, a vyberte položku Vlastnosti . Po otvorení okna Vlastnosti prejdite na kartu Ovládač a vyhľadajte Ovládač vrátenia

- Ak je táto možnosť sivá, znamená to, že zariadenie nebolo nedávno aktualizované alebo nemá žiadne záložné súbory pamätajúce si starý ovládač.
- Ak je k dispozícii možnosť kliknúť na, urobte tak a postupujte podľa pokynov na obrazovke .
Riešenie 3: Povolte integrovaný zvuk v systéme BIOS
Integrované zvukové zariadenie sa niekedy automaticky deaktivuje, keď sú pripojené externé zvukové zariadenia alebo keď je nainštalovaný nový ovládač grafickej karty. Je to zvláštny problém, ale povolenie zvukového zariadenia v systéme BIOS je celkom jednoduché, ak budete postupovať opatrne podľa nasledujúcich krokov.
- Zapnite počítač a skúste vstúpiť do nastavení systému BIOS stlačením klávesu BIOS, pretože sa chystá spustiť systém. Kľúč BIOS sa zvyčajne zobrazuje na úvodnej obrazovke a zobrazuje „ Stlačením ___ vstúpite do nastavenia .“ alebo niečo podobné. Existujú aj ďalšie kľúče. Zvyčajné klávesy systému BIOS sú F1, F2, Del atď.

- Teraz je čas povoliť zabudovaný zvuk. Možnosť, ktorú budete musieť zmeniť, sa nachádza pod rôznymi záložkami v nástrojoch firmvéru BIOS od rôznych výrobcov a neexistuje žiadny jedinečný spôsob, ako ich nájsť. Spravidla sa nachádza na karte Rozšírené, ale pre rovnakú možnosť existuje veľa mien.
- Pomocou klávesov so šípkami prejdite na kartu Rozšírené alebo podobnú zvukovú kartu v systéme BIOS. Vo vnútri vyberte možnosť s názvom Integrovaná, Konfigurácia zariadenia, Integrované periférie alebo niečo podobné vo vnútri.

- Po výbere tejto možnosti budete môcť nájsť nastavenia zvuku v časti Audio radič alebo niečo podobné a môžete ich povoliť klepnutím na kláves Enter
- Prejdite do sekcie Ukončiť a vyberte možnosť Ukončiť ukladanie zmien . Bude to pokračovať pri zavádzaní počítača. Skontrolujte, či problém pretrváva.
Riešenie 4: Používanie zvukového ovládača s vysokým rozlíšením
Pre niektorých používateľov nefunguje zvukový ovládač Nvidia High Definition Audio, takže v tomto kroku zmeníme inštaláciu tohto ovládača iba na „High Definition Audio Driver“. Znie to zvláštne, ale týmto problémom sa to niektorým ľuďom vyrieši, takže je dobré to vyskúšať. Za týmto účelom:
- Stlačením klávesov „Windows“ + „R“ otvorte správcu zariadení.
- Zadajte „Devmgmt.msc“ a stlačte „Enter“.

- Rozbaľte časť „Ovládače zvuku, videa a hier“ a kliknite pravým tlačidlom myši na možnosť „Nvidia High Definition Audio Device“ .
- Vyberte tlačidlo „Vlastnosti“ a potom kliknite na kartu „Ovládač“ .
- Vyberte možnosť „Aktualizovať ovládač“ a kliknite na tlačidlo „Prehliadať môj počítač pre softvér ovládača“ .

- Potom kliknite na možnosť „ Vyberiem zo zoznamu dostupného softvéru “.
- Vyberte „Zvukové zariadenie s vysokým rozlíšením“ a kliknite na „Ďalej“.
- Postupujte podľa pokynov na inštaláciu tohto ovládača a skontrolujte, či problém pretrváva.
Riešenie 5: Zakázanie ďalších ovládačov
V niektorých prípadoch môžu byť v správcovi zariadení nainštalované určité ovládače, ktoré vám bránia v používaní ovládača Nvidia Hight Definition. Preto sa odporúča deaktivovať tieto ovládače a potom skontrolovať, či je problém vyriešený. Za týmto účelom:
- Stlačením klávesov „Windows“ + „R“ otvorte výzvu na spustenie.
- Zadajte „devmgmt.msc“ a stlačte „Enter“.

- Rozbaľte možnosť „Systémové zariadenia“ a vyhľadajte ovládač, ktorý má „SST“ (najmä niečo ako Intel Smart Sound Technology).
- Pravým tlačidlom myši kliknite na tento ovládač a vyberte možnosť „Aktualizovať ovládač“.
- Vyberte tlačidlo „Prehliadať môj počítač a vyhľadajte softvér ovládača“ a kliknite na možnosť „ Vyberiem zo zoznamu dostupného softvéru “.
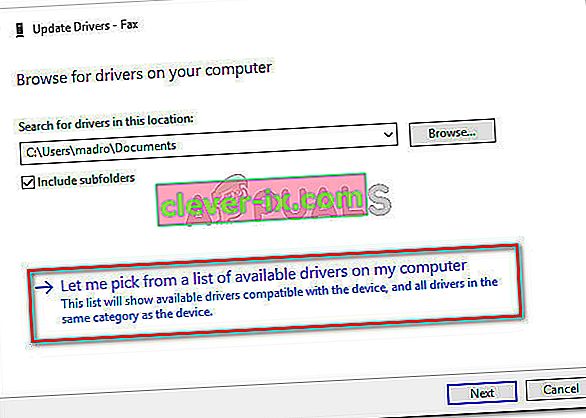
- Vyberte „Zvukové zariadenie s vysokým rozlíšením“ a kliknite na „Ďalej“.
- Postupujte podľa pokynov na inštaláciu tohto ovládača a skontrolujte, či problém pretrváva.