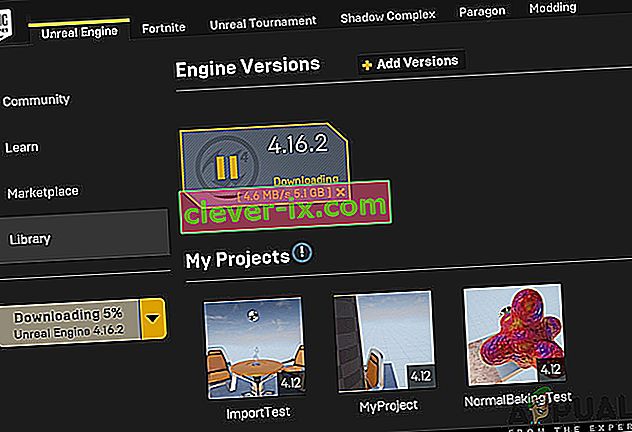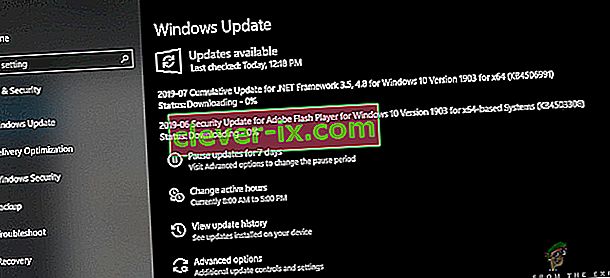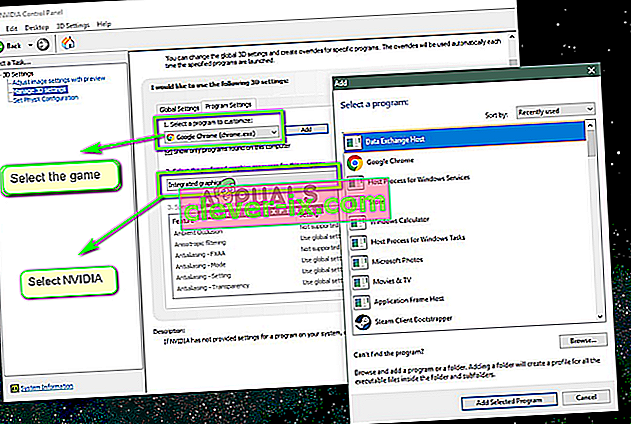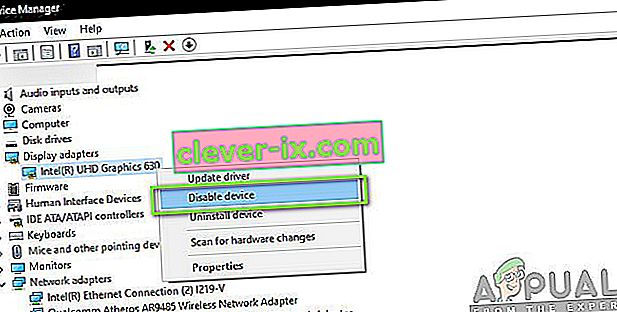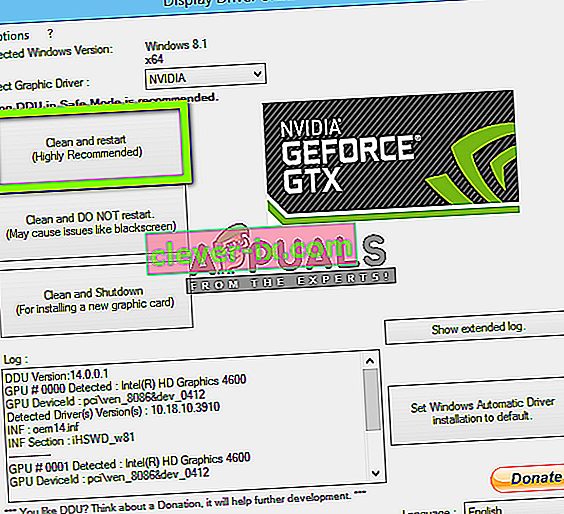Používateľom sa zobrazí chybové hlásenie „Unreal Engine končí kvôli strate zariadenia D3D “, keď sa Unreal nedokáže spojiť so zariadením D3D vo vašom počítači. Táto chyba je veľmi častá a môže sa vyskytnúť aj u používateľov, ktorí na svojich počítačoch nemajú zjavné problémy.

Podľa vývojárov Unreal Engine sa tento problém zvyčajne vyskytuje, keď grafické alebo hardvérové komponenty počítača nie sú správne synchronizované s Unreal Engine, čo následne spôsobí, že nebude správne pracovať so zariadením D3D. V tomto článku si prejdeme všetky riešenia, prečo sa tento problém vyskytuje, a tiež aké sú riešenia jeho riešenia.
Čo spôsobuje chybu „Unreal Engine je ukončený kvôli strate zariadenia D3D“?
Po prijatí mnohých správ od používateľov o probléme sme sa rozhodli problém prešetriť. Po kombinácii týchto správ sme duplikovali situácie na našich pracovných staniciach a zistili príčiny. Dôvody, prečo sa môže zobraziť toto chybové hlásenie, sú okrem iného:
- Zastaraný Unreal Engine: Najpravdepodobnejšia príčina je, keď sa Unreal Engine neaktualizuje na najnovšiu verziu a nie je schopný komunikovať s ostatnými systémovými komponentmi, ktoré by sa mohli nedávno aktualizovať. Môže to byť aj naopak.
- Antivírusový softvér: Existuje veľa antivírusových softvérov, ktoré majú tendenciu blokovať Unreal Engine, a preto označujú falošne pozitívne výsledky. Je to veľmi bežné a dá sa to vyriešiť vytvorením zoznamu povolených alebo zakázaním.
- Zastarané ovládače zariadení: Ďalšou pravdepodobnou príčinou tohto problému je, že sú poškodené alebo zastarané ovládače zariadení. V obidvoch prípadoch preinštalovanie alebo aktualizácia ovládačov funguje.
- Neúplné súbory Steam: Steam často pracuje s Unreal Engine. Ak sú jeho herné / inštalačné súbory poškodené alebo neúplné, zobrazí sa pri diskusii chybové hlásenie.
- Nastavenia NVIDIA GeForce: O týchto moduloch je tiež známe, že sú v konflikte s hrou. Problém zvyčajne vyriešite deaktiváciou modulu alebo konkrétnych nastavení.
- Pretaktovanie: Pretaktovanie môže vášmu počítaču poskytnúť potrebný tlak, ale je známe, že spôsobuje problémy alebo konflikty s náročnými aplikáciami náročnými na zdroje. Zakázanie pretaktovania môže byť pre vás trikom.
- Predvolená grafická karta: Predvolená grafická karta sa zvyčajne sama vypne, keď beží dedikovaná karta s väčším výkonom. V niekoľkých prípadoch však môže byť aktívny spolu s vyhradenou grafickou kartou a spôsobiť konflikty, ktoré spôsobia problémy ďalej.
Skôr ako začnete s riešeniami, uistite sa, že ste prihlásení ako správca. Ďalej by ste mali mať aktívne a otvorené pripojenie na internet.
Riešenie 1: Aktualizácia Unreal Engine, Windows a Steam
Zvyčajne, ak je ktorákoľvek zo spomenutých zložiek zastaraná, majú problémy s komunikáciou medzi sebou. Pri zlej komunikácii nemôže hra správne fungovať. Toto je veľmi častý opakujúci sa problém a používatelia ho často prehliadajú.
Metóda aktualizácie Unreal enginu je trochu zdĺhavá, ale Windows a Steam sa aktualizujú rýchlo. Uistite sa, že ste prihlásený ako správca, a postupujte podľa pokynov v presnom poradí. Začneme aktualizáciou Unreal Engine.
- Otvorte spúšťač a prejdite do knižnice
- V časti Knižnica v hornej časti by sa vám zobrazila verzia Engine. Ak je k dispozícii aktualizácia, zobrazí sa ikona plus hneď vedľa.
- Kliknite na Pridať verzie a keď na ne kliknete, zobrazí sa výzva na inštaláciu nového motora. Podľa toho si stiahnite verziu motora a kliknite na Aktualizovať .
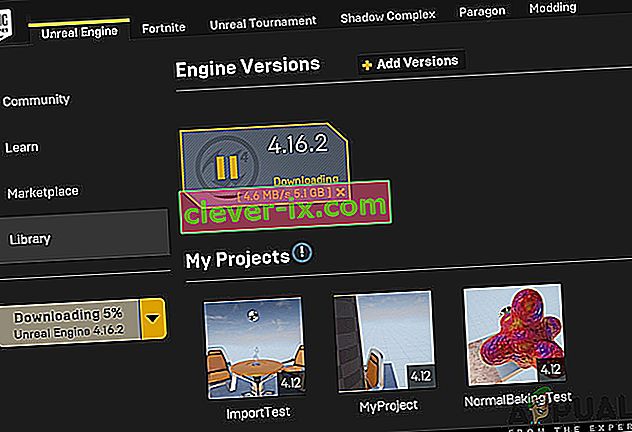
Teraz, keď je Unreal Engine aktualizovaný, budeme pokračovať aktualizáciou systému Windows.
- Stlačte Windows + S, do dialógového okna zadajte „update“ a po návrate otvorte výsledok Update .
- Teraz kliknite na tlačidlo Skontrolovať aktualizácie . Teraz systém Windows začne automaticky kontrolovať online servery, ak je k dispozícii nejaká aktualizácia, ktorú je možné nainštalovať.
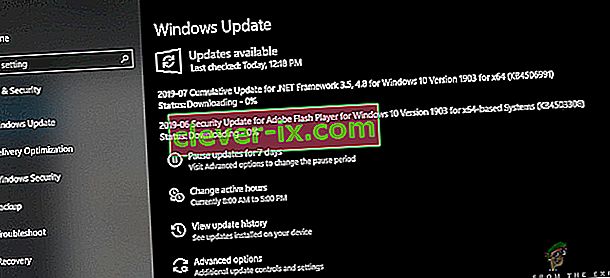
Buďte trpezliví a nechajte proces dokončiť. Po dokončení procesu, ak sa zobrazí výzva, reštartujte počítač. Po reštartovaní aktualizujte Steam podľa nasledujúcich pokynov .
- Spustite klienta Steam a uistite sa, že máte aktívne pripojenie na internet.
- Klient po kontrole online serverov automaticky začne sťahovať najnovšiu aktualizáciu. Po stiahnutí aktualizácie reštartujte počítač znova.
Po aktualizácii všetkých modulov skúste spustiť Unreal Engine a skontrolujte, či chyba stále pretrváva. Ak sa to stane, postupujte podľa krokov uvedených nižšie.
Riešenie 2: Zakázanie NVIDIA Game Booster (alebo iných funkcií)
Ďalšou vecou, ktorú treba vyskúšať, než sa presunieme ďalej, je zabezpečiť, aby v GeForce Experience od spoločnosti NVIDIA neboli aktívne žiadne „vylepšovacie“ funkcie. Aj keď tieto funkcie môžu zmeniť nastavenia a poskytnúť vám ďalší výkon, je známe, že spôsobujú niekoľko problémov.

Tieto „vylepšovacie“ funkcie sú väčšinou funkcie ako Game Booster , Battery Optimizer atď. Otvorte GeForce Experience (alebo príslušnú aplikáciu) a uistite sa, že sú úplne deaktivované. Môžete tiež dočasne úplne zakázať funkciu GeForce Experience a zistiť, či to funguje. Ak ste si úplne istí, že problém nejde práve o tieto funkcie, môžete pokračovať v ďalších riešeniach.
Riešenie 3: Zmena preferencií vyhradenej grafiky
O ľuďoch, ktorí používajú Unreal Engine a hrajú jeho hry, sa zvyčajne vie, že majú v počítači nainštalovanú vlastnú vyhradenú grafiku. Dedikovaná grafika je zvyčajne pridaná neskôr na zabudovaný grafický modul spoločnosťou Intel (známa ako Intel HD alebo Intel UHD).
To, že sú dva grafické moduly v jednom počítači, však spôsobuje niekoľko problémov, čo nie je prekvapením. V tomto riešení prejdeme na ovládací panel NVIDIA a potom po výbere Unreal Engine skontrolujte, či je prispôsobené tak, aby fungovalo iba na grafických ovládačoch NVIDIA.
- Kliknite pravým tlačidlom myši na ľubovoľné miesto na pracovnej ploche a vyberte ovládací panel NVIDIA .
- Po otvorení ovládacieho panela kliknite na Spravovať nastavenia 3D . Teraz kliknite na Nastavenia programu .
- Teraz uvidíte rozbaľovaciu ponuku obsahujúcu zoznam všetkých programov. Pridajte Unreal Engine a z druhej rozbaľovacej ponuky vyberte NVIDIA (Dedicated graphics) .
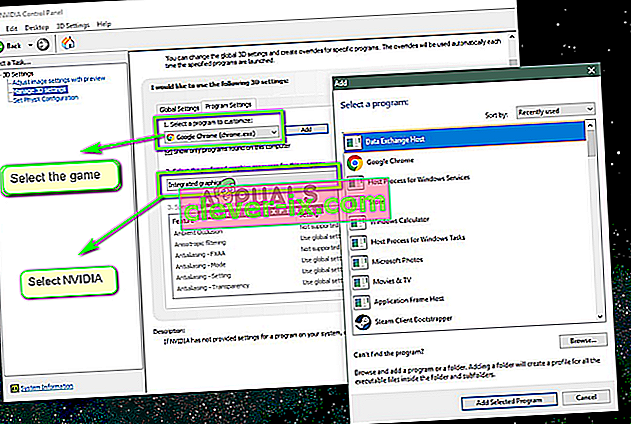
- Uložiť zmeny a ukončiť. Reštartujte počítač a skúste spustiť modul / hru, aby ste zistili, či sa tým problém vyrieši.
Riešenie 4: Zakázanie palubnej grafiky
Ďalšou vecou, ktorú môžete vyskúšať, je úplné zakázanie palubnej grafiky v počítači. To by mohlo pomôcť, ak iba zmena preferencie grafiky nestačí na odstránenie problému. Toto nebude mať vplyv na výkon alebo funkčnosť vášho počítača; až teraz bude vaša dedikovaná grafika robiť celé zdvíhanie závažia, zatiaľ čo zabudované zostanú neaktívne. Pred pokračovaním sa uistite, že ste prihlásený ako správca.
- Stlačte Windows + R, do dialógového okna zadajte príkaz „ devmgmt.msc “ a stlačte kláves Enter.
- V správcovi zariadení prejdite na Display adapters a vyberte palubnú jednotku
- Teraz na ňu kliknite pravým tlačidlom myši a vyberte možnosť Zakázať .
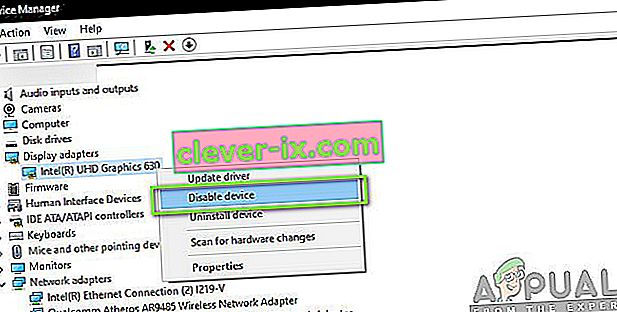
Na chvíľu pravdepodobne obrazovka zhasne, ale vráti sa späť. Počítač sa tu úplne posúva k vyhradenej grafike. Uložiť zmeny a ukončiť. Teraz skúste spustiť Unreal Engine a uvidíte, či problém pretrváva.
Riešenie 5: Zakázanie antivírusového softvéru alebo brány firewall
Antivírusový softvér vás chráni tým, že analyzuje všetky systémové súbory vo vašom počítači a tiež kontroluje všetky spustené procesy, ktoré podľa všetkého zaberajú zdroje. Existuje však veľa prípadov, keď označí „overený“ proces ako malware; preto nazvaný falošne pozitívny. Táto situácia nastáva pri mnohých rôznych hrách a je známe, že buď zakáže úplné spustenie hry, alebo jej neposkytne dostatok povolení na prístup k uvedeným zdrojom. To isté platí pre antivírusový softvér a Unreal Engine.

Preto by ste sa mali pokúsiť zakázať antivírusový softvér . Môžete sa pozrieť na náš článok o tom, ako vypnúť antivírus. Po vypnutí antivírusu reštartujte počítač a skúste streamovať znova. Ak deaktivácia antivírusového programu nefunguje, môžete ho skúsiť odinštalovať a zistiť, či to robí za vás. Znateľný antivírusový softvér, ktorý spôsoboval problémy, bol Avast a AVG. Mali by ste sa však pokúsiť zakázať akýkoľvek antivírus, ktorý máte, a zistiť, či to robí tento trik.
Riešenie 6: Zakázanie pretaktovania a technológie SLI
Pretaktovanie znamená, že procesor bude nútený vykonávať krátkodobé sériové výpočty, vďaka ktorým bude váš počítač môcť tlačiť do svojej výpočtovej sily. Keď to urobí, teplota procesora stúpne a keď stúpne na limit, vráti sa späť k normálnemu spracovaniu. Počas tejto doby sa procesor ochladí a tým sa pripraví na vykonanie ďalšej série, keď je dostatočne chladný.

Napriek pokročilým funkciám a užitočnosti pretaktovania sme od používateľov dostali niekoľko správ, v ktorých uviedli, že problém vyriešilo deaktivovanie pretaktovania pre procesor aj grafickú kartu . Zdá sa, že Unreal Engine nie je optimalizovaný na prevádzku v zrýchlenom pretaktovanom prostredí.
Okrem deaktivácie pretaktovania grafiky / procesora sme dostali aj správy, že deaktivácia SLI urobila trik aj mnohým používateľom. SLI je značka riadená spoločnosťou NVIDIA, ktorej primárnym účelom je spojiť dve grafické karty dohromady, aby bolo možné kombinovať ich výkon. Rovnako ako v prípade bežného pretaktovania má aj Unreal Engine problémy, keď je SLI aktívne. Preto by ste sa mali pokúsiť deaktivovať ho z počítača a zistiť, či to robí tento trik.
Riešenie 7: Aktualizácia grafických ovládačov
Grafické ovládače sú hlavné moduly, ktoré umožňujú komunikáciu medzi grafickým hardvérom a operačným systémom (aplikácie alebo hry atď.). Ak samotné grafické ovládače nepracujú správne, narazíte na problémy takmer so všetkými graficky náročnými aplikáciami, ako je Unreal Engine. V tomto riešení odinštalujeme vaše existujúce grafické ovládače a neskôr nainštalujeme novšie.
- Stiahnite a nainštalujte si DDU (odinštalačný program ovládača displeja) z jeho oficiálnych webových stránok.
- Po nainštalovaní nástroja Display Driver Uninstaller (DDU) spustite počítač v bezpečnom režime . Môžete si prečítať náš článok o tom, ako zaviesť počítač do bezpečného režimu.
- Po spustení DDU vyberte prvú možnosť „ Vyčistiť a reštartovať “. Týmto sa z počítača úplne odinštalujú súčasné ovládače.
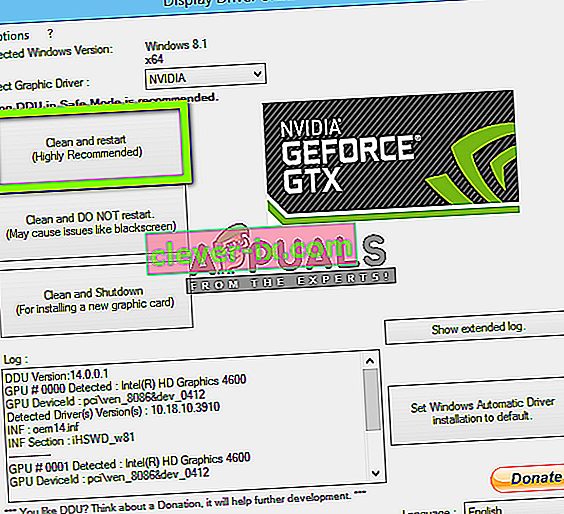
- Teraz po odinštalovaní naštartujte počítač normálne bez bezpečného režimu. Stlačte Windows + R, napíšte „ devmgmt. msc ”v dialógovom okne a stlačte kláves Enter. Pravým tlačidlom myši kliknite na prázdne miesto a vyberte možnosť „ Vyhľadať zmeny hardvéru “. Nainštalujú sa predvolené ovládače. Skúste spustiť funkciu Capture Display a skontrolovať, či sa tým problém nevyrieši.
Poznámka: Po tomto kroku bude pravdepodobne potrebné vykonať riešenie 1.
- Vo väčšine prípadov vám predvolené ovládače nebudú vyhovovať, takže si môžete nainštalovať najnovšie ovládače prostredníctvom aktualizácie systému Windows alebo prejsť na web výrobcu a stiahnuť si najnovšie ovládače.
- Po nainštalovaní ovládačov reštartujte počítač a skontrolujte, či sa problém nevyriešil.
Riešenie 8: Zakážte režim celej obrazovky
V hre, ktorú sa pokúšate hrať, sa môžete pokúsiť vypnúť režim celej obrazovky, pretože to údajne napravilo problém niektorých používateľov. Je známe, že pobyt v režime s oknami tento problém pri niektorých hrách Unreal Engine opravuje.