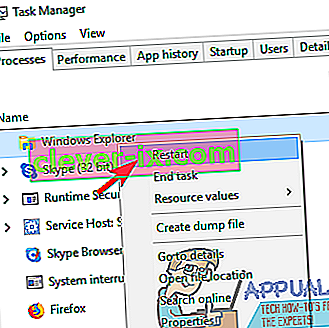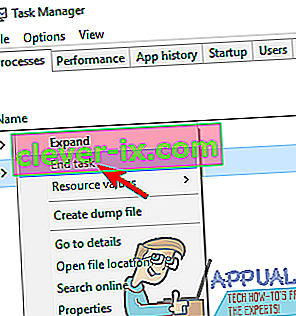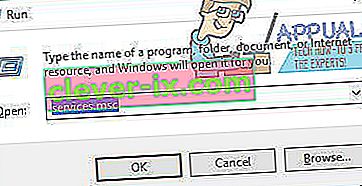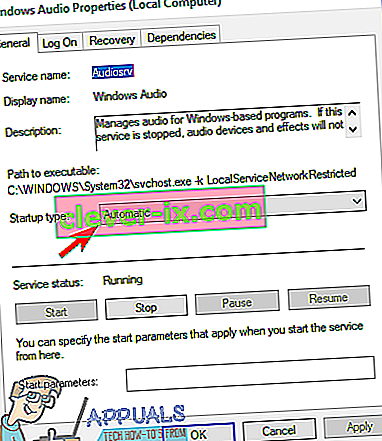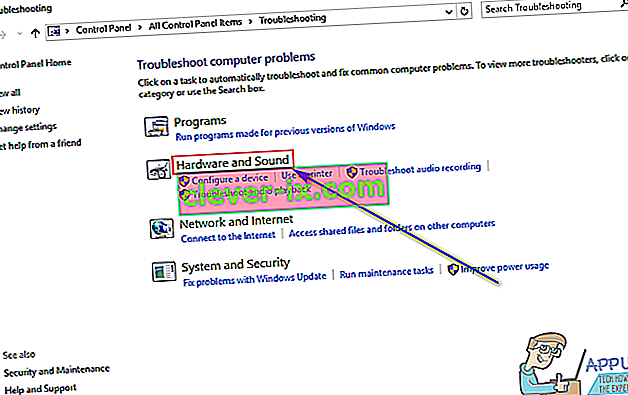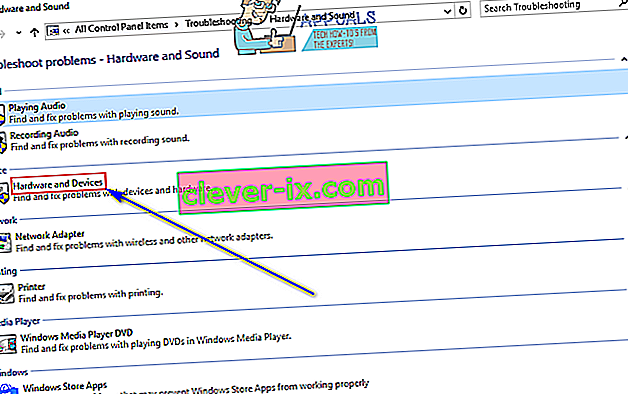V počítači so systémom Windows možno pomocou ikony Reproduktor v oblasti oznámení ovládať hlasitosť a ďalšie vlastnosti súvisiace so zvukom. Kliknutím na ikonu Reproduktor sa odhalí hlavný jazdec hlasitosti, ktorý ovláda hlasitosť pre celý operačný systém Windows. Používatelia systému Windows môžu tiež individuálne nastaviť hlasitosť pre každý z programov a aplikácií spustených v danom okamihu pomocou aplikácie Mixér hlasitosti . Bring hore Volume Mixer , je potrebné kliknúť pravým tlačidlom na Speaker ikony v oznamovacej oblasti a kliknite na Open Volume Mixer . Akonáhle uvidíte Mixér hlasitosti, môžete individuálne nakonfigurovať rôzne zväzky pre každý z programov spustených v počítači.
Niektorí používatelia systému Windows bohužiaľ majú problém, keď kliknutie pravým tlačidlom myši na ikonu Reproduktor v oblasti oznámení a následné kliknutie na Otvoriť mixér hlasitosti v skutočnosti mixér hlasitosti nespustí - namiesto toho sa nič nezobrazí bez ohľadu na to, ako dlho je postihnutý. používateľ čaká. V niektorých prípadoch používatelia, ktorých sa tento problém týka, tiež hlásia, že kliknutie na ikonu Reproduktor nevyvolá hlavný posuvník hlasitosti a jednoducho neurobí nič. Tento problém sa vyskytuje vo všetkých aktuálne podporovaných verziách operačného systému Windows a podľa najskorších dostupných správ existuje už od čias systému Windows Vista.
To, že nemôžete individuálne nastaviť hlasitosť svojich programov a aplikácií, môže byť dosť nepríjemné. Našťastie sa dá tento problém vyriešiť a nasledujúce sú niektoré z najefektívnejších riešení, ktoré môžete použiť na vyskúšanie tohto riešenia:
Riešenie 1: Spustite skenovanie SFC
Tento problém môže byť v niektorých prípadoch spôsobený poškodenými alebo inak poškodenými systémovými súbormi Windows. To je miesto, kde prichádza nástroj Kontrola systémových súborov - SFC je nielen schopný skenovať poškodené alebo inak poškodené systémové súbory v počítačoch so systémom Windows, ale je tiež viac ako vybavený na opravu alebo výmenu všetkých nájdených systémových súborov. Ak neviete, ako spustiť skenovanie SFC, môžete pomocou tejto príručky spustiť skenovanie SFC v počítači s operačným systémom Windows 10.
Riešenie 2: Reštartujte proces Prieskumníka Windows
V mnohých prípadoch môže byť niečo také triviálne ako proces Prieskumníka Windows, ktorý sa dostane do čkania a prestane reagovať, spôsobiť, že ikona reproduktora v oblasti oznámení počítača so systémom Windows sa stane prakticky zbytočným. Našťastie je však reštartovanie procesu Prieskumníka Windows celkom jednoduché a mal by sa o tento problém postarať v prípadoch, keď je koreňom problému jeho nefunkčnosť. Ak chcete znova do Prieskumníka Windows proces, budete musieť:
- Stlačením klávesov Ctrl + Shift + Esc otvorte Správcu úloh .
- Na karte Procesy vyhľadajte proces Prieskumníka Windows .
- Pravým tlačidlom myši kliknite na proces Prieskumníka Windows a kliknite na položku Reštartovať .
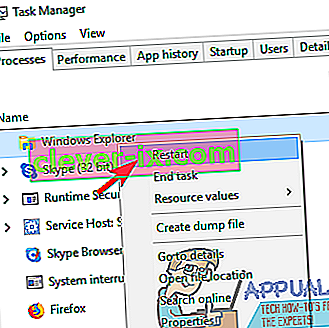
- Po úspešnom opätovnom spustení procesu vyskúšajte interakciu s ikonou reproduktora a otvorením aplikácie Mixér hlasitosti a zistite, či oprava skutočne fungovala alebo nie.
Riešenie 3: Ukončite proces SndVol.exe
Proces SndVol.exe je proces, ktorý sa zobrazuje za nástrojom Volume Mixer, ako v Správcovi úloh počítača so systémom Windows. Ak sa vám Mixér hlasitosti neotvára, keď kliknete pravým tlačidlom myši na ikonu Reproduktor a kliknete na Otvoriť mixér hlasitosti , existuje šanca, že budete môcť problém vyriešiť ukončením procesu SndVol.exe a následným pokusom o otvorte Mixér hlasitosti . Ak chcete použiť toto riešenie, musíte:
- Stlačením klávesov Ctrl + Shift + Esc otvorte Správcu úloh .
- Na karte Procesy vyhľadajte proces SndVol.exe .
- Pravým tlačidlom myši kliknite na proces SndVol.exe a kliknite na položku Ukončiť úlohu .
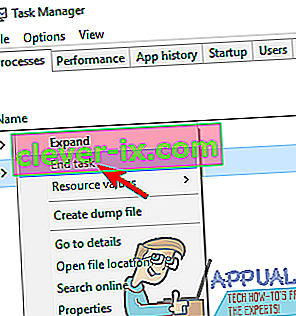
- Zatvorte Správcu úloh .
- Pravým tlačidlom myši kliknite na ikonu Reproduktor v oblasti oznámení a kliknite na položku Otvoriť mixér hlasitosti a skontrolujte, či sa mixér hlasitosti tentokrát skutočne zobrazí.
Riešenie 4: Skontrolujte, či je spustená služba Windows Audio
Hlavnou príčinou tohto problému je služba Windows Audio , služba v počítačoch so systémom Windows, ktorá je zodpovedná v podstate za všetky zvukové súbory, a z nejakého dôvodu nefunguje. Ak je to tak, všetko, čo je potrebné urobiť, aby ste problém vyriešili a úspešne otvorili Mixér hlasitosti, je skontrolovať, či je táto služba spustená. Aby ste sa uistili, že je služba Windows Audio spustená, musíte:
- Stlačením klávesu s logom Windows + R otvorte dialógové okno Spustiť .

- Zadajte services.msc do dialógového okna Spustiť a stlačením klávesu Enter otvorte správcu služieb .
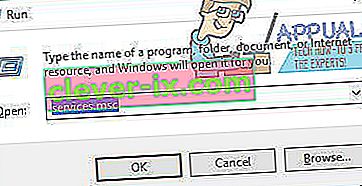
- Posuňte sa nadol v zozname služieb a vyhľadajte službu Windows Audio .
- Dvojitým kliknutím na službu Windows Audio otvoríte jej vlastnosti.
- Kliknite na rozbaľovaciu ponuku umiestnenú priamo vedľa položky Typ spustenia: a kliknite na položku Automaticky .
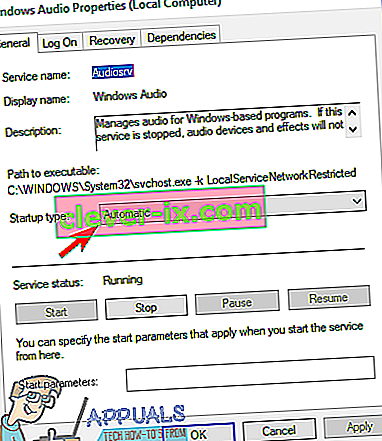
- Kliknutím na Stop službu zastavíte.
- Ďalej kliknite na Štart pre spustenie služby.
- Kliknite na Použiť a potom na OK .
- Zatvorte správcu služieb a skontrolujte, či problém stále pretrváva.
Riešenie 5: Spustite Poradcu pri riešení problémov s hardvérom a zariadeniami
S hardvérom a zariadeniami Riešenie problémov Riešenie problémov je vstavaný do operačného systému Windows, ktorý je navrhnutý tak, aby hľadať a vyriešiť lodné problémy týkajúce sa hardvérových zariadení a ich ovládače zariadení. Spustenie poradcu pri riešení problémov s hardvérom a zariadeniami je celkom fajn nápad, keď sa pokúsite vyriešiť tento problém. Ak chcete spustiť nástroj na riešenie problémov s hardvérom a zariadeniami , musíte:
- Otvorte ponuku Štart .
- Vyhľadajte „ riešenie problémov “.
- Kliknite na výsledok vyhľadávania s názvom Riešenie problémov .
- Kliknite na Hardvér a zvuk .
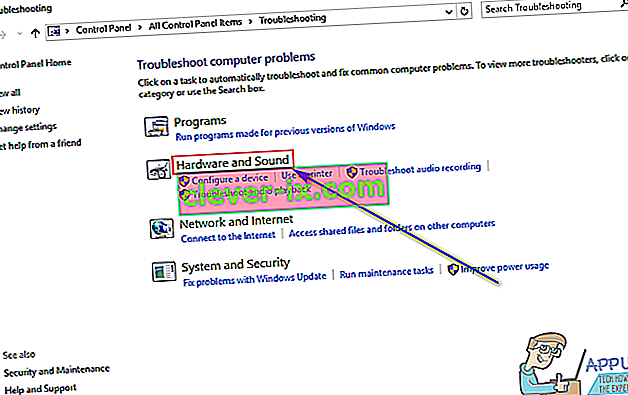
- Kliknite na Hardvér a zariadenia .
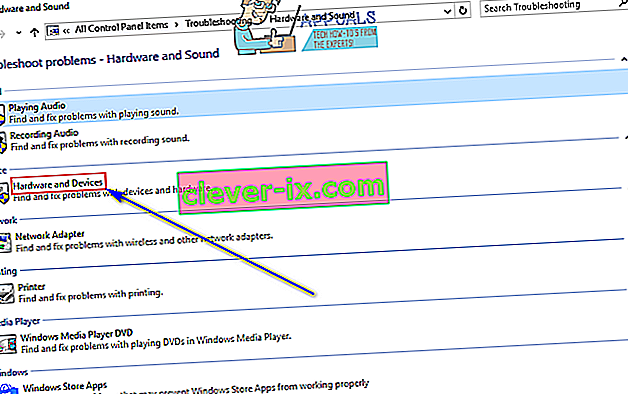
- V sprievodcovi riešením problémov kliknite na Ďalej a postupujte podľa pokynov na obrazovke až po koniec nástroja na riešenie problémov.
- Po absolvovaní celého nástroja na riešenie problémov skontrolujte, či bol problém vyriešený alebo nie.
Riešenie 6: Aktualizujte ovládače zvukového zariadenia počítača
- Stlačením klávesu s logom Windows + R otvorte dialógové okno Spustiť .

- Zadajte devmgmt.msc do dialógového okna Spustiť a stlačením klávesu Enter otvorte Správcu zariadení .

- V Správcovi zariadení dvakrát kliknite na sekciu Ovládače zvuku, videa a hier a rozbaľte ju.
- Vyhľadajte zvukové zariadenie, váš počítač je v súčasnej dobe používate, kliknite pravým tlačidlom myši na neho a kliknite na tlačidlo Aktualizovať ovládač softvér ... .

- Aktualizovaný softvér ovládača získate kliknutím na tlačidlo Hľadať automaticky .

- Počkajte, kým systém Windows automaticky vyhľadá dostupné aktualizácie ovládačov zvukového zariadenia.
- Ak systém Windows nájde akýkoľvek dostupný aktualizovaný softvér ovládača, automaticky ho stiahne a nainštaluje. Všetko, čo musíte urobiť, je počkať, kým tak urobí. Ak Windows nenájdu žiadny dostupný aktualizovaný softvér ovládača, jednoducho prejdite na iné riešenie.
- Po aktualizácii ovládačov zvukového zariadenia zatvorte Správcu zariadení a reštartujte počítač.
- Po zavedení počítača skontrolujte, či problém stále pretrváva.
Riešenie 7: Odinštalujte (a potom znova nainštalujte) zvukové zariadenie vášho počítača
- Stlačením klávesu s logom Windows + R otvorte dialógové okno Spustiť .

- Zadajte devmgmt.msc do dialógového okna Spustiť a stlačením klávesu Enter otvorte Správcu zariadení .

- V Správcovi zariadení dvakrát kliknite na sekciu Ovládače zvuku, videa a hier a rozbaľte ju.
- Vyhľadajte zvukové zariadenie, ktoré váš počítač momentálne používa, kliknite naň pravým tlačidlom myši a potom kliknite na príkaz Odinštalovať .

- Kliknite na OK .
- Po odinštalovaní ovládačov kliknite na Akcia > Vyhľadať zmeny hardvéru . Akonáhle tak urobíte, systém Windows automaticky preinštaluje zvukové zariadenie vášho počítača.
- Po opätovnom nainštalovaní zvukového zariadenia skúste komunikovať s ikonou Reproduktor v oblasti oznámení a skúste otvoriť Mixér hlasitosti a zistiť, či sa problém nevyriešil.