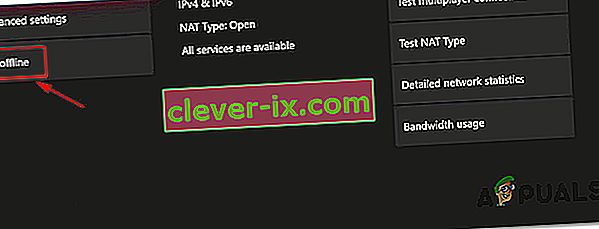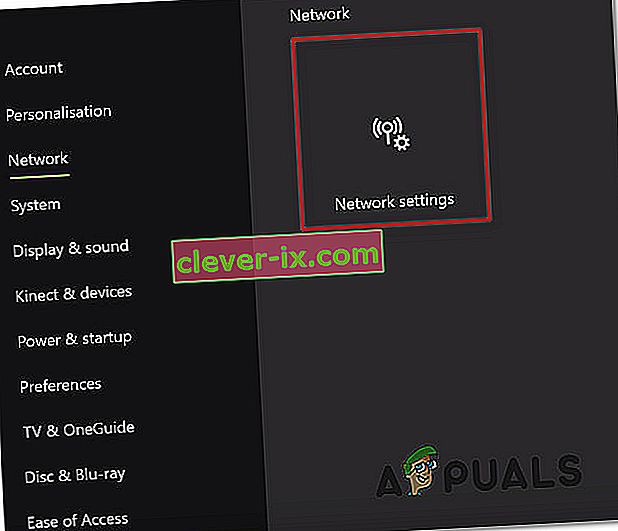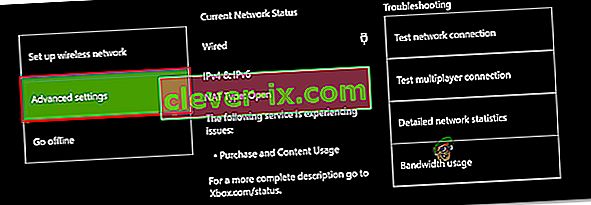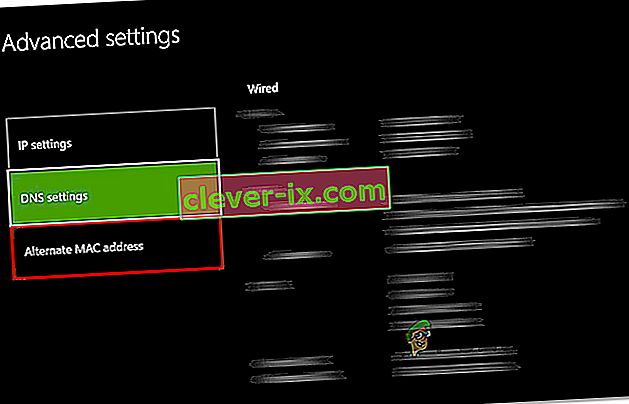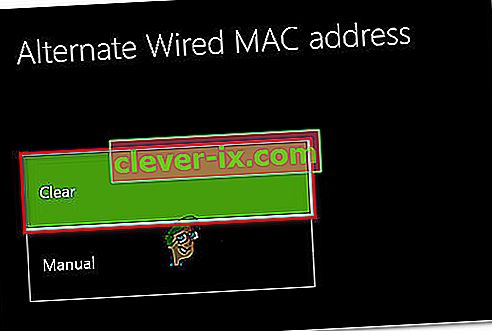Niektorí používatelia konzoly Xbox One sa na nás obracajú s otázkami po zobrazení kódu chyby 0x87dd0004 po každom reštarte konzoly po zlyhaní postupu prihlásenia. To by nebol veľký problém, ak by sa problém obmedzil na nepríjemný chybový kód, ale väčšina postihnutých používateľov uvádza, že skutočne nie sú schopní hrať žiadnu hru, ktorá si vyžaduje aktívne prihlásenie pomocou služby Xbox Live.

Čo spôsobuje chybu 0x87dd0004 pre Xbox One?
Preskúmali sme tento konkrétny problém tak, že sme sa pozreli na rôzne správy používateľov a vyskúšali sme rôzne potenciálne opravy, ktoré boli úspešne nasadené používateľmi v podobnej situácii. Ako sa ukázalo, k zjaveniu modelu 0x87dd0004 môže viesť niekoľko rôznych situácií. Tu je užší zoznam potenciálnych vinníkov, ktorí môžu spôsobiť tento konkrétny problém:
- Problém so serverom Xbox - Ako sa ukázalo, toto konkrétne správanie je často spôsobené problémom so serverom, ktorý je mimo kontroly koncového používateľa. Je možné, že za vznik tohto konkrétneho chybového kódu je zodpovedná plánovaná údržba alebo rozsiahly útok DDoS. Ak je tento scenár použiteľný, jedinou uskutočniteľnou opravou je prepnúť konzolu do režimu offline a zistiť, či sa pri spustení prestane vyskytovať chyba. ak to nefunguje, budete si musieť počkať, kým inžinieri spoločnosti Microsoft nevyriešia problém so serverom.
- Chyba súvisiaca s firmvérom - Podľa niekoľkých dotknutých používateľov sa tento problém môže vyskytnúť aj z dôvodu nejakej chyby súvisiacej s firmvérom, ktorá bráni spojeniu medzi vašou konzolou a servermi Xbox. V tomto prípade je jedinou uskutočniteľnou opravou vykonanie postupu cyklovania napájania, ktorý povedie k vyprázdneniu napájacích kondenzátorov a vyriešeniu problému.
- Problém so sieťou - V niektorých prípadoch môže k tomuto problému dôjsť z dôvodu nejakej chyby siete, ktorá odosiela signály nekompatibility serverom Xbox, takže overenie vášho účtu nemožno obnoviť. Ak je tento scenár použiteľný, mali by ste byť schopní problém vyriešiť buď vymazaním alternatívnej adresy MAC, alebo obnovením / resetovaním smerovača alebo modemu.
Metóda 1: Overenie stavu služieb Xbox Live Services
Ako sa ukazuje, v niektorých prípadoch je tento konkrétny problém skutočne spôsobený problémom na strane servera, ktorý je mimo vašu kontrolu. Ak je tento scenár použiteľný, je veľmi pravdepodobné, že sa vám zobrazuje chyba 0x87dd0004 z dôvodu dočasného problému s jednou alebo viacerými základnými službami Xbox Live.
Je možné, že jedna alebo viac služieb Xbox Live prechádzajú údržbou alebo sú terčom útoku DDoS. Stalo sa to niekoľkokrát nižšie a vždy, keď sa vyskytne, nastane problém, pretože váš účet nie je možné overiť servermi spoločnosti Microsoft.
Ak si myslíte, že je tento scenár použiteľný, mali by ste najskôr preskúmať stav serverov Xbox Live prístupom k tomuto odkazu ( tu ) a skontrolovať, či nejaké základné služby, ktoré momentálne nie sú funkčné.

Ak vyšetrovanie, ktoré ste vykonali, neodhalilo žiadne problémy so serverom, ktoré by mohli prispieť k objaveniu sa chyby 0x87dd0004, a všetky služby súvisiace s Xboxom majú zelenú značku začiarknutia, môžete prejsť priamo k metóde 3 a pokračovať v ďalších opravných stratégiách, ktoré môže byť schopný obísť chybové hlásenie.
Ak ste zistili, že nastal problém so sadou služieb Xbox, postupujte podľa nižšie uvedeného postupu 2, kde nájdete pokyny na použitie konzoly v režime offline.
Metóda 2: Spievanie s účtom v režime offline
Ako už nahlásilo niekoľko rôznych dotknutých používateľov, pravdepodobne budete môcť problém vyriešiť tak, že zmeníte nastavenia siete v režime offline a znova sa pokúsite prihlásiť. Niekoľko dotknutých používateľov, ktorí sa stretli s týmto problémom, uviedlo, že dokázali úplne obísť problém 0x87dd0004 prechodom do režimu offline a opakovaním postupu prihlásenia.
Tu je rýchly sprievodca prepnutím konzoly Xbox One do režimu offline a opakovaním postupu prihlásenia:
- Stlačením tlačidla Xbox na ovládači otvorte ponuku sprievodcu. Potom pomocou novoobjavenej ponuky prejdite do časti Nastavenia> Systém> Nastavenia> Sieť .
- Keď sa vám podarí dostať sa do ponuky Sieť, prejdite na Nastavenia siete a potom otvorte možnosť Prejsť do režimu offline .
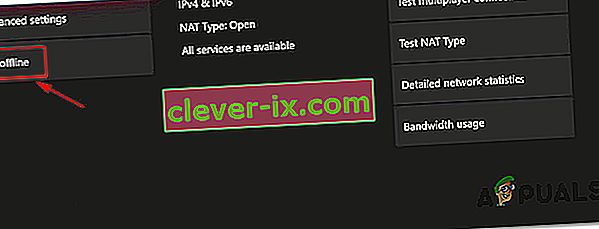
- Ak to zájdete tak ďaleko, konzola by už mala pracovať v režime offline. Všetko, čo musíte urobiť, je vrátiť sa na úvodnú prihlasovaciu obrazovku a prihlásiť sa ručne pomocou svojho účtu Xbox.
- Teraz, keď ste znova prihlásení, reštartujte počítač ešte raz a skontrolujte, či sa pri ďalšom spustení konzoly prestane vyskytovať chyba 0x87dd0004 .
- Pravidelne kontrolujte úvodnú stránku servera Microsoft ( tu ), aby ste zistili, či sú vyriešené problémy so serverom.
Ak stále pretrváva rovnaký problém, aj keď ste v režime offline, prejdite dole na nasledujúcu metódu.
Metóda 3: Vykonanie napájacieho cyklu
Ak vám vyšetrenia, ktoré ste predtým vykonali, umožnili potvrdiť, že sa nezaoberáte rozšíreným problémom, najefektívnejším postupom, ktorý vám umožní problém vyriešiť, je vykonať cyklus napájania.
Niekoľko postihnutých používateľov uviedlo, že boli schopní vyriešiť problém vykonaním cyklovania napájania - postup, ktorý efektívne vyčerpáva kondenzátory napájania konzoly Xbox, čo nakoniec eliminuje prevažnú väčšinu problémov súvisiacich s firmvérom, ktoré by mohli spôsobiť toto konkrétne správanie .
Tu je stručný sprievodca vykonaním cyklu napájania na konzole Xbox:
- Skontrolujte, či je konzola úplne zapnutá.
- Stlačte a podržte tlačidlo Xbox (umiestnené na prednej strane konzoly). Držte toto tlačidlo stlačené asi 10 sekúnd alebo dovtedy, kým neuvidíte, že predná LED prestane blikať. Keď uvidíte, že k tomuto správaniu dochádza, môžete tlačidlo pustiť.

- Po úspešnom dokončení procesu vypnutia počkajte celú minútu a potom konzolu znova zapnite. Ak sa chcete ubezpečiť, že proces je úspešný, môžete odpojiť napájací kábel zo zásuvky.
- Teraz konzolu znova zapnite. Ak to chcete urobiť, stlačte tlačidlo napájania ešte raz, tentokrát však iba krátko. Po spustení spúšťacej sekvencie venujte pozornosť tomu, či spozorujete úvodnú animáciu pre Xbox. Ak to vidíte, berte to ako potvrdenie, že postup pri cyklovaní pomocou sily bol úspešný.

- Po dokončení spúšťacej sekvencie skontrolujte, či sa stále vyskytne chyba 0x87dd0004 .
Ak stále pretrváva rovnaký problém, prejdite nadol na nasledujúcu metódu.
Metóda 4: Vymazanie alternatívnej adresy MAC
Ako sa ukázalo, k tomuto problému môže dôjsť aj v dôsledku určitého typu problému so sieťou, ktorý bráni konzole v správnej komunikácii so servermi Xbox One. Jedným z najbežnejších vinníkov, ktorí môžu byť zodpovední za tento problém, je alternatívna adresa MAC.
Niekoľko používateľov konzoly Xbox One, ktorí sa dostali do podobnej situácie, potvrdili, že dokázali problém vyriešiť prístupom do ponuky Sieť a vymazaním alternatívnej adresy MAC.
Tu je stručný návod, ako to urobiť:
- Keď je konzola úplne zapnutá, jedným stlačením tlačidla Xbox One otvoríte ponuku sprievodcu. Potom pomocou novootvorenej ponuky prejdite na ikonu Nastavenia a otvorte ponuku Všetky nastavenia .

- Po prechode na obrazovku Nastavenia prejdite na kartu Nastavenia a v ďalšej ponuke vyberte možnosť Nastavenia siete .
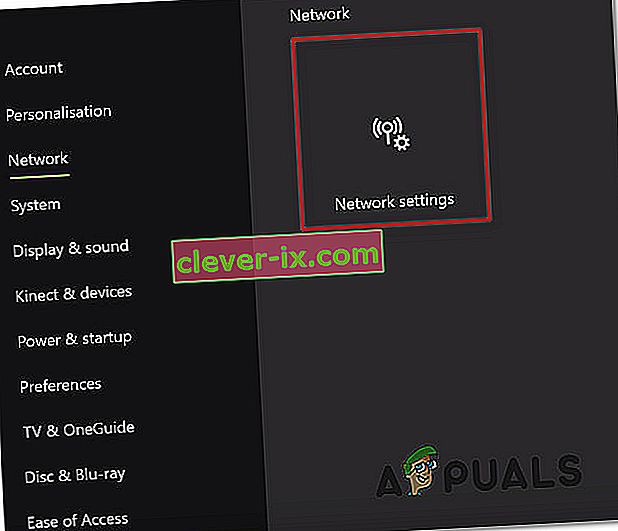
- Keď sa nachádzate v ponuke Sieť , prejdite do ponuky Rozšírené nastavenia .
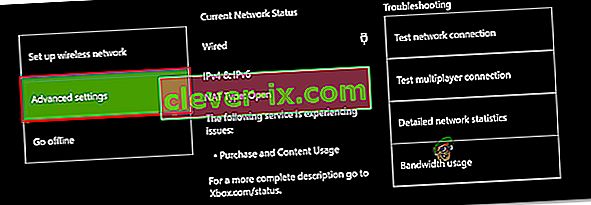
- Keď sa vám podarí dostať sa do ponuky Rozšírené nastavenia, vyberte možnosť Alternatívna adresa MAC.
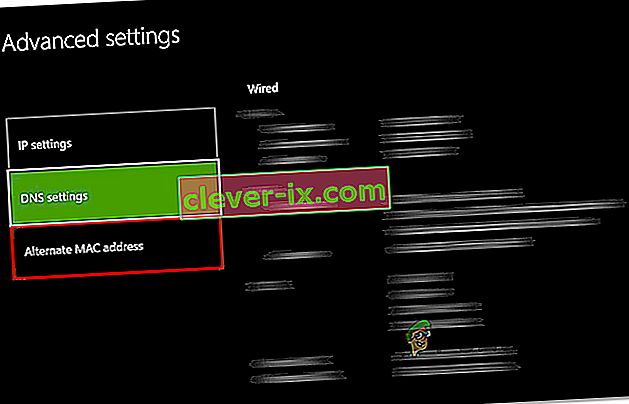
- Potom, ako uvidíte ponuku Alternatívne adresy MAC pre drôtové a bezdrôtové pripojenie , vyberte možnosť Vymazať a potom kliknutím na tlačidlo Reštartovať použijete zmeny.
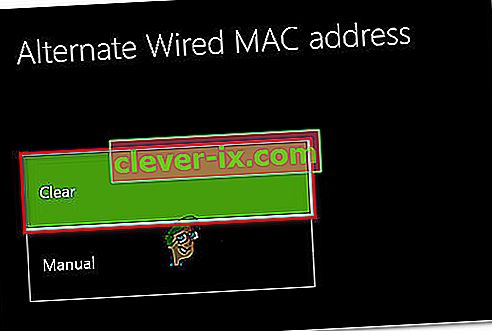
- Reštartujte konzolu a skontrolujte, či bol problém vyriešený pri ďalšom spustení systému.
Ak sa stále stretávate s rovnakou chybou 0x87dd0004 , prejdite nadol na poslednú metódu uvedenú nižšie.
Metóda 5: Resetovanie smerovača / modemu
Ak vám žiadna z metód uvedených nižšie neumožnila vyriešiť chybu 0x87e107e4 , je veľká šanca, že problém, na ktorý narazíte, je spôsobený problémom so smerovačom / modemom. Niekoľko postihnutých používateľov, ktorí tiež ťažko riešili tento problém, sa podarilo obnoviť normálnu funkčnosť ich konzoly vynútením obnovenia siete.
Ideálnym spôsobom, ako začať tento postup, je vykonať jednoduchý reštart siete - je to menej rušivé a nebude to mať žiadny ďalší vplyv na vaše sieťové poverenie. Všetko, čo musíte urobiť, je stlačiť raz tlačidlo Zap / Vyp, počkať 20 a viac sekúnd a potom znova stlačiť tlačidlo pre reštartovanie.
Poznámka: Sieťový kábel môžete jednoducho fyzicky odpojiť, aby ste vynútili obnovenie siete.
Ak ste to už urobili a problém sa tým nevyriešil, ďalším logickým krokom by bolo vykonanie resetu smerovača / modemu. Pred začatím tohto postupu však nezabudnite, že to znamená, že resetujete aj vlastné poverenia, ktoré ste predtým nastavili pre svoje prihlásenie - Existuje vysoká pravdepodobnosť, že sa vrátia na predvolené hodnoty.
U väčšiny výrobcov smerovačov sa prihlásenie vráti späť na správcu (pre používateľské meno aj heslo).
Ak chcete vykonať reset routera / modemu, jednoducho stlačte raz tlačidlo Reset a podržte ho stlačené dlhšie ako 10 sekúnd. U väčšiny výrobcov si všimnete, že všetky LED diódy blikajú raz, čo signalizuje, že postup resetovania bol dokončený.

Poznámka: Pamätajte na to, že u väčšiny výrobcov smerovačov / modemov potrebujete na dosiahnutie malého resetovacieho tlačidla ihlu alebo špáradlo.