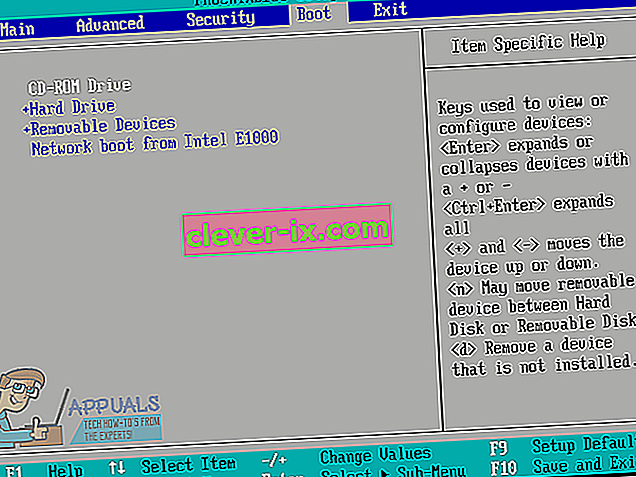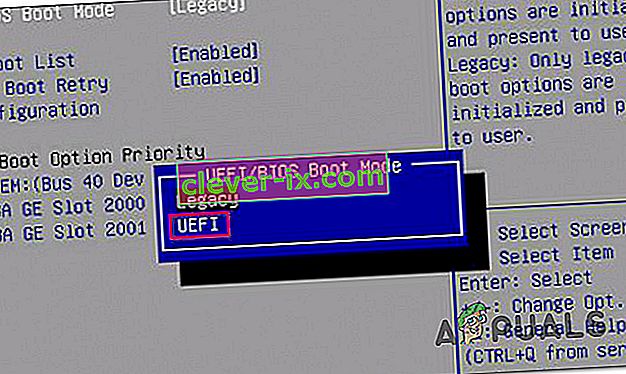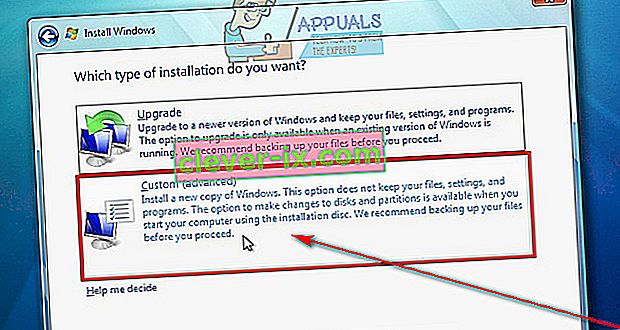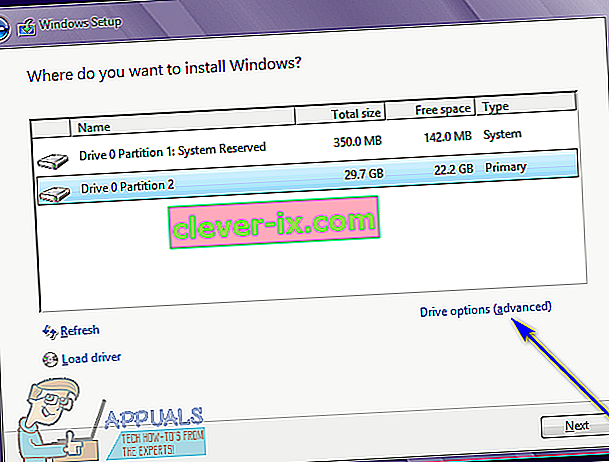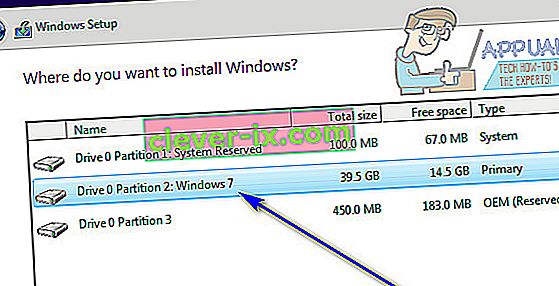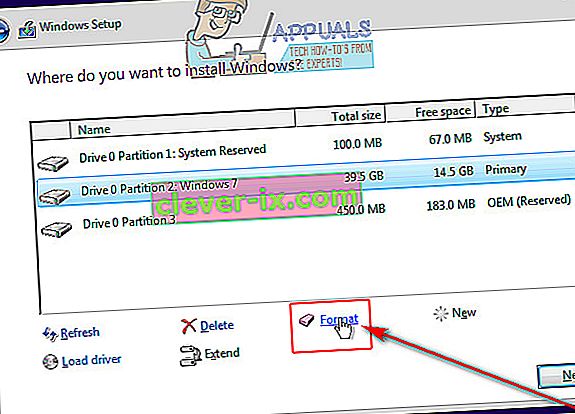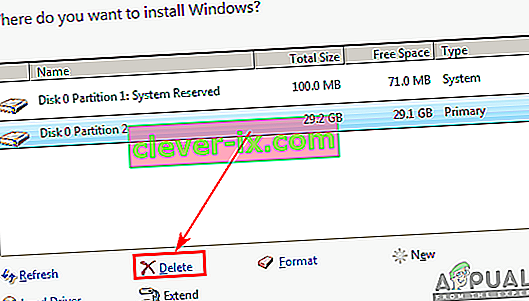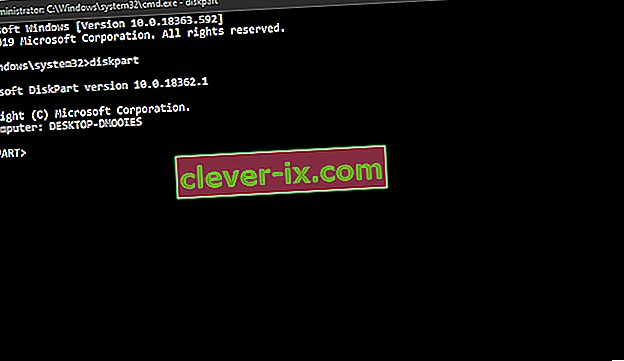Kód chyby 0X80300024 je jedným z mnohých rôznych kódov chýb, na ktoré môžete naraziť pri pokuse o inštaláciu ľubovoľnej verzie operačného systému Windows do počítača. Kód chyby 0X80300024 je doplnený chybovou správou, ktorá hovorí niečo v zmysle „Windows sa nemôže nainštalovať na vybrané miesto“. Kód chyby 0X80300024 poukazuje na nejaký druh problému - softvér alebo hardvér - s oddielom pevného disku, ktorý je cieľom príslušnej inštalácie systému Windows. Kód chyby 0X80300024 môže byť spôsobený čímkoľvek, od nedostatočného miesta na disku v cieľovej jednotke alebo poškodeného / poškodeného inštalačného média po poškodený, umierajúci alebo inak poškodený pevný disk.
Okrem toho kód chyby 0X80300024 sledoval operačný systém Windows prostredníctvom všetkých jeho iterácií, takže používatelia systému Windows 7 aj Windows 10 môžu do neho naraziť pri pokuse o inštaláciu systému Windows. Chybový kód 0X80300024 našťastie nie je koniec sveta - nasledujú niektoré z najefektívnejších riešení, pomocou ktorých sa môžete pokúsiť zbaviť chybového kódu 0X80300024 a úspešne nainštalovať systém Windows:
Riešenie 1: Odstráňte všetky nepotrebné pevné disky
Ak je k vášmu počítaču pripojených viac ako jedna jednotka pevného disku a pokúšate sa nainštalovať systém Windows na jednu z nich, môžu ďalšie pevné disky interferovať s inštaláciou, čo môže spôsobiť zlyhanie inštalácie a zobrazí sa chybový kód 0X80300024. Aby ste sa uistili, že to tak nie je, vyberte z počítača všetky pevné disky, na ktoré nechcete inštalovať systém Windows, a skúste znova inštalovať, aby ste určili, či problém pretrváva alebo nie.
Riešenie 2: Skúste inštalačné médium zapojiť do iného portu USB
Ak sa pokúšate nainštalovať systém Windows z USB na príslušné inštalačné médium, ako to väčšina ľudí robí, príčinou tohto problému môže byť jednoducho port USB, do ktorého je pripojené inštalačné médium. Skúste nainštalovať Windows s USB s inštalačným médiom vloženým do iného USB portu - prepnite z USB 2.0 na USB 3.0 port a naopak a skontrolujte, či to umožňuje úspešnú inštaláciu Windows.
Riešenie 3: Skontrolujte, či je cieľová jednotka v hornej časti poradia spúšťania počítača
Môže sa vám zobraziť kód chyby 0X80300024, pretože pevný disk, na ktorý sa pokúšate nainštalovať systém Windows, nie je v hornej časti poradia spustenia počítača. Pri spustení má každý počítač poradie zdrojov, z ktorých sa pokúša zaviesť operačný systém, a toto poradie sa konfiguruje prostredníctvom priemerného systému BIOS počítača. Ak chcete vyriešiť tento problém, musíte sa len ubezpečiť, že cieľový pevný disk je v hornej časti poradia spúšťania počítača:
- Zapnite počítač.
- Na prvej obrazovke, ktorá sa zobrazí po zapnutí počítača, nájdete pokyny na stlačenie konkrétneho klávesu - ktorým je vo väčšine prípadov príkaz Odstrániť , F1 alebo F2 - na otvorenie systému BIOS / nastavenia vášho počítača . Stlačením zadaného klávesu vstúpite do systému BIOS .

- V systéme BIOS vyhľadajte poradie bootovania / konfiguráciu počítača . Vo väčšine prípadov poradí zavádzania je umiestnený pod BIOS s Boot karte.
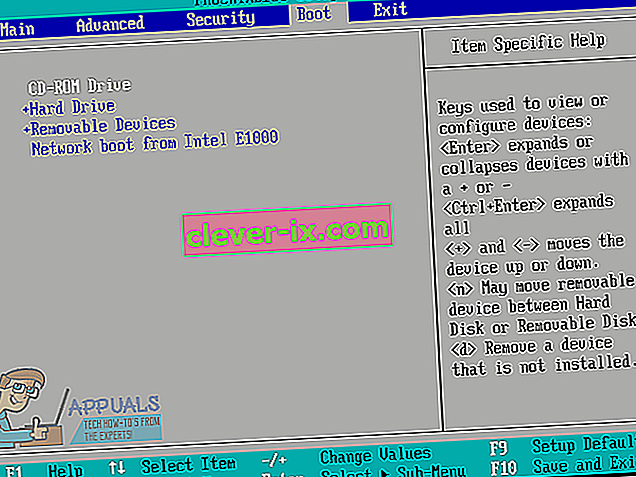
- Upravte poradie zavádzania tak, aby bol pevný disk, ktorý sa pokúšate nainštalovať Windows, úplne na vrchu.
- V systéme Bios tiež skontrolujte, či ste ako režim spustenia vybrali možnosť „UEFI“. Táto možnosť by mala byť v sekcii „Boot“ systému Bios.
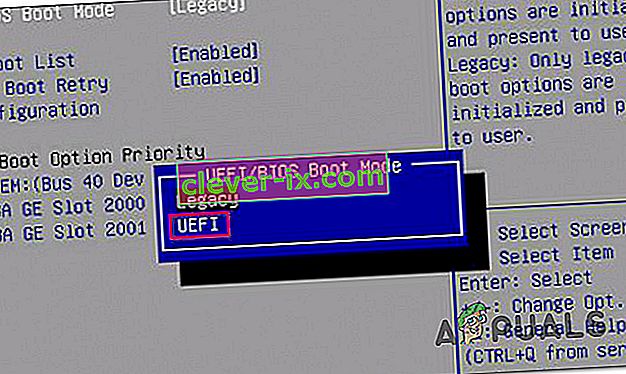
- Ukončite systém BIOS počítača. Predtým však nezabudnite uložiť zmeny, ktoré ste v ňom vykonali.
Po dokončení reštartujte inštaláciu systému Windows a zistite, či úspešne prebehne.
Riešenie 4: Naformátujte umiestnenie inštalácie
Ak oddiel pevného disku, na ktorý sa pokúšate nainštalovať systém Windows, bol predtým používaný a nejde o čerstvo vytvorený oddiel, niektoré údaje na ňom môžu zasahovať do inštalácie systému Windows. Preto sa pred inštaláciou systému Windows do počítača vždy odporúča naformátovať miesto inštalácie. Ak vo vašom prípade tento problém spôsobujú údaje v mieste inštalácie, problém by malo vyriešiť úplné formátovanie miesta inštalácie.
- Vložte bootovacie inštalačné médium systému Windows do počítača a reštartujte ho. Ak nemáte pripravené inštalačné médium Windows, budete si ho musieť vytvoriť.
- Po spustení počítača vyberte možnosť zavedenia z vloženého inštalačného média.
- Nakonfigurujte si svoj jazyk, rozloženie klávesnice a ďalšie predvoľby.
- Na otázku, aký druh inštalácie systému Windows chcete, kliknite na položku Vlastné .
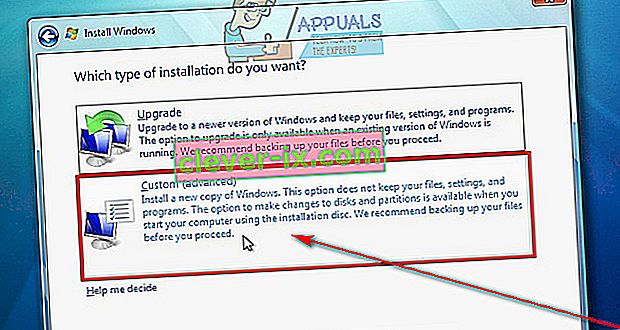
- Keď sa zobrazí otázka, kam chcete nainštalovať Windows, najskôr kliknite na Možnosti disku (rozšírené) .
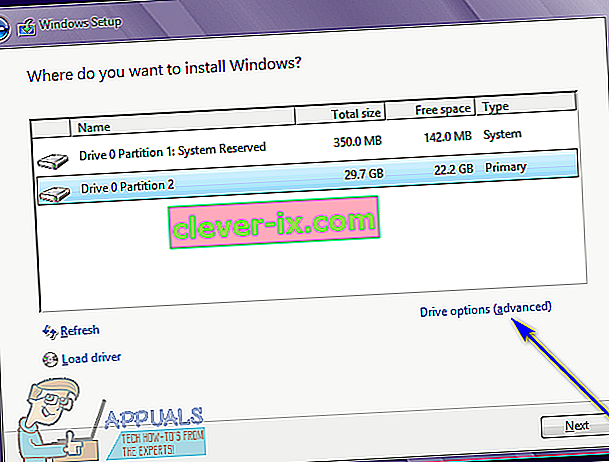
- Kliknite na oddiel vášho pevného disku, na ktorý chcete nainštalovať systém Windows, aby ste ho vybrali, a potom kliknite na položku Formátovať .
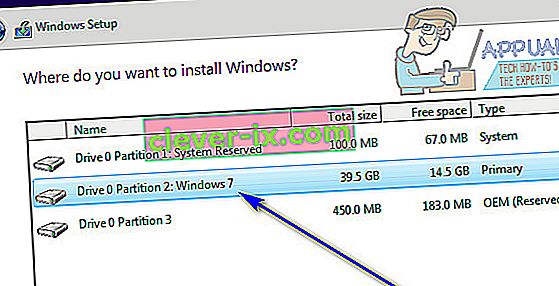
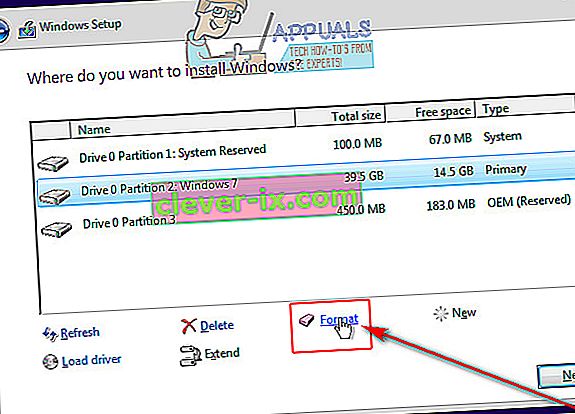
- Potvrďte akciu.
- Počkajte, kým nebude oddiel disku úplne naformátovaný, a potom pokračujte v inštalácii kliknutím na tlačidlo Ďalej .
- Ak to nefunguje, vyberte jednotku a kliknite na „Odstrániť“ namiesto na „Formátovať“.
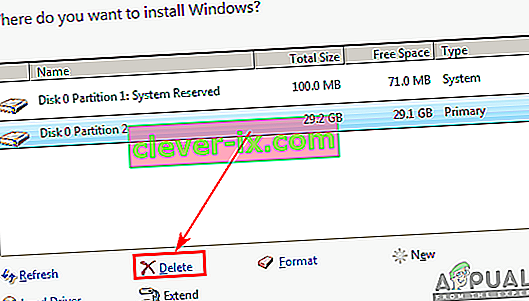
- Týmto sa pevný disk prevedie na nepridelené miesto a vy ho môžete znova alokovať.
- Znovu vytvorte oddiel a nainštalujte doň Windows.
- Pokiaľ chyba stále pretrváva, kliknite znovu na „Odstrániť“ a nechajte ju ako nepridelené miesto.
- Nabootujte z inštalačného média a vyberte tento nepridelený priestor na inštaláciu systému Windows.
- Skontrolujte, či problém pretrváva.
Riešenie 5: Vymeňte pevný disk
Ak absolútne žiadne z vyššie uvedených a popísaných riešení nepracovalo pre vás, mohli by ste mať iba umierajúci alebo už mŕtvy pevný disk. Umierajúci pevný disk môže určite zabrániť v inštalácii operačného systému, ako je napríklad Windows, takže ak zlyhajú iné možnosti, vymeňte pevný disk za nový a ten sa vás bude musieť zbaviť chybového kódu 0X80300024.
Riešenie 6: Používanie programu DiskPart
V niektorých prípadoch sa chyba môže spustiť, ak dôjde k poškodeniu v tabuľkách oddielov jednotky. Preto v tomto kroku budeme na vyriešenie tohto problému používať DisakPart. Pre to:
- Identifikujte oddiel „Systém“, keď nastavenie zobrazuje všetky oddiely a poznamenajte si ich názov.
- Stlačte „Shift“ + „F10“ a potom zadajte „Diskpart“.
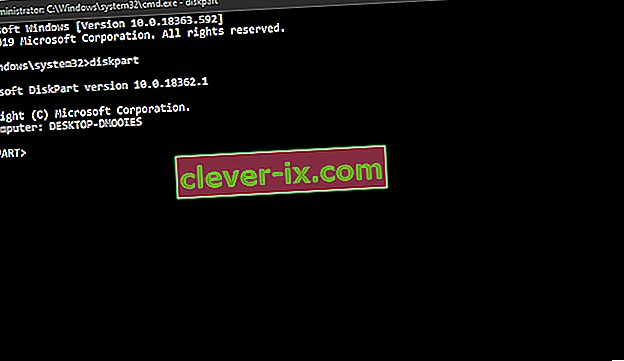
- Teraz zadajte „Zoznam diskov“ a zobrazte zoznam všetkých oddielov.

- Zadajte „Vybrať disk ( číslo oddielu, ak by bol 1, zadajte„ Vybrať disk 1 “ ) .
- Teraz zadajte „Clean“ a stlačte „Enter“.
- Skontrolujte, či problém pretrváva.