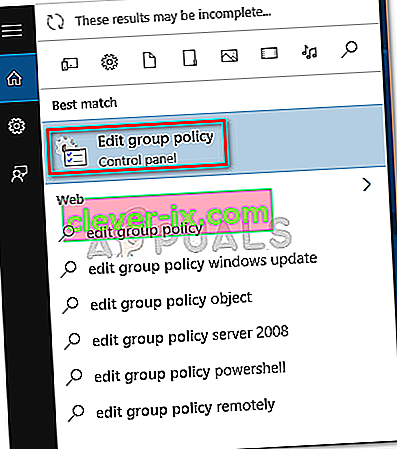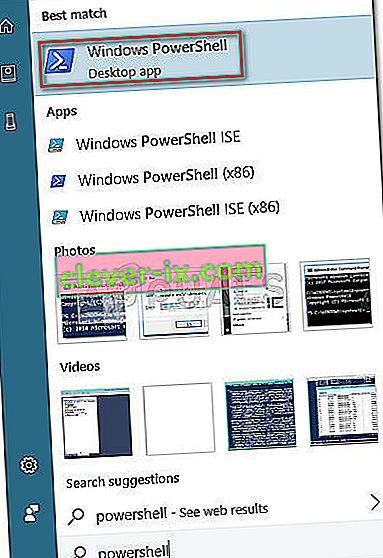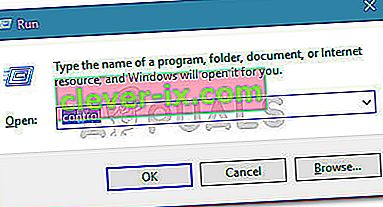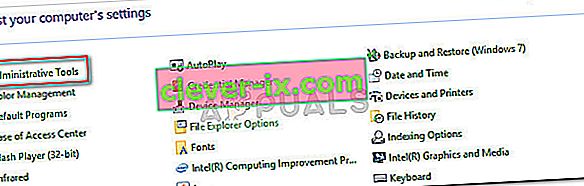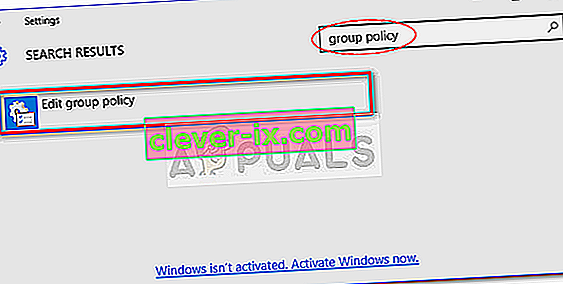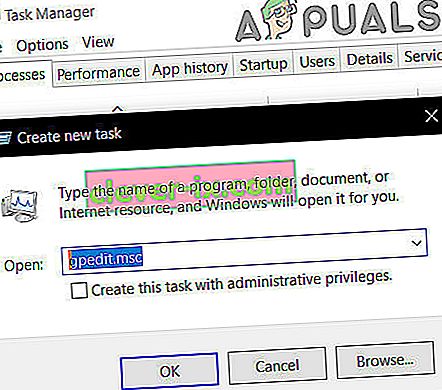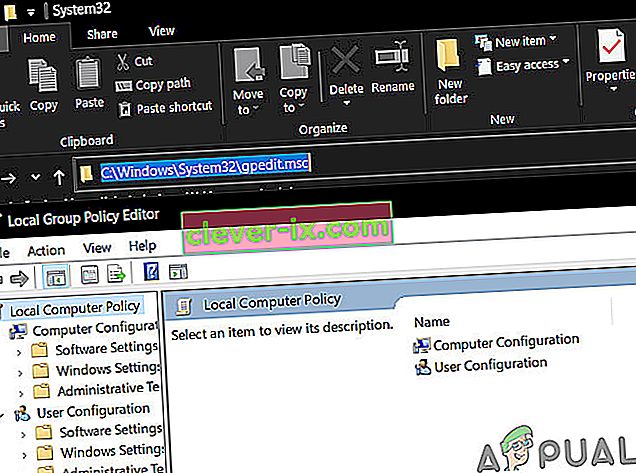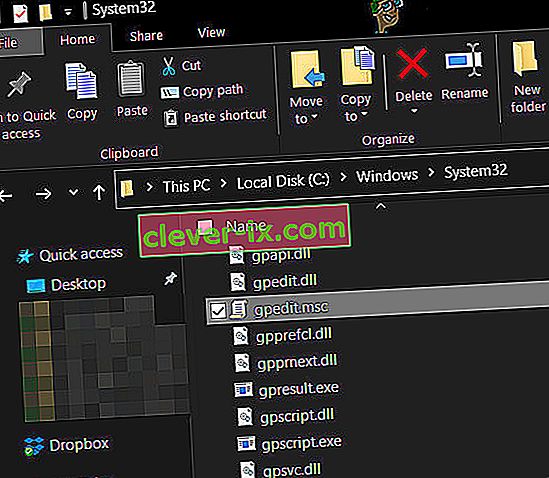Editor miestnych zásad skupiny vám umožní ovládať množstvo nastavení, ktoré nemusia mať nevyhnutne grafické znázornenie bez toho, aby ste museli upravovať register . Pri správnom použití je skupinová politika mocným nástrojom schopným odomknúť a deaktivovať funkcie, ktoré sú za bežných okolností neprístupné.

Čo je editor miestnych zásad skupiny
Miestne skupiny Editor zásad (gpedit.msc) je v podstate Management Console (MMC) snap-in, ktorý sa chová ako spoločné rozhranie pre všetky Konfigurácia počítača a nastavení Konfigurácia používateľa . Správca môže pomocou nástroja gpedit.msc vytvoriť politiky, ktoré sa potom použijú na počítač (bez ohľadu na to, kto k nemu pristupuje) alebo iba na určitých používateľov, ktorí sa prihlásia pomocou svojich používateľských účtov.
Ak správca použije na nastavenie politiky konfiguráciu počítača , nastavenia sa použijú pre všetkých používateľov bez ohľadu na to, kto je prihlásený. Ak správcovia využijú na vynútenie politiky konfiguráciu používateľa, bude sa vzťahovať na týchto používateľov (bez ohľadu na počítač, ktorý používajú).
Politiky, ktoré sa vynútia pomocou editora lokálnych zásad skupiny , majú predvolene účinky so všetkými používateľmi, pokiaľ správca neurčí inak.
Poznámka: Pamätajte na to, že Editor miestnych zásad skupiny sa nachádza iba vo vydaniach Windows 10 Enterprise, Windows 10 Education a Windows 10 Pro. Ak nemáte žiadne z týchto vydaní, ale stále chcete používať editor miestnych zásad skupiny , môžete si nainštalovať editor miestnych zásad skupiny (gpedit.msc) vo Windows 10 Home Edition.
Ako otvoriť editor miestnych politík
Keď ste si istí, že váš počítač je vybavený na otvorenie editora miestnych zásad skupiny , tu je zoznam rôznych metód, ktoré môžete použiť na otvorenie nástroja gpedit.msc v systéme Windows 10. Nezabudnite, že všetky tieto metódy vám pomôžu dosiahnuť rovnaké postupujte podľa toho, ktorá metóda sa vám zdá vhodnejšia pre vašu situáciu.
Poznámka: Nezabúdajte, že nech už použijete akýkoľvek spôsob, na otvorenie a použitie editora lokálnych skupinových politík musíte byť prihlásení pomocou konta správcu .
Metóda 1: Otvorte editor miestnych zásad skupiny pomocou poľa Run Box
Toto je jeden z najrýchlejších spôsobov prístupu k editoru miestnych zásad skupiny . Ak chcete otvoriť nástroj gpedit.msc z poľa Spustiť, stlačením klávesu Windows + R otvorte okno Spustiť. Potom zadajte „ gpedit.msc “ a stlačením klávesu Enter otvorte Editor miestnych zásad skupiny .

Poznámka: Ak sa zobrazí správa „Windows nemôžu nájsť gpedit.msc“, je to pravdepodobne preto, že vaša verzia systému Windows 10 nie je vybavená na otvorenie editora miestnych zásad skupiny .
Metóda 2: Otvorte editor miestnych zásad skupiny pomocou vyhľadávacieho panela
Ďalším rýchlym spôsobom, ako obísť otvorenie nástroja gpedit.msc, je funkcia vyhľadávania. Postupujte takto:
- Začnite kliknutím na štartovaciu lištu systému Windows (v ľavom dolnom rohu) alebo stlačte kláves Windows.
- Potom zadajte gpedit.msc, aby ste mohli využiť funkciu vyhľadávania. Ďalej kliknite na zásadu Upraviť skupinu a kliknite na tlačidlo Áno na UAC (Kontrola používateľských účtov).
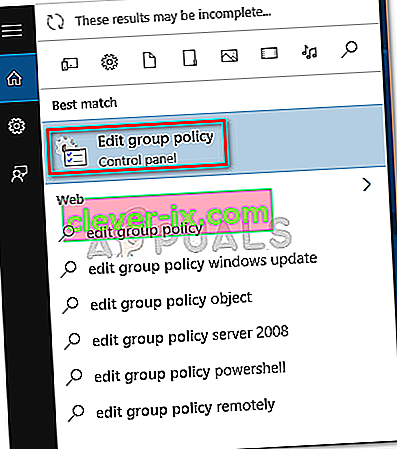
Metóda 3: Otvorte editor lokálnych zásad skupiny pomocou príkazového riadku
Ďalším spôsobom, ako otvoriť Editor miestnych zásad skupiny, je spustiť nástroj gpedit.msc pomocou príkazového riadku . Postupujte takto:
- Otvorte okno príkazového riadku (to nemusí byť zvýšený) - otvoriť okno príkazového riadka, a to buď prístup štartovací lištu ( klávesa Windows ) a použite funkciu vyhľadávania k hľadaniu " cmd " alebo stlačením klávesy Windows + R na otvorte okno Spustiť, zadajte „ cmd “ a stlačením klávesu Enter otvorte okno príkazového riadku.

2. Potom v okne Príkazový riadok jednoducho napíšte gpedit.msc a stlačením klávesu Enter otvorte Editor miestnych zásad skupiny .

Metóda 4: Otvorenie lokálneho editora zásad skupiny v prostredí PowerShell
Ďalším spôsobom, ako otvoriť nástroj Local Group Policy Editor (gpedit.msc), je program Powershell. Postup je veľmi podobný príkazovému riadku. Postup je nasledovný:
- Otvorte Powershell v ponuke Štart systému Windows , zadajte „PowerShell“ a kliknite na Windows Powershell .
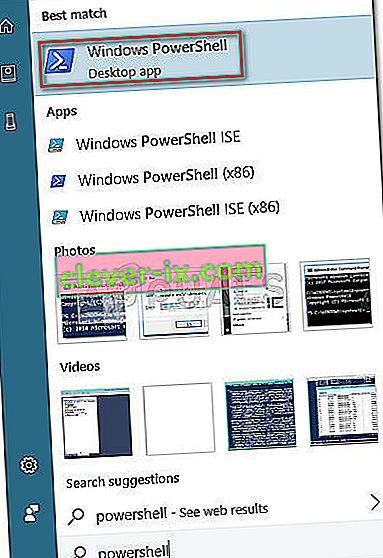
Poznámka: Windows Powershell môžete otvoriť aj otvorením poľa Ru n ( kláves Windows + R ), zadaním „PowerShell“ a stlačením klávesu Enter otvoríte Windows Powershell .
- V Powershell zadajte „ gpedit.msc “ a stlačením klávesu Enter otvorte Editor miestnych zásad skupiny .

Metóda 5: Otvorenie editora miestnych zásad skupiny pomocou ovládacieho panela
Ďalším spôsobom, ako otvoriť nástroj gpedit.msc, je stará ponuka ovládacieho panela. Ako viete, spoločnosť Microsoft pomaly nahrádza starý ovládací panel novou ponukou nastavení, čo však neznamená, že k nemu už nemáte prístup. Podľa pokynov uvedených nižšie otvorte v ponuke Ovládací panel Editor miestnych zásad skupiny:
- Stlačením klávesu Windows + R otvorte nové pole Spustiť. Potom zadajte " kontrola " a hit Enter otvoriť staré Ovládací panel menu.
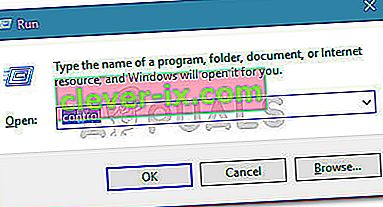
- V ovládacom paneli kliknite na Nástroje na správu a potom dvakrát kliknite na Editor miestnych zásad skupiny .
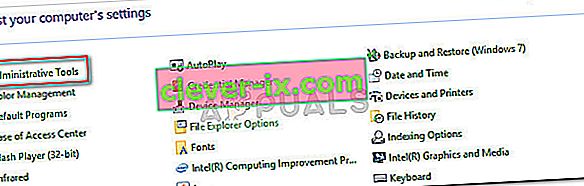
Poznámka: Ďalším spôsobom, ako to urobiť, je použiť funkciu vyhľadávania v pravom hornom rohu na vyhľadanie skupinovej politiky a potom kliknúť na Upraviť skupinovú politiku.
Metóda 6: Otvorenie editora lokálnych zásad skupiny pomocou nastavení
Ďalším spôsobom, ako otvoriť Editor miestnych politík skupiny, je pomocou ovládacieho tlačidla Nastavenia . Tu je stručný návod, ako to urobiť:
- Stlačením klávesu Windows + I otvorte aplikáciu Nastavenia systému Windows 10.
- Potom pomocou funkcie vyhľadávania v aplikácii Nastavenia vyhľadajte „ skupinovú politiku “.
- Ďalej kliknite na Upraviť politiku skupiny, aby ste otvorili Editor miestnych zásad skupiny .
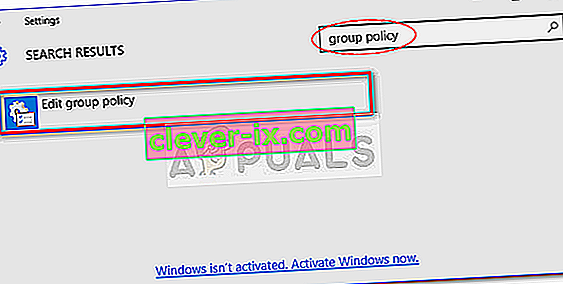
Metóda 7: Otvorte editor miestnych zásad skupiny pomocou Správcu úloh
Správcu úloh systému Windows možno použiť aj na priame otvorenie Editora miestnych zásad skupiny (gpedit.msc). Toto je funkcia zabudovaná ako funkcia v Správcovi úloh od začiatku.
- Kliknite pravým tlačidlom myši na panel úloh a potom kliknite na položku Správca úloh .

- Kliknite na ponuku Súbor a potom kliknite alebo klepnite na položku „ Spustiť novú úlohu “.

- Teraz v okne „Vytvoriť novú úlohu“ zadajte do poľa Otvoriť „ gpedit.msc “ a potom stlačte kláves ENTER .
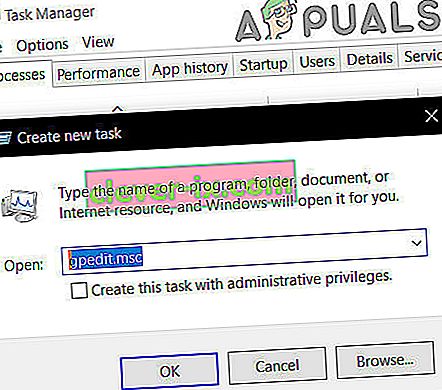
Poznámka: Ďalšou vecou, ktorú môžete vyskúšať, je stlačenie Windows + R, napísanie „gpedit.msc“ a stlačenie klávesu Enter.
Metóda 8: Otvorte Editor lokálnych zásad skupiny pomocou Prieskumníka Windows
Prieskumník Windows sa dá použiť aj na otvorenie Editora miestnych zásad skupiny (gpedit.msc).
- Otvorte program Prieskumník súborov.
- Teraz do panela s adresou zadajte „ gpedit.msc “ a stlačte kláves ENTER .
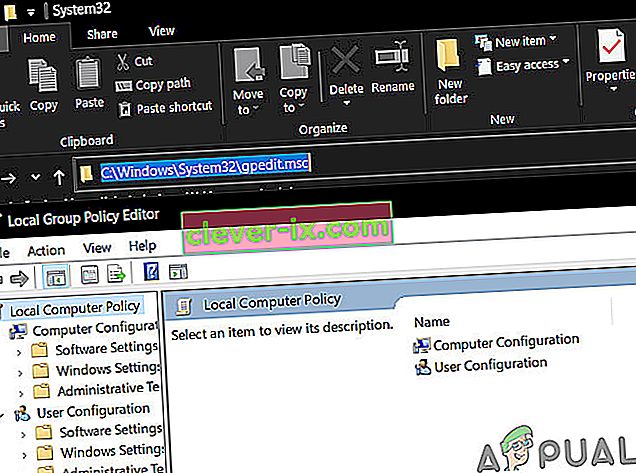
Metóda 9: Otvorte editor lokálnych skupinových politík prostredníctvom súboru Exe
Nástroj gpedit.msc môžete otvoriť manuálne pomocou manuálneho prehľadania umiestnenia editora miestnych zásad skupiny a dvojitým kliknutím na spustiteľný súbor. Tu je stručný návod, ako to urobiť:
- Otvorte program Windows Prieskumník súborov a prejdite na
C: \ Windows \ System32.
- Potom buď vyhľadajte gpedit.msc manuálne, alebo ho vyhľadajte pomocou funkcie vyhľadávania (v pravom hornom rohu).
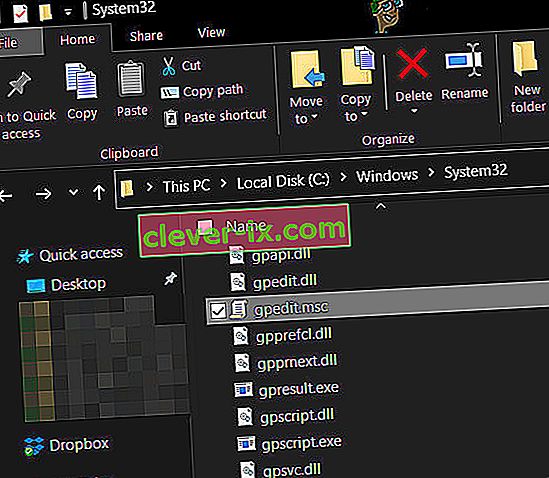
- Dvojitým kliknutím na gpedit.msc otvoríte Editor miestnych zásad skupiny a po výzve UAC kliknite na Áno .
Poznámka: Ak sa vám zdá, že často používate pomôcku gpedit.msc, môžete vytvoriť odkaz kliknutím pravým tlačidlom myši na ňu a výberom možnosti Odoslať na> Pracovná plocha .