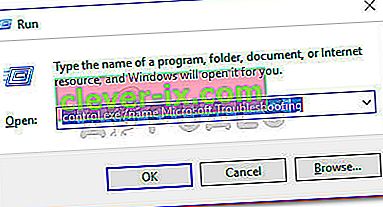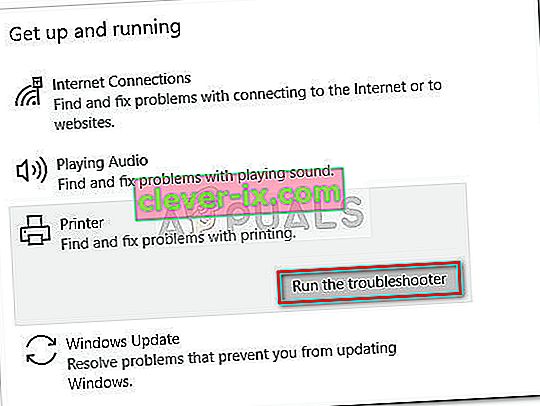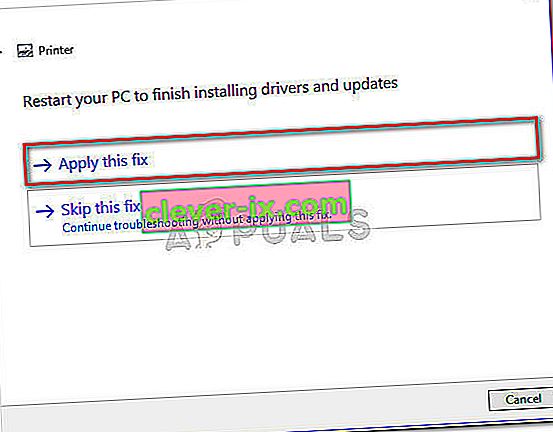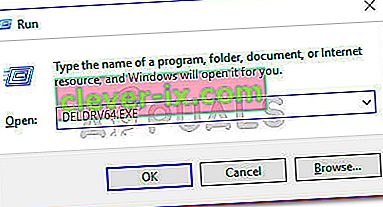Mnoho majiteľov tlačiarní Canon dostáva chybu „tlačiareň nereaguje“ pri pokuse o tlač dokumentu v systéme Windows 10 alebo staršej verzii. Problém sa zvyčajne týka iba používateľov, ktorí sa pokúšajú tlačiť z prostredia bezdrôtových sietí Lan, ale pri káblovom pripojení sa vyskytnú určité prípady.  Poznámka: Zatiaľ čo niektorí používatelia hlásia túto chybu spolu s akýmkoľvek dokumentom, niektorí hlásia, že problém sa zvyčajne vyskytuje pri druhom dokumente, ktorý sa pokúšajú vytlačiť. Po dôkladnom preskúmaní problému uvádzame zoznam možných príčin, ktoré mohli spustiť túto správu:
Poznámka: Zatiaľ čo niektorí používatelia hlásia túto chybu spolu s akýmkoľvek dokumentom, niektorí hlásia, že problém sa zvyčajne vyskytuje pri druhom dokumente, ktorý sa pokúšajú vytlačiť. Po dôkladnom preskúmaní problému uvádzame zoznam možných príčin, ktoré mohli spustiť túto správu:
- Ovládač tlačiarne je nakonfigurovaný s nesprávnym portom.
- Počas úvodného nastavenia bol vybraný nesprávny prístupový bod.
- Brána firewall alebo antivírusový softvér tretích strán zasahuje do softvéru tlačiarne.
- Problém s USB, ktorý odmieta nadviazať kontakt v systéme Windows (ak sa používa káblové pripojenie)
Ak v súčasnosti zápasíte s chybou „tlačiareň neodpovedá“ , môžu vám pomôcť nasledujúce metódy. Podarilo sa nám identifikovať niekoľko potenciálnych opráv, ktoré pomohli používateľom v podobnej situácii vyriešiť problém. Postupujte podľa jednotlivých opráv v danom poradí (a preskočte tie, ktoré sa nedajú použiť), kým nenarazíte na spôsob, ktorý vašu situáciu vyrieši. Poďme začať!
Metóda 1: Reštartovanie sieťového pripojenia
Predtým, ako sa ponoríte do ďalších technických metód uvedených nižšie, vylúčime zo zoznamu jednoduchých potenciálnych vinníkov. Začnite tým, že skontrolujete, či je tlačiareň správne pripojená k rovnakej bezdrôtovej sieti ako váš počítač. Ak používate káblové pripojenie, skontrolujte, či je kábel skontrolovaný. Keď to zistíte, reštartujte tlačiareň a potom znova sieťové pripojenie. Najjednoduchší spôsob, ako to dosiahnuť, je fyzické pripojenie napájacieho kábla zo smerovača / modemu. Poznámka: Môžete tiež použiť tlačidlo reset na resetovanie domácej siete, ale pokiaľ si nie ste istí svojimi sieťovými schopnosťami, nedoporučujeme to.
Metóda 2: Použitie nástroja na riešenie problémov s tlačiarňou
Aj keď je známe, že Poradca pri riešení problémov so systémom Windows nie je užitočný, zdá sa , že Poradca pri riešení problémov s tlačiarňami pomohol vyriešiť problém niekoľkým ľuďom. Tu je stručný sprievodca spustením nástroja na riešenie problémov s tlačiarňou systému Windows a jeho použitím na vyriešenie chyby „tlačiareň nereaguje“ :
- Stlačením klávesu Windows + R otvorte Run Box. Zadajte príkaz „ control.exe / názov Microsoft.Troubleshooting “ a stlačením klávesu Enter otvorte okno Windows Troubleshoot .
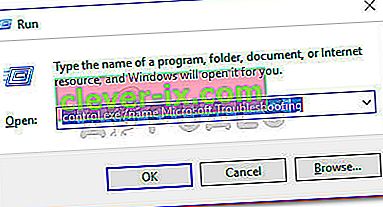
- V okne Riešenie problémov posuňte zobrazenie nadol, kliknite na položku Tlačiareň a potom vyberte možnosť Spustiť nástroj na riešenie problémov .
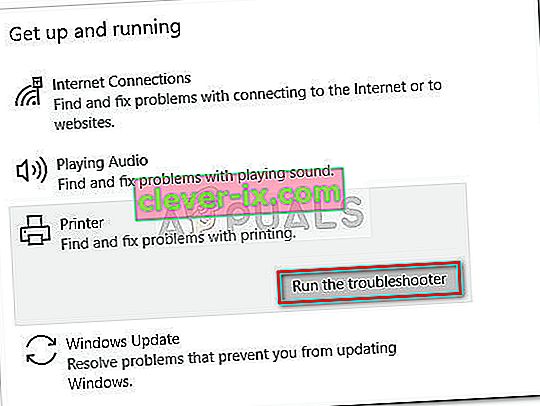
- Počkajte, kým nástroj na riešenie problémov nezistí problémy týkajúce sa ovládačov tlačiarne. Ak nájdete nezrovnalosti, zobrazí sa otázka, či chcete postupovať podľa stratégií opráv. V takom prípade kliknite na položku Použiť túto opravu a podľa pokynov na obrazovke dokončite proces opravy.
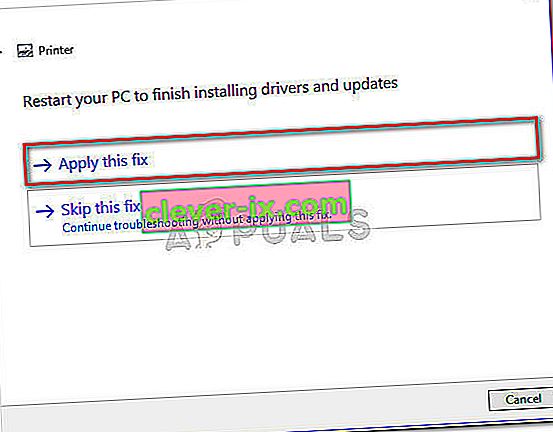
- Reštartujte počítač a skontrolujte, či bol problém po reštartovaní vyriešený.
Ak problém ešte nie je vyriešený, pokračujte ďalšími metódami uvedenými nižšie.
Metóda 3: Zakázanie brány firewall alebo bezpečnostného balíka tretích strán
Ako už bolo spomenuté na začiatku článku, tento problém je často spôsobený príliš chráneným firewallom . Nehovorím o vstavanom riešení (Windows Firewall), ktoré je dosť neobmedzujúce. Tento konkrétny problém sa bežne vyskytuje v antivírusových balíkoch tretích strán (napríklad Mc Affee, Avira, AVG atď.), Ale údajne sa vyskytuje aj v prípade vyhradených brán firewall (ZoneAlarm Free, Comodo Free Firewall, GlassWire atď.). Väčšina používateľov, ktorí sa stretli s týmto problémom, uvádza, že ich antivírusové riešenie nakoniec zablokovalo aplikáciu podsystému zaraďovačaktoré znefunkčnilo bezdrôtové pripojenie. Mnoho používateľov uviedlo, že problém bol vyriešený sám po vypnutí funkcie brány firewall alebo odinštalovaní balíka zabezpečenia, ktorý filtroval pripojenia. Ako si dokážete predstaviť, presné kroky na deaktiváciu antivírusu tretích strán sú veľmi špecifické pre aplikáciu, ktorú používate. Ak však chcete rýchle a jednoduché riešenie, odinštalujte aplikáciu z Programov a funkcií . Ak to chcete urobiť, otvorte okno Spustiť ( kláves Windows + R ), zadajte príkaz „ appwiz.cpl “ a stlačením klávesu Enter otvorte program a funkcie .  V okne Programy a funkcie vyhľadajte aplikáciu tretej strany, kliknite na ňu pravým tlačidlom myši a vyberteOdinštalovaním ju odstránite zo systému. Poznámka: Ak máte obavy z toho, že svoj systém ponecháte zraniteľným, neľakajte sa. Po odinštalovaní špecializovaného antivírusu začne brána Windows Firewall automaticky monitorovať vaše prichádzajúce a odchádzajúce pripojenia. Ak táto metóda nevyriešila problém alebo ju nebolo možné použiť, prejdite nadol na nasledujúcu metódu.
V okne Programy a funkcie vyhľadajte aplikáciu tretej strany, kliknite na ňu pravým tlačidlom myši a vyberteOdinštalovaním ju odstránite zo systému. Poznámka: Ak máte obavy z toho, že svoj systém ponecháte zraniteľným, neľakajte sa. Po odinštalovaní špecializovaného antivírusu začne brána Windows Firewall automaticky monitorovať vaše prichádzajúce a odchádzajúce pripojenia. Ak táto metóda nevyriešila problém alebo ju nebolo možné použiť, prejdite nadol na nasledujúcu metódu.
Metóda 4: Zmena portu USB (iba káblové pripojenie)
Ako niektorí používatelia zdôraznili, môže to veľmi dobre znamenať problém s USB, ak tlačiareň na komunikáciu s počítačom so systémom Windows používa káblové pripojenie. Ak chcete túto teóriu otestovať, jednoducho vyskúšajte iný port USB, nechajte systém Windows preinštalovať ovládače vyžadované tlačiarňou a potom reštartujte počítač. Pri ďalšom reštarte skontrolujte, či bol problém vyriešený. Ak problém ešte nie je vyriešený, znova odpojte kábel USB spájajúci tlačiareň s počítačom. Potom sa pozrime v Správcovi zariadení na všetky výkričníky týkajúce sa vašich portov USB a tlačiarní. Ak to chcete urobiť, otvorte okno Spustiť ( kláves Windows + R ), zadajte príkaz „ devmgmt.msc “ a stlačením klávesu Enter otvorte Správcu zariadení .  VSprávca zariadení , rozbaľte rozbaľovaciu ponuku priradenú k radičom Universal Serial Bus a skontrolujte, či sa vám podarí nájsť v blízkosti ikon nejaké výkričníky. Ak nájdete akýkoľvek výskyt, kliknite pravým tlačidlom myši na príslušnú položku a vyberte možnosť Odinštalovať zariadenie. Tento postup opakujte pri každom výskyte a potom počítač reštartujte. Pri nasledujúcom reštarte znova pripojte tlačiareň k inému portu USB a po opätovnom zavedení portu USB do systému Windows opätovným použitím ovládača skontrolujte, či je pripojenie úspešné. Ak stále čelíte rovnakému problému, prejdite na spôsob uvedený nižšie.
VSprávca zariadení , rozbaľte rozbaľovaciu ponuku priradenú k radičom Universal Serial Bus a skontrolujte, či sa vám podarí nájsť v blízkosti ikon nejaké výkričníky. Ak nájdete akýkoľvek výskyt, kliknite pravým tlačidlom myši na príslušnú položku a vyberte možnosť Odinštalovať zariadenie. Tento postup opakujte pri každom výskyte a potom počítač reštartujte. Pri nasledujúcom reštarte znova pripojte tlačiareň k inému portu USB a po opätovnom zavedení portu USB do systému Windows opätovným použitím ovládača skontrolujte, či je pripojenie úspešné. Ak stále čelíte rovnakému problému, prejdite na spôsob uvedený nižšie.
Metóda 5: Odinštalovanie ovládačov Canon pomocou DELDRV64.EXE (iba bezdrôtové pripojenie)
Ak ste sa dostali ďaleko bez výsledku, pozrime sa, či budete mať viac šťastia podľa krokov na riešenie problémov, ktoré technici Canon zvyčajne používajú na vyriešenie tohto problému. Niektorí používatelia verejne zverejnili kroky, podľa ktorých mali dostať pokyny po zavolaní podpory. Tento postup zahŕňa použitie špeciálneho odinštalačného programu na odstránenie ovládača tlačiarne, vloženie kľúča WEP do vašej tlačiarne a následnú preinštalovanie príslušného ovládača Canon z oficiálnej stránky na stiahnutie. Tu je rýchly sprievodca celou vecou:
- Stlačením klávesu Windows + R otvorte okno Spustiť . Potom zadajte „ DELDRV64.EXE “ a stlačením klávesu Enter otvorte odinštalačný program spoločnosti Canon. Ďalej postupujte podľa pokynov na obrazovke a vyberte ovládač zo systému a dokončite proces reštartovaním počítača.
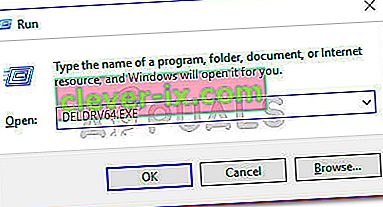
- Na tlačiarni zadajte kľúč WEP (heslo) bezdrôtovej siete a uistite sa, že je správne pripojený k domácej / pracovnej sieti.
- Navštívte tento odkaz ( tu ) a stiahnite si vhodný ovládač tlačiarne podľa verzie vášho OS.
- Otvorte inštalátor ovládača a dokončite inštaláciu podľa pokynov.
- Vykonajte posledné reštartovanie počítača a skontrolujte, či bol problém vyriešený.