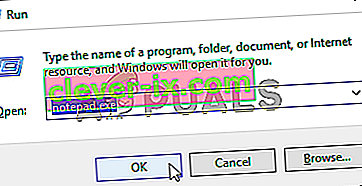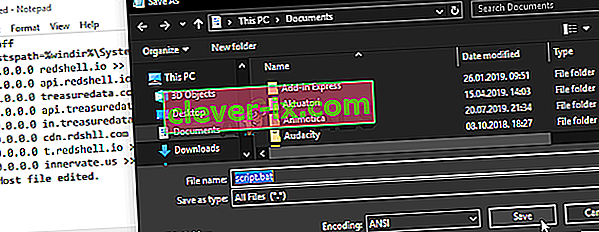Ako vyriešiť problém s vysokým procesorom Steam Client Bootstrapper v systéme Windows?
Aplikácia Steam Client Bootstrapper by nemala vo vašom počítači zaberať veľa prostriedkov procesora. Je to aplikácia na pozadí, ktorá sa používa na sťahovanie a inštaláciu aktualizácií alebo na výmenu chýbajúcich súborov. Pri sťahovaní alebo inštalácii aktualizácie je v poriadku očakávať vyššie využitie procesora.
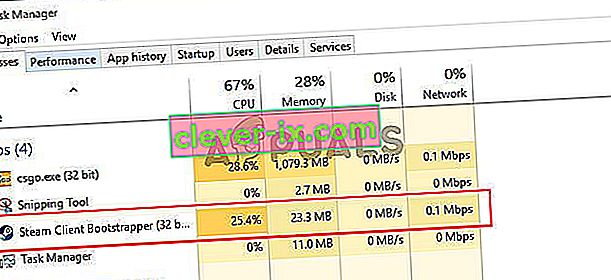
Používatelia však uviedli, že tento proces zaberá prostriedky procesora, aj keď je Steam nečinný. V niektorých prípadoch sa to stane, aj keď je Steam úplne zatvorený. Existuje niekoľko rôznych metód, ktoré ľudia použili na vyriešenie tohto problému, takže vám odporúčame podrobne ich skontrolovať nižšie!
Čo spôsobuje problém s procesorom Steam Client Bootstrapper v systéme Windows?
Existuje pomerne veľa rôznych príčin, ktoré môžu spustiť tento problém vo vašom počítači so systémom Windows. Dôrazne odporúčame, aby ste si prezreli zoznam, ktorý sme vytvorili nižšie, aby ste našli svoj vlastný scenár, pretože vám pomôžu rýchlejšie vyriešiť váš problém!
- Prekrytie Steam - Používanie prekrytia Steam je takmer vždy riziko, pretože pri mnohých hrách býva pri tomto prekrytí nestabilita. Zdá sa však, že aj Steam sám bojuje kvôli tomuto prekrytiu, takže ho nezabudnite deaktivovať.
- Rôzne vzhľady - Zmena vzhľadu vášho klienta Steam môže spôsobiť vysokú anomáliu procesora Steam Client Bootstrapper, takže vám vrelo odporúčame vrátiť sa k pôvodnému vzhľadu!
- Predvolené okno je nastavené na Store - Ak váš klient Steam predvolene otvára kartu Store, zvážte jeho prepnutie do knižnice a skontrolujte, či je problém s využívaním procesora vyriešený. Je to zvláštna oprava, ale fungovala pre veľa používateľov!
- Red Shell spyware - Tento kúsok spyware sa predtým inštaloval spolu s niekoľkými hrami Steam. Aj keď bol problém medzičasom vyriešený, spyvér mohol zostať a zhromažďuje údaje, pričom spôsobuje veľké využitie procesora programom Steam Client Bootstrapper.
Riešenie 1: Zakážte prekrytie parou
Existuje niečo o Steam Overlay, ktoré spôsobuje vysoké využitie procesora Steam Client Bootstrapper. Používatelia majú skúsenosti s tým, že pri hraní hry sa výrazne zvyšuje využitie procesora, a podarilo sa im zistiť, že vinníkom bol Steam Overlay. Je to zvláštny problém, pretože toto prekrytie je niekedy celkom užitočné pre herné funkcie, ale možno budete chcieť zvážiť jeho deaktiváciu pre aktuálnu verziu Steam.
- Otvorte Steam dvojitým kliknutím na jeho položku na ploche alebo vyhľadaním v ponuke Štart. Používatelia operačného systému Windows 10 ju môžu vyhľadávať aj pomocou Cortany alebo vyhľadávacieho panela, pričom obaja sú vedľa ponuky Štart v ľavej časti panela úloh!

- Kliknite na možnosť Steam v ponuke v hornej časti obrazovky klienta a vyberte možnosť Nastavenia . V okne Nastavenia nezabudnite prejsť na kartu In-Game a skontrolovať sekciu Steam Overlay v hornej časti okna.
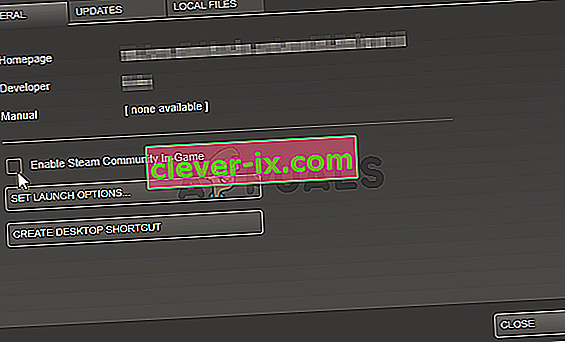
- Zrušte začiarknutie políčka vedľa možnosti Povoliť prekrytie parou počas hry a kliknite na tlačidlo OK v dolnej časti okna, aby ste mohli zmeny, ktoré ste vykonali, použiť.
- Kliknite na možnosť Steam v ľavej hornej časti klienta Steam a výberom možnosti Skončiť úplne ukončite Steam (neklikajte iba na tlačidlo x v pravom hornom rohu). Znova otvorte Steam, spustite ľubovoľnú hru na počítači a skontrolujte, či problém s vysokým procesorom Steam Client Bootstrapper pretrváva!
Riešenie 2: Zmeňte vzhľad klienta na predvolený
Údajne zmena predvoleného vzhľadu klienta priniesla problémy, ako napríklad vysoké využitie procesora programom Steam Client Bootstrapper. Je pekné mať inú pokožku, ale je lepšie mať stabilnú a funkčnú inštaláciu Steam. Uistite sa, že podľa pokynov uvedených nižšie vrátite skin klienta Steam na predvolené nastavenie.
- Otvorte Steam dvojitým kliknutím na jeho položku na ploche alebo vyhľadaním v ponuke Štart. Používatelia operačného systému Windows 10 ju môžu vyhľadávať aj pomocou Cortany alebo vyhľadávacieho panela, pričom obaja sú vedľa ponuky Štart v ľavej časti panela úloh!

- Kliknite na možnosť Steam v ponuke v hornej časti obrazovky klienta a vyberte možnosť Nastavenia . V okne Nastavenia nezabudnite prejsť na kartu Rozhranie a v hornej časti okna začiarknuť políčko Vybrať vzhľad, ktorý má Steam používať (vyžaduje reštart Steam) .
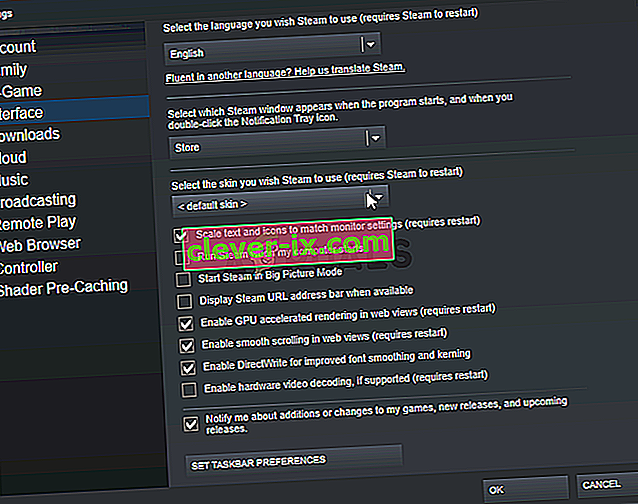
- Kliknite na ikonu šípky dole a v zobrazenej ponuke zvoľte možnosť „“.
- Kliknite na možnosť Steam v ľavej hornej časti klienta Steam a výberom možnosti Skončiť úplne ukončite Steam (neklikajte iba na tlačidlo x v pravom hornom rohu). Znova otvorte Steam, spustite ľubovoľnú hru na počítači a skontrolujte, či problém s vysokým procesorom Steam Client Bootstrapper pretrváva!
Riešenie 3: Zmeňte okno Obľúbené na Knižnica
Toto je dosť zvláštna chyba, ktorá sa vyskytuje v službe Steam. Ak je vaše predvolené okno nastavené na Store, Steam Bootstrapper Client používa veľké množstvo výkonu procesora. Keď je však rovnaká predvolená stránka nastavená na stránku Knižnica, využitie procesora sa vráti do normálu. Je to zaujímavý problém, ktorý objavili používatelia, takže pri jeho vykonávaní postupujte podľa pokynov uvedených nižšie.
- Otvorte Steam dvojitým kliknutím na jeho položku na ploche alebo vyhľadaním v ponuke Štart. Používatelia operačného systému Windows 10 ju môžu vyhľadávať aj pomocou Cortany alebo vyhľadávacieho panela, pričom obaja sú vedľa ponuky Štart v ľavej časti panela úloh!

- Kliknite na možnosť Steam v ponuke v hornej časti obrazovky klienta a vyberte možnosť Nastavenia . V okne Nastavenia nezabudnite prejsť na kartu Rozhranie a skontrolovať, či sa pri spustení programu zobrazí okno Vybrať, ktoré Steam sa zobrazí, a keď dvakrát kliknete na možnosť Ikona oznamovacej lišty v hornej časti okna.
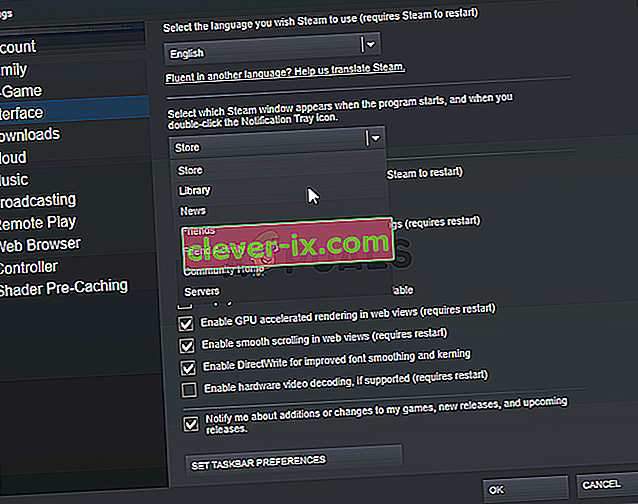
- Kliknite na ikonu šípky dole a v zobrazenej ponuke vyberte možnosť Knižnica .
- Kliknite na možnosť Steam v ľavej hornej časti klienta Steam a výberom možnosti Skončiť úplne ukončite Steam (neklikajte iba na tlačidlo x v pravom hornom rohu). Znova otvorte Steam, spustite ľubovoľnú hru na počítači a skontrolujte, či problém s vysokým procesorom Steam Client Bootstrapper pretrváva!
Riešenie 4: Skúste použiť klienta Beta Steam
Kým Steam problém nevyrieši novou aktualizáciou, môžete sa pokúsiť problém zbaviť pomocou klienta Beta! Fungovalo to pre viacerých používateľov online a túto metódu vám veľmi odporúčame vyskúšať. Je ľahké sa odhlásiť, ak narazíte na ďalšie problémy s klientom verzie beta. Skontrolujte kroky uvedené nižšie
- Nezabudnite klienta Steam spustiť dvojitým kliknutím na plochu alebo vyhľadaním otvorenej ponuky Štart a kliknutím na prvý výsledok.
- Kliknite na možnosť Steam v ponuke v hornej časti obrazovky klienta a vyberte možnosť Nastavenia . V okne Nastavenia nezabudnite zostať na karte Účet a kliknite na tlačidlo Zmeniť pod účasťou verzie beta
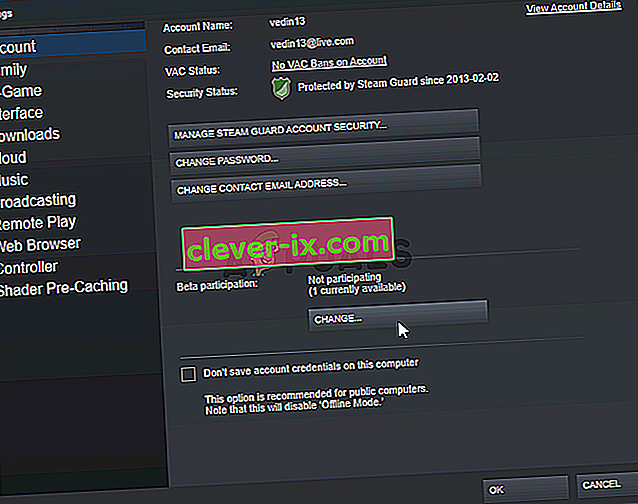
- Malo by sa otvoriť nové okno, takže sa znovu pozrite do časti Beta účasť a kliknutím otvorte rozbaľovaciu ponuku. Vyberte nastavenie „ Steam Client Candidate “ a použite zmeny, ktoré ste vykonali.
- Kliknite na možnosť Steam v ľavej hornej časti klienta Steam a výberom možnosti Skončiť úplne ukončite Steam (neklikajte iba na tlačidlo x v pravom hornom rohu). Znova otvorte Steam a skontrolujte, či sa stále objavuje rovnaký problém!
Riešenie 5: Skontrolujte spyvér Red Shell
Spyware Red Shell sleduje údaje vo vašom počítači a zdieľa ich s tretími stranami. Bolo údajne nainštalované spolu s určitými hrami Steam. Problém bol odvtedy takmer úplne vyriešený, ale sledovač po inštalácii hry mohol zostať. Existuje užitočný spôsob riešenia problému vytvorením skriptu, ktorý zablokuje sledovač vo vnútri súboru „hosts“.
- Kliknite na tlačidlo ponuky Štart a vyhľadajte položku „Možnosti prehľadávača súborov“ . Kliknutím na prvú možnosť, ktorá sa zobrazí ako výsledok, ju otvoríte. Prejdite na kartu Zobraziť a prepnite prepínač pod možnosťou Skryté súbory a priečinky na možnosť Zobraziť skryté súbory, priečinky a jednotky . Kliknutím na tlačidlo OK použijete zmeny.

- Otvorte program Poznámkový blok tak, že ho vyhľadáte po kliknutí na tlačidlo Štart alebo na vyhľadávací panel hneď vedľa. Môžete tiež použiť kombináciu klávesov Windows Key + R a do poľa Spustiť otvoriť program „notepad.exe“, čím otvoríte program Poznámkový blok.
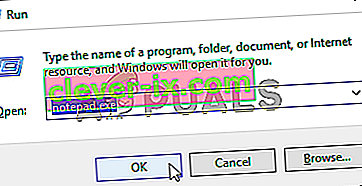
- Skopírujte a vložte nasledujúci kód:
@Echo off set hostspath =% windir% \ System32 \ drivers \ etc \ hosts echo 0.0.0.0 redshell.io >>% hostspath% echo 0.0.0.0 api.redshell.io >>% hostspath% echo 0.0.0.0 treasuredata. com >>% hostspath% echo 0.0.0.0 api.treasuredata.com >>% hostspath% echo 0.0.0.0 in.treasuredata.com >>% hostspath% echo 0.0.0.0 cdn.rdshll.com >>% hostspath% echo 0.0 .0.0 t.redshell.io >>% hostspath% echo 0.0.0.0 innervate.us >>% hostspath% echo Hostiteľský súbor upravený. pozastaviť výstup
- Na uloženie súboru použite kombináciu klávesov Ctrl + S. V časti „Názov súboru“ jednoducho zadajte „script.bat“, ale uistite sa, že je možnosť Uložiť ako typ nastavená na Všetky súbory . Uložte si ho kamkoľvek do počítača.
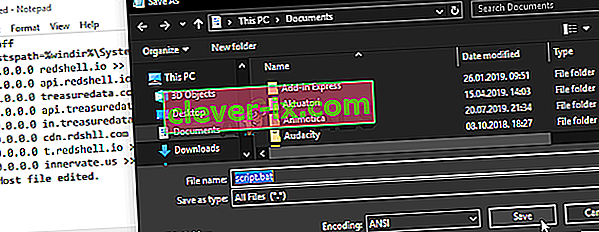
- Locate the script file on your PC, right-click on it, and choose the Run as administrator option from the context menu which will appear. Check to see if the problem is gone!
Solution 6: Repair the Steam Service
There is a useful executable used to repair the Steam Service. This can effectively reduce the CPU usage by Steam Client Bootstrapper and it has helped countless users resolve this issue. Make sure you check it out below!
- Use the Windows Logo Key + R key combination to bring up the Run dialog box. Type in the command below in the dialog box which appears and use the Ctrl + Shift + Enter key combination to provide administrator access to the command:
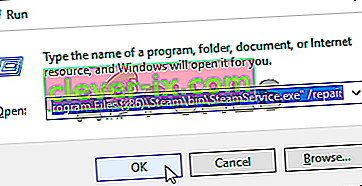
"C:\Program Files (x86)\Steam\bin\SteamService.exe" /repair
- Reopen Steam and check to see if the CPU usage has gone back to normal!