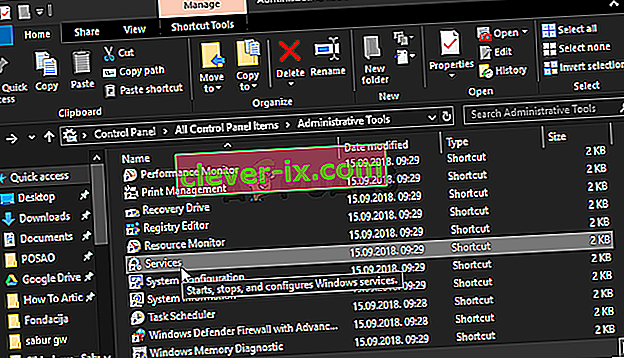Ako opraviť & lsquo; Nastaviť používateľské nastavenia na zlyhanie ovládača & rsquo; Chyba v systéme Windows?
Chyba „Nastaviť používateľské nastavenia na zlyhanie ovládača“ súvisí so zariadením touchpad, ktoré máte na svojom notebooku. Zariadenie, ktoré zvyčajne zobrazuje túto chybu, je Alpské ukazovacie zariadenie a často sa vyskytuje na laptopoch Lenovo. Chybové hlásenie sa zobrazuje náhodne, ale zobrazuje sa najčastejšie počas bootovania.

Používatelia boli schopní nájsť rôzne opravy tohto konkrétneho problému. Rozhodli sme sa zahrnúť do tohto článku tie najužitočnejšie. Postupujte opatrne podľa pokynov uvedených nižšie, aby ste tento problém úspešne vyriešili vo svojom počítači!
Čo spôsobuje chybu „Nastaviť používateľské nastavenia na zlyhanie ovládača“ v systéme Windows?
Chyba „Nastaviť používateľské nastavenia na ovládač zlyhala“ môže byť spôsobená rôznymi problémami súvisiacimi s touchpadom. Niektorí používatelia dokonca nahlásili, že túto chybu videli na stolnom počítači, ktorý nemá ani touchpad! Či tak alebo onak, je dobré presne určiť správnu príčinu, aby ste mohli ľahko zvoliť správnu metódu!
- Ovládače touchpadu nainštalované v stolnom počítači - Ak váš počítač nemá ani touchpad a tieto ovládače ste nejako nainštalovali, môžete túto chybu ľahko vidieť na počítači.
- Alps ovládače nie sú potrebné - Ak bojujete s prvým scenárom alebo ak používate rôzne ovládače touchpadu, mali by ste vymazať hlavný spustiteľný súbor, zabrániť mu v zavedení systému alebo deaktivovať jeho službu, aby sa problém znova nezobrazil!
- Ovládače nie sú správne nainštalované - Ak používate ovládače ukazovacích zariadení Alps a ak sa zobrazuje táto chyba, mali by ste skúsiť znova nainštalovať ovládač a zistiť, či sa tým problém nevyrieši!
Riešenie 1: Premenujte problémový súbor
Jednoduchým premenovaním spustiteľného súboru apoint.exe v príslušnom priečinku sa podarilo vyriešiť problém mnohých používateľov. Môže to byť užitočné, pretože mnoho používateľov má konfliktné ovládače touchpadu. Zakázanie jedného odstránením jeho spustiteľného súboru môže problém vyriešiť celkom ľahko!
- Otvorte ľubovoľný priečinok v počítači alebo kliknite na tlačidlo Knižnice v ponuke Rýchly prístup na paneli úloh. Potom kliknite na položku Tento počítač v ľavej navigačnej ponuke a dvakrát kliknite na váš miestny disk . Dvojitým kliknutím otvoríte programové súbory alebo programové súbory (x86). Vyhľadajte priečinok Apoint2K a dvojitým kliknutím ho otvorte.
- Ak sa vám tento priečinok nedarí nájsť alebo ste ho nainštalovali inde, môžete postupovať tiež podľa týchto pokynov. Počkajte, kým sa zobrazí chybové hlásenie. Ak sa tak stane, pomocou kombinácie klávesov Ctrl + Shift + Esc otvorte Správcu úloh . Hneď ako sa otvorí, kliknite na tlačidlo Viac podrobností .
- Zostaňte na karte Procesy a v hornej časti skontrolujte sekciu Aplikácie . Vyhľadajte položku ovládača ukazovacieho zariadenia Alps , kliknite na ňu pravým tlačidlom myši a vyberte príkaz Otvoriť umiestnenie súboru . Po otvorení priečinka kliknite pravým tlačidlom myši znova na ten istý záznam a v kontextovej ponuke, ktorá sa zobrazí, vyberte možnosť Ukončiť úlohu !

- Nájdite bod. súbor exe v priečinku Apoint2K, kliknite naň pravým tlačidlom myši a v kontextovej ponuke, ktorá sa zobrazí , vyberte možnosť Premenovať . Premenujte ho na niečo ako ' apoint_old.exe ”a potvrďte zmeny. Reštartujte počítač a skontrolujte, či sa v počítači stále vyskytuje ten istý problém!

Poznámka : Niektorí používatelia uviedli, že vyššie uvedené kroky nefungovali, pretože potrebovali zaistiť vlastníctvo a úplnú kontrolu nad priečinkom Apoint2K vo vnútri Program Files. Ak sa vám zobrazujú chybové správy týkajúce sa povolení, vyskúšajte to tiež.
- Skôr ako začnete, musíte vyhľadať inštalačný priečinok . Mal by to byť priečinok, ktorý sa otvoril, keď ste v Správcovi úloh vybrali možnosť Otvoriť umiestnenie súboru, keď sa zobrazí výzva.
- Prípadne skontrolujte priečinok, ktorý je predvoleným priečinkom pre všetky programy v počítači
C: \ Program Files (x86)
- Keď ho nájdete, kliknite pravým tlačidlom myši na priečinok Apoint2K, kde sa nachádza problematický spustiteľný súbor, a z kontextovej ponuky, ktorá sa zobrazí, vyberte príkaz Vlastnosti . Nezabudnite prejsť na kartu Zabezpečenie v okne Vlastnosti.
- Kliknite na tlačidlo Rozšírené v dolnej časti a kliknite na modrý odkaz s názvom Zmeniť vedľa položky vlastníctva v okne Rozšírené nastavenia zabezpečenia, ktoré sa zobrazí na obrazovke.

- V okne Zadajte názov objektu na výber zadajte Všetci a kliknite na Skontrolovať mená . Každý text by mal byť podčiarknutý. Kliknutím na tlačidlo OK pridáte každého ako vlastníka priečinka.
- V okne Rozšírené nastavenia zabezpečenia kliknite na tlačidlo Pridať a pridajte do priečinka nové povolenia. Hore kliknite na modré tlačidlo Vybrať príkazcu . Opäť zadajte Všetci a kliknite na Skontrolovať mená . Kliknite na tlačidlo OK. Uistite sa, že je Typ nastavený na Povoliť .

- V okne Základné povolenia začiarknite políčko vedľa položky Úplná kontrola. Kliknutím na tlačidlo OK pridáte úplné povolenia. Ďalším kliknutím na tlačidlo OK zatvorte všetky zobrazené okná a reštartujte počítač, aby ste zistili, či sa chyba „Nastaviť používateľské nastavenia na ovládač zlyhala“ stále zobrazuje!
Riešenie 2: Preinštalujte ovládače touchpadu
Pretože tento problém takmer výlučne súvisí s ovládačmi touchpadu, môžete sa pokúsiť problém vyriešiť opätovnou inštaláciou týchto ovládačov a ďalším pokusom. Ovládače môžete predvolene nahradiť ovládačmi touchpadu od spoločnosti Microsoft alebo môžete vyhľadať výrobcu online a stiahnuť ovládače z jeho webových stránok! V obidvoch prípadoch postupujte podľa krokov uvedených nižšie!
- Najskôr budete musieť odinštalovať ovládače, ktoré máte momentálne nainštalované. Pomocou kombinácie klávesov Windows + R spustite textové pole Spustiť v okne Otvoriť, zadajte príkaz „devmgmt.msc“ a kliknutím na tlačidlo OK otvorte Správcu zariadení . Môžete ich vyhľadať aj v ponuke Štart .

- Potom kliknite na šípku vedľa časti Myši a ďalšie ukazovacie zariadenia a v zozname, ktorý sa zobrazí, vyhľadajte svoje ukazovacie zariadenie Alpy . Pravým tlačidlom myši kliknite na jeho položku v Správcovi zariadení a z kontextovej ponuky, ktorá sa zobrazí, vyberte možnosť Odinštalovať zariadenie !

- Potom môžete urobiť dve veci. Môžete vyhľadať ovládače výrobcu, stiahnuť ich, spustiť z počítača a podľa pokynov na inštaláciu.
- Okrem toho môžete jednoducho preinštalovať predvolené ovládače spoločnosti Microsoft kliknutím na možnosť Akcia na paneli s ponukami v hornej časti a kliknutím na tlačidlo Vyhľadať zmeny hardvéru , ktoré sa zobrazí. Bude sa pokračovať v preinštalovaní ovládača touchpadu.

- Po dokončení preinštalovania ovládača reštartujte počítač a skontrolujte, či sa stále zobrazuje chyba „Nastaviť používateľské nastavenia na zlyhanie ovládača“!
Riešenie 3: Zabráňte spusteniu softvéru
Tento problém sa často objavuje, pretože ovládače touchpadu sú nainštalované v počítači, ktorý nemá ani touchpad. Môže tiež byť ťažké odinštalovať ovládače ukazovacieho zariadenia Alps. Preto je lepšie im vôbec zabrániť v zavedení systému!
- Otvorte Správcu úloh jeho vyhľadaním alebo súčasným kliknutím na tlačidlá Ctrl + Shift + Esc na klávesnici. Môžete tiež kliknúť na kombináciu klávesov Ctrl + Alt + Del a v zobrazenej ponuke zvoliť Správcu úloh .

- Prejdite na kartu Spustenie v Správcovi úloh a skontrolujte zoznam alpského ukazovacieho zariadenia. Keď ho nájdete, kliknite naň ľavým tlačidlom myši a v pravej dolnej časti okna vyberte možnosť Zakázať . Reštartujte počítač a skontrolujte, či sa stále vyskytuje ten istý problém!
Riešenie 4: Zakážte službu Alps
Služby nakonfigurované na spustenie vo vašom počítači budú fungovať, kým im nepoviete, aby zastavili. To je prípad aj alpských zariadení. Nech robíte čokoľvek, jeho služba stále beží, je lepšie, ak jej hlavnú službu jednoducho zastavíte. Postupujte podľa krokov uvedených nižšie!
- Najskôr budete musieť odinštalovať ovládače, ktoré máte momentálne nainštalované. Pomocou kombinácie klávesov Windows + R spustite textové pole Spustiť v otvorenom , zadajte výraz „services.msc“ a kliknutím na tlačidlo OK otvorte Služby . Môžete ich vyhľadať aj v ponuke Štart.

- Prípadne otvorte Ovládací panel tak, že ho vyhľadáte v ponuke Štart . Môžete tiež otvoriť ďalšie pole Spustiť a napísať „ control “ . exe '. Po otvorení ovládacieho panela zmeňte možnosť Zobraziť podľa na Veľké ikony a otvorte Nástroje na správu . Posúvajte sa nadol, kým nehľadáte položku Služby, a dvojitým kliknutím ju otvorte!
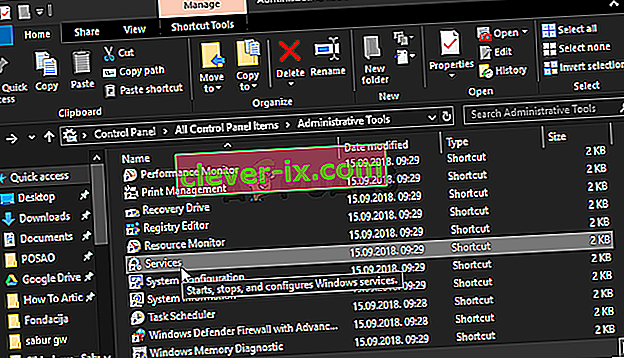
- V zozname vyhľadajte Alps SMBus Monitor Service . Kliknite na ňu pravým tlačidlom myši a vyberte možnosť Vlastnosti, ktorá sa zobrazí na obrazovke. Ak je spustená služba, uistite sa, že kliknete na Zastaviť rámčeku Typ spustenia kliknutím otvorte ponuku a vyberte Zakázané zo zoznamu možností.
- Reštartujte počítač a skontrolujte, či sa stále zobrazuje chyba „Nastaviť používateľské nastavenia na zlyhanie ovládača“!