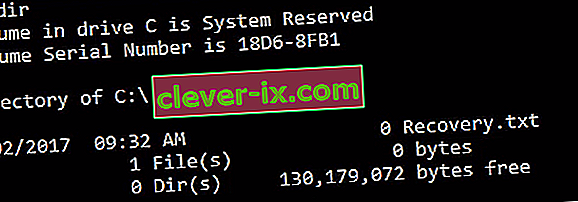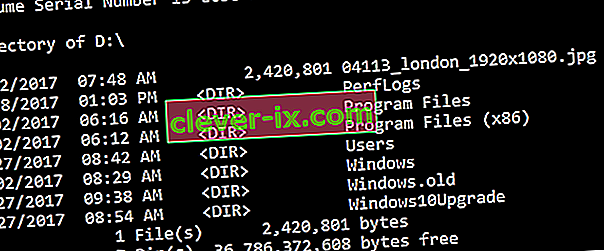Windows 8/10 mal v čase svojho prvého vydania množstvo problémov. Po chvíli, keď spoločnosť Microsoft začala tlačiť aktualizácie, boli niektoré chyby vyriešené, ale bolo ich veľa, ale neboli. Jedna z týchto chýb je spojená s hexadecimálnym kódom 0xc000021a .
Uvádza sa v ňom, že váš počítač narazil na problém a je potrebné ho reštartovať . Táto chyba sa objaví na modrej obrazovke smrti . Môže to teda mať nejaké vážne problémy, ktoré poškodia vnútornú štruktúru OS Windows. Táto chyba pretrváva aj po reštartovaní počítača. Vykonanie obnovenia systému tiež nefunguje. Určite by ste teda chceli vedieť dôvod tejto veselej chybovej správy.
Dôvody chyby 0Xc000021A:
Tento problém nastáva pri aktualizácii systému Windows. Po aktualizácii sa teda nespustí z Windows a zobrazí túto modrú obrazovku smrti spolu s chybou. Existujú dva súbory, ktoré sú hlavnou príčinou výskytu tejto chyby. Tieto súbory sú uvedené nižšie.
- winlogon.exe: Ako naznačuje názov súboru, tento súbor je zodpovedný za operácie prihlásenia a odhlásenia vo vnútri systému Windows. Tento súbor môže byť poškodený z dôvodu nezhody systémových súborov alebo softvéru tretích strán . Ak sa tento súbor poškodí, potom táto chyba spôsobí zavedenie počítača do systému Windows Login.
- csrss.exe: Druhý súbor spôsobujúci túto chybu je Csrss.exe. Tento súbor .exe patrí k serveru alebo klientovi spoločnosti Microsoft. Tento súbor teda môže byť tiež poškodený v dôsledku tejto chyby.

Riešenia na opravu chyby 0Xc000021A:
Existuje niekoľko riešení, ako túto chybu opraviť. Postupujte len podľa pokynov.
Metóda 1: Oprava poškodených systémových súborov
Stiahnite a spustite program Restoro kliknutím sem a vyhľadajte poškodené súbory. Ak sa poškodené a chýbajúce súbory nájdu, opravte ich.
Metóda č. 2: Ručné zavedenie systému Windows
Ak chcete vyriešiť tento problém, musíte systém Windows zaviesť manuálne. Zavádzanie systému Windows v bezpečnom režime by vo väčšine prípadov nebolo viac. Musíte ho teda naštartovať pomocou ovládačov sily, aby vo vnútri Rozšírených možností zavádzania bola k dispozícii možnosť zakázaná podpisom . Ak chcete získať prístup k tejto možnosti, postupujte podľa krokov uvedených nižšie.
1. Reštartujte počítač z Windows podržaním klávesu Shift a kliknutím na Reštartovať . Ak vo svojom systéme Windows nemáte prístup k možnosti Reštartovať , možno bude potrebné zaviesť systém prostredníctvom bootovacieho USB systému Windows.

2. Dostanete sa na obrazovku možností . Kliknutím na položku Riešiť problémy získate prístup k pokročilým nástrojom.

3. Na nasledujúcej obrazovke vyberte možnosť Rozšírené .

4. Na ďalšej obrazovke uvidíte veľa možností. Všetko, čo musíte urobiť, je kliknúť na Nastavenia spustenia, ako je to znázornené na obrázku nižšie.

5. Na úvodnej obrazovke je niekoľko možností na výber. Stlačte kláves F7 označený ako Zakázať vynútenie podpisu vodiča .

Váš počítač by sa reštartoval s možnosťou, ktorú ste vybrali, a teraz môžete počítač vylepšiť pomocou rôznych možností.
Metóda č. 3: Opravte problém pomocou skenovania SFC
V prípade, že vyššie uvedené metódy nevyrieši váš problém, môžete použiť Kontrola systémových súborov skenovania , aby sa záležitosťou vyriešiť súvisiace s poškodenými súbormi príčinou tejto chyby. Pomocou tohto odkazu spustíte na počítači úplné skenovanie SFC.
Metóda č. 4: Obnovte systém BIOS počítača
Mnoho používateľov ovplyvnených týmto problémom uviedlo úspech pri resetovaní systému BIOS svojich počítačov. BIOS počítača je možné resetovať jednoduchým vybratím batérie CMOS z jeho základnej dosky na niekoľko minút, aj keď tento trik nefunguje v prípade notebookov, pretože ich základné dosky nie sú ľahko prístupné. Ak chcete resetovať systém BIOS počítača, musíte:
- Vypnite počítač.
- Odpojte od počítača všetky napájacie káble a zaistite, aby bol prístup počítača k elektrine úplne prerušený.
- Pry otvorte šasi počítača.
- Vyhľadajte batériu CMOS v počítači (bude nájdená niekde na základnej doske počítača) a vyberte ju
- Počkajte asi 1-2 minúty .
- Batériu vymeňte, keď budete čakať dostatočne dlho.
- Dajte späť kryt počítača.
- Zapnite počítač a skontrolujte, či sa úspešne načíta systém Windows.
Metóda č. 5: Oprava poškodených súborov
Je možné, že niektoré súbory na pevnom disku boli poškodené. Preto v tomto kroku spustíme niektoré príkazy v príkazovom riadku, aby sme tieto súbory opravili. Za týmto účelom:
- Stlačte kláves „ Shift “ a kliknite na možnosť „ Reštartovať “. Ak nemáte prístup k možnosti reštartu, pravdepodobne budete musieť zaviesť systém Windows z vymeniteľného zariadenia.
- Po reštarte, kliknite na tlačidlo " Poradca tlačidlo" pod "Vybrať má možnosť " čísla.

- Kliknite na tlačidlo „ Rozšírené možnosti “ a potom vyberte tlačidlo „ Príkazový riadok “.
- Po otvorení príkazového riadku zadajte nasledujúci príkaz a stlačte kláves „ Enter “.
C: \> r
- Nasledujúce kroky pokračujte, iba ak sa zobrazí nasledujúca obrazovka.
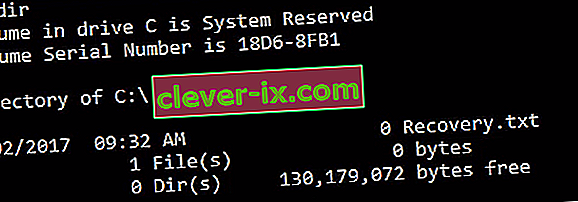
- Teraz zadajte nasledujúci príkaz a stlačte kláves „Enter“.
D:
- Opäť zadajte nasledujúci príkaz a stlačte kláves „Enter“.
D: \> r
Poznámka: Rovnakým spôsobom pokračujte v kontrole adresárov, kým nenájdete adresár, ktorý zobrazuje súbory systému Windows. Napríklad obrázok nižšie
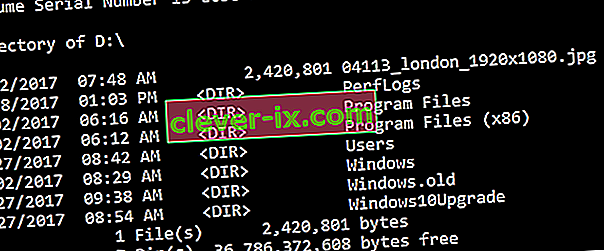
- Teraz zadajte tento príkaz a stlačte kláves „Enter“.
dism / image: d: \ / cleanup-image / revertpendingactions
- Poznámka: Nahraďte „d“ písmenom jednotky, na ktorej je nainštalovaný váš Windows.
- Počkajte na dokončenie procesu a zadajte nasledujúci príkaz.
D: \> výstup
- Reštartujte počítač a skontrolujte, či problém pretrváva.
Metóda č. 6: Oprava diskovej jednotky
V tomto procese spustíme skenovanie „Skontrolovať disk“, aby sme našli a opravili chyby. Za týmto účelom:
- Stlačte kláves „ Shift “ a kliknite na možnosť „ Reštartovať “. Ak nemáte prístup k možnosti reštartu, pravdepodobne budete musieť zaviesť systém Windows z vymeniteľného zariadenia.
- Po reštarte, kliknite na tlačidlo " Poradca tlačidlo" pod "Vybrať má možnosť " čísla.

- Kliknite na tlačidlo „ Rozšírené možnosti “ a potom vyberte tlačidlo „ Príkazový riadok “.
- Sem v " D " do príkazového riadku a stlačte tlačidlo " Enter ".
Poznámka: Napíšte písmeno jednotky, na ktorej sú uložené súbory Windows.
- Zadajte nasledujúci príkaz a stlačte kláves „ Enter “.
chk disk / f / r
- Ak sa zobrazí chyba „Skontrolovať skenovanie disku, pretože zväzok používa iný proces“, stlačte iba „Y“.
- Počkajte na dokončenie skenovania, reštartujte počítač a skontrolujte, či problém pretrváva.
Metóda č. 7: Nahraďte všetky a všetky poškodené súbory podregistrov registra zálohami
Tento problém môže mať vplyv na váš počítač, pretože systém Windows sa pokúša získať prístup k základným súborom podregistrov po zavedení systému (ako by sa to malo urobiť), ale nemôže k nim získať prístup, pretože boli poškodené alebo poškodené. Ak je to tak, problém by malo vyriešiť nahradenie všetkých a všetkých poškodených súborov podregistrov ich zálohami. Pretože sa váš počítač nespustí, nemôžete poškodený register nahradiť súbormi pomocou Prieskumníka - budete to musieť urobiť pomocou príkazového riadku v prostredí Windows Recovery Environment.
Aby ste sa mohli dostať do prostredia Windows Recovery Environment, budete potrebovať inštalačný USB disk alebo disk Windows obsahujúci inštalačné súbory pre rovnakú verziu systému Windows, ako je tá, ktorá je momentálne nainštalovaná v počítači. Ak sa chcete touto metódou pokúsiť vyriešiť tento problém, musíte:
- Vložte inštalačný disk Windows alebo USB do postihnutého počítača a reštartujte
- Hneď ako sa počítač začne bootovať, choďte do jeho
- Nastavenia systému BIOS a nakonfigurujte poradie spúšťania počítača tak, aby sa zavádzal z inštalačného média, a nie z pevného disku / disku SSD. Pokyny na získanie prístupu do systému BIOS počítača sa budú líšiť od počítača k počítaču, ale takmer vždy ich nájdete na prvej obrazovke, ktorá sa zobrazí po zapnutí počítača.
- Uložte zmeny a ukončite systém BIOS
- Ak sa zobrazí výzva, stlačte ľubovoľnú klávesu, aby sa spustil z inštalačného média.
- Vyberte predvoľby rozloženia jazyka, časového pásma a klávesnice a potom kliknite na Ďalej .
- Keď sa dostanete do okna s tlačidlom Inštalovať teraz v strede, vyhľadajte a kliknite na položku Opraviť počítač v ľavom dolnom rohu okna.
Teraz by ste sa mali dostať na obrazovku Možnosti spustenia . Keď už ste tu, musíte:
- Kliknite na Riešenie problémov > Rozšírené možnosti .
- Kliknite na Príkazový riadok a spustí sa Príkazový riadok .
- Do príkazového riadku zadajte c: a stlačte kláves Enter . Ak je systém Windows nainštalovaný na inom oddieli pevného disku / disku SSD vášho počítača ako na jednotke C , nahraďte písmeno c písmenom ovládača, ktoré zodpovedá oddielu pevného disku / SSD, v ktorom je nainštalovaný systém Windows.
- Do príkazového riadka zadajte cd windows \ system32 \ config a stlačte kláves Enter .
- Zadajte príkaz dir do príkazového riadka a stlačte kláves Enter . Príkazový riadok teraz zobrazia všetky súbory a priečinky v adresári.
- Jeden po druhom zadajte pre každý súbor (nie priečinok, iba súbor) v adresári príkaz ren (Názov súboru) (Názov súboru) .old a stlačte kláves Enter .
Napríklad: Zadajte príkaz ren SYSTEM SYSTEM.old pre súbor SYSTEM v adresári a príkaz ren SECURITY SECURITY.old pre súbor SECURITY v adresári.
- Po premenovaní každého zo súborov v adresári (vytvorenie zálohy každého z nich) zadajte do príkazového riadka príkaz cd RegBack a stlačte kláves Enter .
- Zadajte príkaz dir do príkazového riadka a stlačte kláves Enter . Teraz uvidíte všetky súbory a priečinky v tomto adresári.
- Teraz zadajte jeden po druhom nasledujúce príkazy:
copy / Y SOFTWARE copy / Y SAM copy / Y SYSTEM
a akýkoľvek iný priečinok, ktorý bol premenovaný, teraz musíme vrátiť podregistry registrov pre priečinky, ktoré sme premenovali.
Potom, čo urobil, v blízkosti Príkazový riadok , dostať sa von z Windows Recovery Environment , zadaním EXIT a stlačte tlačidlo ENTERodpojte inštalačné médium systému Windows a reštartujte počítač, aby ste zistili, či je alebo nie je schopný úspešne zaviesť systém bez spustenia na obrazovke 0xc000021a.