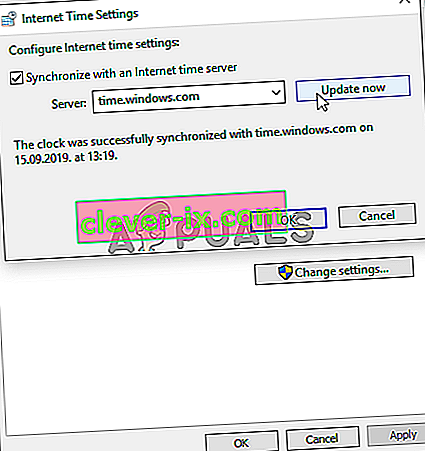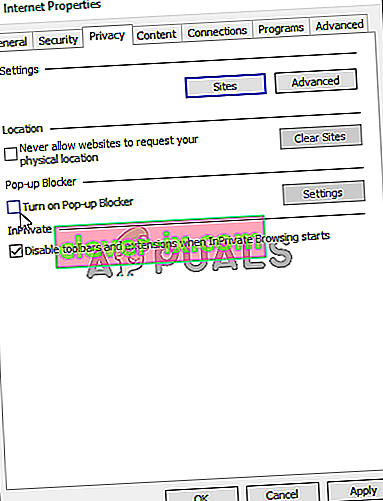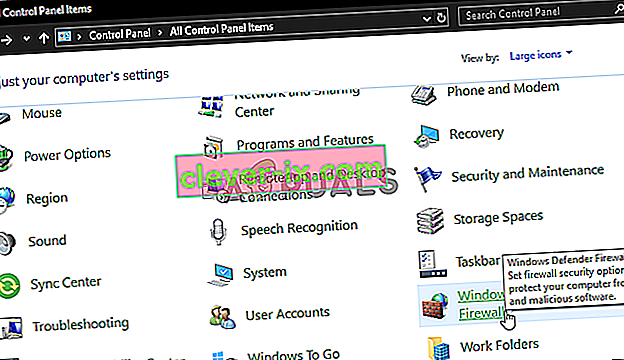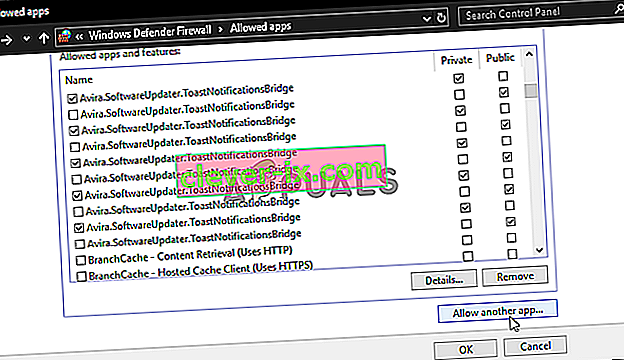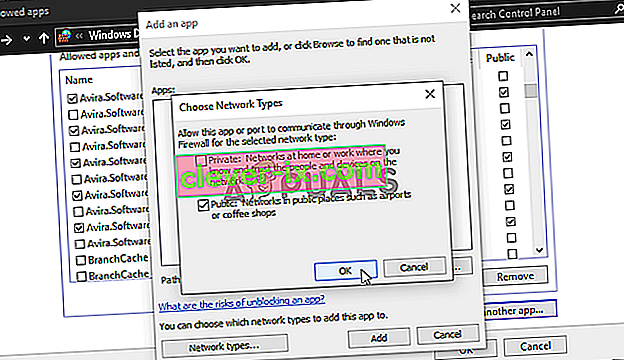Ako opraviť & lsquo; pôvodné online prihlásenie je momentálne nedostupné & rsquo; Chyba v systéme Windows?
Používateľom, ktorí sa snažia prihlásiť do svojho účtu Origin, sa zobrazí chyba „Online prihlásenie pomocou Origin je momentálne nedostupné“. Je to dosť frustrujúci problém, pretože používatelia, ktorých sa to týka, nahlásili, že spôsobili chaos, pretože pred správnym prihlásením nie je možné prehrať žiadny Origin.

Našťastie ďalší ľudia, ktorí zažili rovnaký problém, zverejnili vo svojom scenári metódy, ktoré použili na vyriešenie problému. Zhromaždili sme tieto metódy a vložili sme ich do jediného článku, ktorý si môžete pozrieť, s podrobnými pokynmi.
Čo spôsobuje pôvodné online prihlásenie v súčasnosti nie je k dispozícii chyba v systéme Windows?
V tomto článku je popísaných niekoľko rôznych príčin. Preto sme sa rozhodli vytvoriť zoznam možných príčin, ktoré by ste mohli vyskúšať. Než budete pokračovať, nezabudnite ich všetky skontrolovať, aby ste mohli určiť možný scenár vášho počítača!
- Čas a dátum sú nastavené nesprávne - Mnoho služieb online vyžaduje správne nastavenie času a dátumu vo vašom počítači. Aj niekoľko minút môže spôsobiť, že služba prestane fungovať. Na vyriešenie problému skúste správne nastaviť čas a dátum v počítači !
- Nastavenia prehliadača Internet Explorer - Spúšťač Origin závisí od niektorých funkcií aplikácie Internet Explorer. Ak sú nastavenia programu Internet Explorer nesprávne, môže to mať vplyv na pôvod. Zvážte obnovenie nastavení prehliadača Internet Explorer.
- Problémy súvisiace so sieťou - Problémy so sieťou môžu byť pomerne zložité a používatelia majú ťažkosti so zisťovaním, čo presne spôsobuje problém. Odporúča sa však skúsiť odblokovať Origin v bráne Windows Firewall, resetovať súbor hostiteľov alebo vyčistiť medzipamäť Origin.
Riešenie 1: Skontrolujte čas a dátum v počítači
Používanie mnohých služieb online považuje za samozrejmé, že čas a dátum sú v počítači správne nastavené. Toto sa robí, aby sa zabránilo rôznym problémom so zabezpečením a správne nastavenie týchto nastavení je nevyhnutnosťou. Podľa nasledujúcich pokynov môžete vo svojom počítači správne nastaviť čas a dátum!
- Otvorte nastavenia systému Windows 10 otvorením ponuky Start me nu a otvorením aplikácie Settings kliknutím na ikonu ozubeného kolieska nad ikonou napájania.
- Prípadne môžete pre rovnaký efekt použiť kombináciu klávesov Windows + I. Kliknutím otvoríte sekciu Čas a jazyk a na ľavej strane okna prejdite na kartu Dátum a čas .

- Na karte Dátum a čas skontrolujte správnosť dátumu a času vášho počítača. Ak čas nie je správny, môžete skúsiť zapnúť alebo vypnúť možnosť Nastaviť čas automaticky , v závislosti od predvoleného stavu.

- Ak chcete zmeniť dátum, v časti Dátum kliknite na rozbaľovaciu ponuku, aby ste našli aktuálny mesiac v kalendári, a potom kliknite na aktuálny dátum.
- Ak chcete zmeniť čas, v časti Čas kliknite na hodinu, minúty alebo sekundy, ktoré chcete zmeniť, a potom posúvajte hodnoty, kým sa nezistíte pre ten správny podľa vašej polohy.
- Po dokončení zmeny nastavení času kliknite na tlačidlo OK .
Alternatíva : Ľudia, ktorí nedokázali vyriešiť svoj problém vylepšením nastavení týmto spôsobom, to môžu urobiť aj v ovládacom paneli. Nastavenia sú podobné, ale teraz môžete nastaviť čas na synchronizáciu s časom na internete.
- Otvorte ovládací panel vyhľadaním pomocného programu v tlačidle Štart alebo kliknutím na tlačidlo Hľadať alebo na tlačidlo Cortana v ľavej časti panela úloh (ľavá dolná časť obrazovky). Môžete ich tiež otvoriť pomocou kombinácie klávesov Windows Key + R , do poľa Spustiť zadať príkaz „ control.exe “ a kliknutím na tlačidlo OK spustiť Ovládací panel .

- Po otvorení ovládacieho panela zmeňte zobrazenie na Veľké alebo Malé ikony a prechodom nadol v zozname otvorte možnosť Dátum a čas . Na karte Dátum a čas kliknite hore na tlačidlo Zmeniť dátum a čas a tu ho môžete nastaviť.
- Prípadne si môžete zvoliť synchronizáciu času s online serverom podľa týchto krokov. Prejdite na kartu Internetový čas v okne Dátum a čas a kliknite na Zmeniť nastavenie Začiarknite políčko vedľa možnosti Synchronizovať s internetovým časovým serverom a kliknite na tlačidlo Aktualizovať teraz . Potom kliknite na OK, Použiť, OK a zatvorte Ovládací panel.
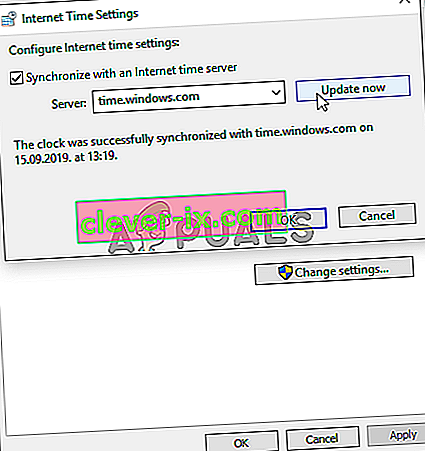
- Po dokončení synchronizácie by sa mal problém okamžite vyriešiť.
Riešenie 2: Obnovte predvolené nastavenia prehliadača Internet Explorer
Aj keď mnohým ľuďom Internet Explorer jednoducho zaberá miesto na počítači bez skutočného účelu, nie je to úplne pravda. Mnoho nastavení internetového pripojenia prechádza cez Internet Explorer. Používatelia dokonca oznámili, že dokázali vyriešiť chybu „Pôvodné online prihlásenie je momentálne nedostupné“ jednoduchým resetovaním nastavení prehliadača Internet Explorer. Postupujte tiež podľa nasledujúcich krokov!
- Spustite program Internet Explorer tak, že ho vyhľadáte alebo dvakrát kliknete na jeho odkaz na ploche, v pravej hornej časti stránky kliknite na tlačidlo Nástroje a potom vyberte položku Možnosti Internetu .
- Ak nemáte prístup k týmto možnostiam Internetu, otvorte jeho ovládací panel l, zmeňte možnosť Zobraziť podľa na kategóriu a kliknite na Sieť a internet . Kliknite na tlačidlo Možnosti Internetu , ktoré by malo byť v novom okne druhé, a pokračujte v riešení.

- Prejdite na kartu Rozšírené a potom kliknite na Obnoviť Začiarknite políčko Odstrániť osobné nastavenia, ak chcete odstrániť históriu prehliadania, poskytovateľov vyhľadávania, akcelerátory, domovské stránky a údaje filtrovania InPrivate. Toto sa odporúča, ak chcete resetovať prehľadávač, ale jeho výber je pre tento scenár voliteľný.

- V dialógovom okne Obnoviť nastavenia programu Internet Explorer kliknite na tlačidlo Obnoviť a počkajte, kým program Internet Explorer dokončí použitie predvolených nastavení. Kliknite na Zavrieť >> OK .
- Keď program Internet Explorer dokončí použitie predvolených nastavení, kliknite na tlačidlo Zavrieť a potom na tlačidlo OK. Skontrolujte, či sa teraz môžete bez problémov prihlásiť do Origin.
Riešenie 3: Zakážte blokovanie automaticky otváraných okien v prehliadači Internet Explorer
Toto je ďalšia oprava programu Internet Explorer, ktorá funguje dobre, ak je spárovaná s vyššie uvedenou metódou. Nie je jasné, prečo by blokovanie automaticky otváraných okien mohlo interferovať s programom Origin, ale to fungovalo u mnohých používateľov, takže si to vyskúšajte!
- Otvorte program Internet Explorer v počítači tak, že ho vyhľadáte na pracovnej ploche alebo v ponuke Štart. Kliknite na ikonu ozubenia umiestnenú v pravom hornom rohu. V ponuke, ktorá sa otvorí, kliknite na Možnosti Internetu a otvorte zoznam súvisiacich nastavení pripojenia.
- Ak nemáte prístup k programu Internet Explorer, otvorte Ovládací panel tak, že ho vyhľadáte v ponuke Štart alebo pomocou kombinácie klávesov Windows + R , do poľa Spustiť napíšete „ control.exe “ a kliknutím na OK spustíte Control Panel .

- V ovládacom paneli vyberte možnosť Zobraziť ako: Kategória v pravom hornom rohu a kliknutím na tlačidlo Sieť a internet otvorte túto časť. V tomto okne kliknite na Možnosti Internetu a prejdite na rovnakú obrazovku, ako keby ste otvorili program Internet Explorer.
- Prejdite na kartu Súkromie a skontrolujte sekciu Blokovanie automaticky otváraných okien. Zrušte začiarknutie políčka vedľa možnosti Zapnúť blokovanie automaticky otváraných okien .
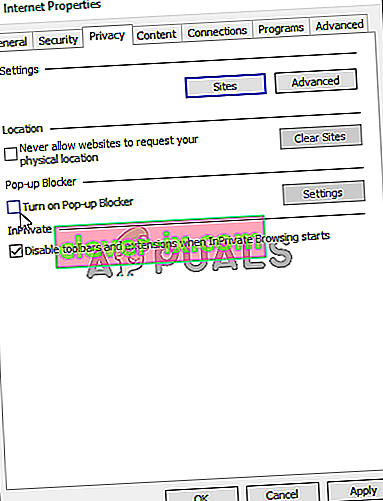
- Uistite sa, že Použiť vykonané zmeny a než sa skontrolovať, či sa môžete prihlásiť do pôvodu teraz bez problémov reštartovať počítač.
Riešenie 4: Vymažte pôvodnú vyrovnávaciu pamäť
Vymazanie medzipamäte Origin môže často pomôcť vyriešiť bežné problémy a táto jednoduchá metóda stačila na vyriešenie problému pre mnohých používateľov. Tvrdia, že Battlefield 1 sa po vyčistení medzipamäte Origin prestal zrútiť a odporúčame vám to vyskúšať!
- Prejdite do nasledujúceho umiestnenia v počítači otvorením programu Windows Explorer a kliknutím na This PC :
C: \ Users \ VAŠE USERAME \ AppData \ Roaming \ Origin
- Ak nevidíte priečinok AppData, možno budete musieť zapnúť možnosť, ktorá vám umožní zobraziť skryté súbory a priečinky. Kliknite na kartu „ Zobraziť “ a potom na položku „ Skryté položky “ v sekcii Zobraziť / skryť. Prieskumník súborov zobrazí skryté súbory a bude si túto možnosť pamätať, kým ju znova nezmeníte.

- Odstráňte priečinok Origin v priečinku Roaming. Ak dostanete správu s oznámením, že niektoré súbory nebolo možné odstrániť, pretože sa používali, skúste ukončiť program Origin a ukončiť jeho proces v Správcovi úloh . Vráťte sa späť do priečinka AppData , otvorte miestny priečinok a vo vnútri odstráňte priečinok Origin .
- Kliknite na tlačidlo Štart alebo na tlačidlo vyhľadávania vedľa neho a zadajte príkaz „ Spustiť “ alebo pomocou kombinácie klávesov Windows + R vyvolajte dialógové okno Spustiť. Zadajte „% ProgramData %“ a kliknite na kláves Enter.

- Vyhľadajte priečinok Origin v priečinku, ktorý sa otvorí, otvorte ho a vyberte všetky súbory a priečinky vo vnútri okrem priečinka LocalContent . Kliknite pravým tlačidlom myši na výber a z kontextovej ponuky, ktorá sa zobrazí, vyberte príkaz Odstrániť
- Skontrolujte, či sa po reštartovaní počítača stále zobrazuje chyba „Pôvodné online prihlásenie nie je momentálne k dispozícii“.
Riešenie 5: Obnovte súbor hostiteľov
Ak ste sa pokúsili vyriešiť v počítači iné problémy, pravdepodobne ste upravili súbor hostiteľov umiestnený hlboko v priečinku System32 v rôznych podpriečinkoch. Súbor hostiteľov sa používa na mapovanie názvov hostiteľov na adresy IP. Ak z nejakého dôvodu zistíte, že váš súbor hostiteľov bol napadnutý, alebo ak sa u vás vyskytne problém s programom Origin, môžete ho podľa pokynov uvedených nižšie resetovať na predvolené hodnoty.
- Prejdite na umiestnenie C >> Windows >> System32 >> Ovládače >> atď. Tak, že na ňu prejdete po otvorení Prieskumníka. Najprv kliknite na tento počítač alebo Tento počítač z ľavého bočného panela nájsť a otvoriť Lokálny disk C .
- Ak nevidíte priečinok Windows, možno budete musieť zapnúť možnosť, ktorá vám umožní vidieť skryté súbory a priečinky. Kliknite na kartu „ Zobraziť “ v hlavnej ponuke Prieskumníka súborov a začiarknite políčko „ Skryté položky “ v priečinku Zobraziť / skryť Prieskumník súborov zobrazí skryté súbory a bude si toto nastavenie pamätať, kým ho znova nezmeníte.
- Vyhľadajte súbor hostiteľov v priečinku atď., Kliknite naň pravým tlačidlom myši a vyberte možnosť Otvoriť ho pomocou programu Poznámkový blok . Pomocou kombinácie klávesov Ctrl + A vyberte celý text a kliknutím na Odstrániť alebo Backspace ho odstráňte. Potom dovnútra vložte nasledujúci text:
# Copyright (c) 1993-2006 Microsoft Corp. # # Toto je vzorový súbor HOSTS, ktorý používa Microsoft TCP / IP pre Windows. # # Tento súbor obsahuje priradenia adries IP k názvom hostiteľa. Každý # záznam by sa mal uchovávať na samostatnom riadku. Adresa IP by mala byť # umiestnená v prvom stĺpci a za ňou musí byť zodpovedajúci názov hostiteľa. # IP adresa a názov hostiteľa by mali byť oddelené najmenej jednou # medzerou. # # Ďalej môžu byť komentáre (napríklad tieto) vkladané do jednotlivých # riadkov alebo za názov zariadenia označený symbolom „#“. # # Napríklad: # # 102.54.94.97 rhino.acme.com # zdrojový server # 38.25.63.10 x.acme.com # x klient hostiteľa # preklad názvu lokálneho hostiteľa je riešený v rámci samotného DNS. # 127.0.0.1 localhost # :: 1 localhost
- Kliknutím na File >> Save uložte zmeny. Ukončite program Poznámkový blok a reštartujte počítač. Skontrolujte, či problém s Originom pretrváva, aby ste sa mohli správne prihlásiť.

Riešenie 6: Povoliť pôvod prostredníctvom brány Windows Defender Firewall
Ak sa služba Origin nemôže vo vašom počítači pripojiť na internet, budete musieť povoliť prostredníctvom brány Windows Defender Firewall. Je to celkom ľahké a váš problém sa dá vyriešiť takmer okamžite. Skontrolujte to nižšie!
- Otvorte ovládací panel vyhľadaním pomocného programu v tlačidle Štart alebo kliknutím na tlačidlo Hľadať alebo na tlačidlo Cortana v ľavej časti panela úloh (ľavá dolná časť obrazovky).
- After Control Panel opens, change the view to Large or Small icons and navigate to the bottom to open the Windows Defender Firewall option.
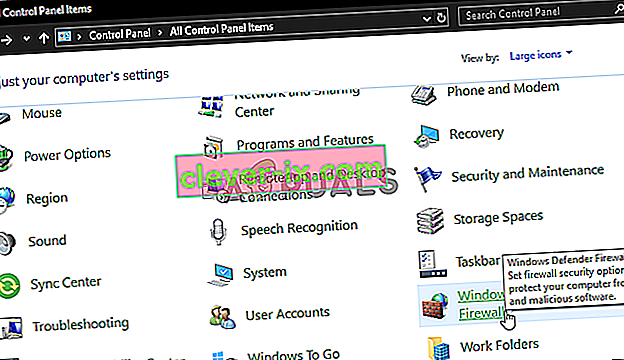
- Click on Windows Defender Firewall and click on the Allow an app or feature through Windows Firewall option from the left side list of options. A list of installed apps should open. Click the Change settings button at the top of the screen and provide administrator permissions. Try locating the executable inside. If it’s not there, click the Allow another app button below.
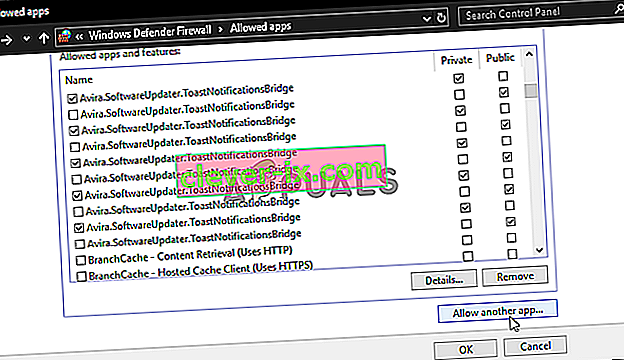
- Navigate to where you installed Origin (C:\Program Files (x86) by default), open the Origin folder, and choose the app’s executable file Origin.exe.
- After locating it, click the Network types button at the top and make sure you check the boxes next to both Private and Public entries before clicking OK >> Add.
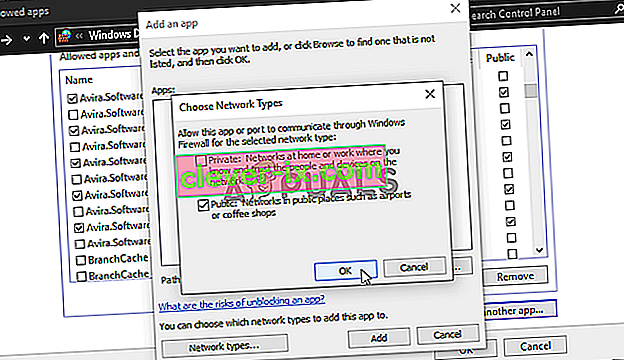
- Click OK and restart your computer before checking whether you can log into Origin properly!