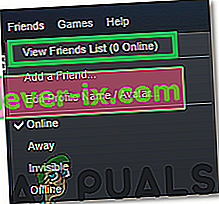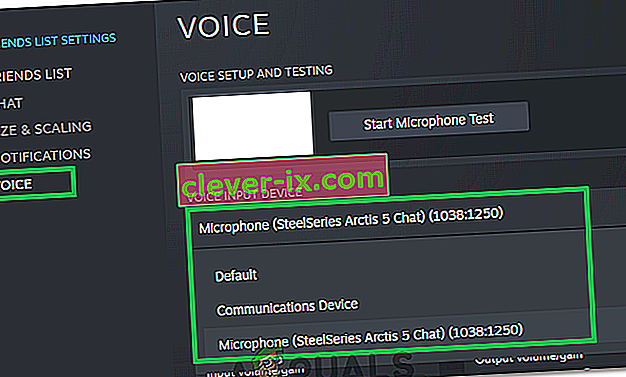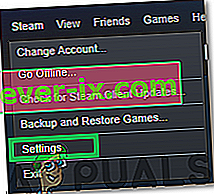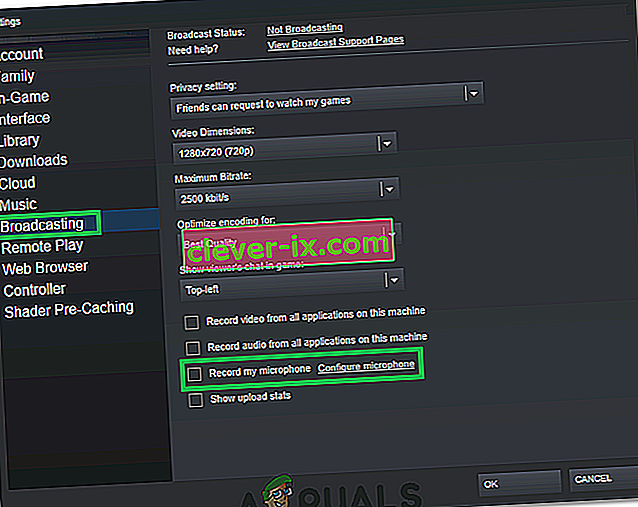Niektorí používatelia služby Steam sa k nám dostali po tom, čo náhle stratili schopnosť používať funkciu hlasového chatu. Po dôkladnom preskúmaní problému sa nám podarilo identifikovať niekoľko bežných scenárov, ktoré spôsobia tento druh problému:
- Aktuálny účet Steam sa aktívne používa na inom počítači.
- Vstavaná funkcia Windows Audio Enhancements poškodzuje mikrofón.
Ak v súčasnosti zápasíte s týmto konkrétnym problémom, nasledujúce opravy vám s najväčšou pravdepodobnosťou pomôžu znovu získať funkčnosť hlasového chatu v službe Steam. Všetky nižšie uvedené metódy potvrdzujú, že fungujú používateľom, ktorí sa stretli s rovnakým problémom, ako ste vy. Postupujte podľa jednotlivých potenciálnych opráv v uvedenom poradí, kým nenájdete opravu, ktorá vyrieši vašu situáciu.
Metóda 1: Skontrolujte, či používate správny mikrofón
Predtým, ako sa ponoríte do jednej z ďalších potenciálnych opráv, ktoré sú trochu technickejšie, poďme vylúčiť zrejmé veci z cesty. Preto sa uistíme, že sme vybrali predvolený vhodný mikrofón, aby ho Steam použil namiesto iného zariadenia pripojeného k počítaču. Pre to:
- Pravým tlačidlom myši kliknite na ikonu „Zvuk“ v pravej dolnej časti obrazovky a vyberte možnosť „Otvoriť nastavenia zvuku“.

- Teraz kliknite na možnosť „Ovládací panel zvuku“ na karte „Súvisiace nastavenia“ .
- Vyberte kartu „Nahrávanie“ a kliknite na mikrofón, ktorý chcete použiť.

- Kliknite na tlačidlo „Nastaviť predvolené“ .
- Skontrolujte, či problém pretrváva.
- Ak problém stále pretrváva, nastavíme predvolené zariadenia aj v službe Steam.
- Ak to chcete urobiť, otvorte paru a kliknite na kartu „Priatelia“ .
- Kliknite na tlačidlo „Zobraziť zoznam priateľov“ a potom kliknite na „ozubené koliesko“ v okne zoznamu priateľov.
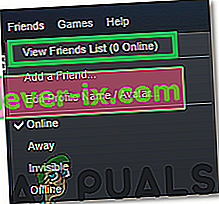
- Kliknite na „Voice“ a potom vyberte rozbaľovaciu ponuku „Voice Input Device“ .
- Kliknite na požadovaný mikrofón v zozname a zavrite toto okno.
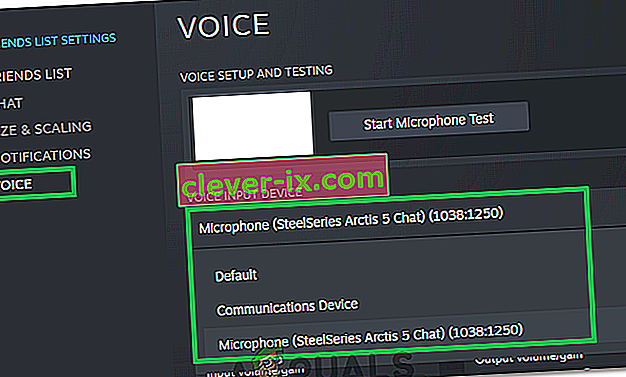
- Skontrolujte, či problém pretrváva.
Metóda 2: Odhláste sa zo služby Steam z iných počítačov
Niektorí používatelia hlásili, že sú schopní problém vyriešiť po tom, čo si uvedomili, že účet Steam sa aktívne používa na inom počítači. V takom prípade bolo riešením odhlásiť sa z druhého počítača.
Väčšina používateľov pritom uviedla, že vo svojich účtoch Steam okamžite obnoví funkciu hlasového chatu. Ak existuje šanca, že sa váš účet používa na inom počítači, dlho a poriadne premýšľajte. Ak je to tak, prihláste sa, aby ste znova získali funkciu hlasového rozhovoru.
Poznámka: Ak nemáte prístup k počítaču, ktorý používa váš účet, zmena hesla automaticky odpojí účet od druhého počítača.
Ak táto metóda nevyriešila váš problém alebo sa na vašu situáciu nevzťahovala, pokračujte nižšie uvedenou metódou.
Metóda 3: Vypnutie zvukových vylepšení
Ak prvá metóda nebola efektívna (alebo nepoužiteľná), pozrime sa, či je problém spôsobený vstavanými funkciami Windows Audio Enhancement. Mnoho používateľov nahlásilo vyriešenie problému po deaktivácii zvukových vylepšení.
Tu je stručný návod, ako to urobiť:
- Pravým tlačidlom myši kliknite na ikonu „Zvuk“ v pravej dolnej časti obrazovky a vyberte možnosť „Otvoriť nastavenia zvuku“.

- Teraz vyberte "Ovládací panel Sound" možnosť v "Nastavenia" Súvisiace karte.
- Potom kliknite na kartu „Prehrávanie“ a potom kliknite pravým tlačidlom myši na vaše výstupné zariadenie.
- Vyberte možnosť „Vlastnosti“ a potom kliknite na kartu „Vylepšenia“ .
- Začiarknite políčko „Zakázať všetky vylepšenia“ a uložte zmeny.

- Skontrolujte, či problém pretrváva.
Metóda 4: Zmena nastavení ochrany osobných údajov
V určitých prípadoch sa mohlo nastavenie ochrany osobných údajov zmeniť počas aktualizácie, kvôli čomu by sa mohol tento problém spustiť. Preto v tomto kroku zmeníme niektoré nastavenia súkromia, aby sme umožnili nášmu mikrofónu komunikovať s aplikáciou. Pre to:
- Stlačením klávesov „Windows“ + „I“ otvorte nastavenia.
- Kliknite na možnosť „Súkromie“ a potom na ľavej karte vyberte možnosť „Mikrofón“ .
- Kliknutím na prepínač „Povoliť aplikáciám prístup k mikrofónu“ povolíte použitie mikrofónu.

- Tiež sa uistite, že všetky dôležité aplikácie pod ním majú zapnuté aj prepínače, ktoré umožňujú prístup k mikrofónu.
Metóda 5: Povolenie nahrávania mikrofónu parou
V určitých prípadoch nemusí byť funkcia Steam v skutočnosti povolená vlastnými konfiguráciami na záznam vášho mikrofónu. Preto v tomto kroku zmeníme niektoré konfigurácie Steam, ktoré aplikácii umožnia zaznamenávať váš mikrofón. Pre to:
- Spustite aplikáciu Steam a prihláste sa do svojho účtu.
- Kliknite na možnosť „Steam“ vpravo hore a v zozname vyberte „Nastavenia“ .
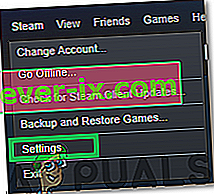
- Kliknite na kartu „Vysielanie“ z pravej strany a potom začiarknite možnosť „Nahrať môj mikrofón“ .
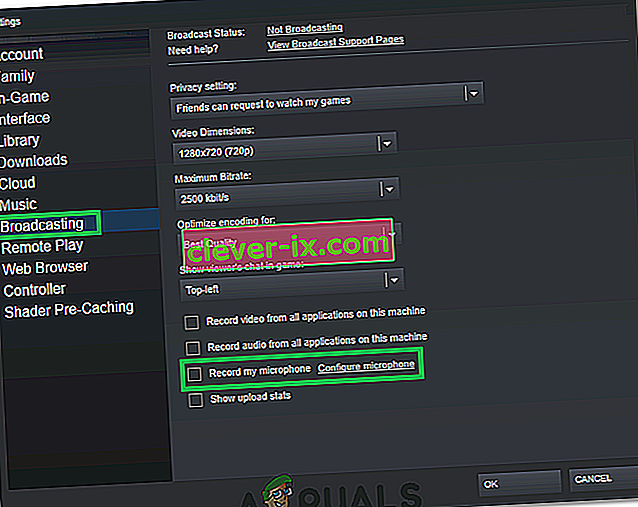
- Kliknite na „OK“ a skontrolujte, či problém pretrváva.
Riešenie: Niektorí používatelia zistili, že namiesto skupinového chatu im problém vyriešil začatie skupinového chatu, takže je dobré to vyskúšať, ak máte online pár priateľov.